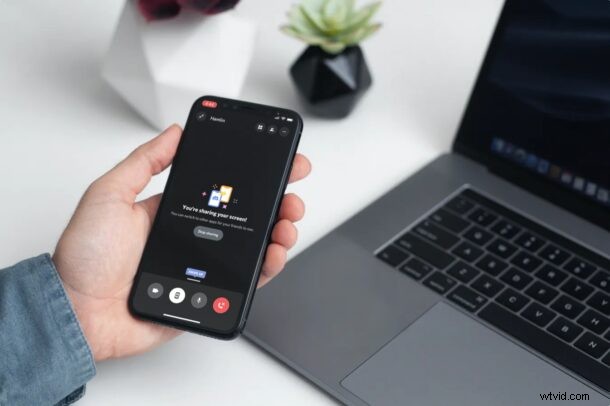
Wist je dat je het scherm kunt delen met Discord, rechtstreeks vanaf je iPhone of iPad? Natuurlijk kun je ook delen vanaf je andere apparaten, maar we bespreken hier iOS en iPadOS.
Discord is de afgelopen jaren een van de meest populaire sociale netwerkplatforms geworden met ongeveer 300 miljoen gebruikers over de hele wereld. Als je deze app onlangs bent gaan gebruiken voor groepsvideochats, vergaderingen of in sommige gevallen zelfs online lessen, ben je misschien geïnteresseerd in de recent toegevoegde functie voor het delen van schermen die deze te bieden heeft.
Hoewel Discord oorspronkelijk gericht was op gamers, is de service gediversifieerd tot een solide sociaal netwerkplatform voor iedereen, mede als gevolg van de wereldwijde pandemie. Scherm delen is al een tijdje beschikbaar op Discord, maar de functie is recentelijk in de mobiele versie van de app terechtgekomen. Dankzij deze functie kun je de inhoud die wordt weergegeven op je iPhone en iPad delen met andere mensen in de video- of spraakoproep.
Laten we eens kijken naar het gebruik van scherm delen met Discord op zowel de iPhone als iPad, en ja, het gebruikt de functie Schermopname die eigen is aan iOS en iPadOS.
Scherm delen gebruiken met Discord op iPhone en iPad
Zorg er eerst en vooral voor dat je de nieuwste versie van Discord uit de App Store hebt geïnstalleerd. Zo niet, dan is dit het perfecte moment om te updaten. Als u klaar bent, volgt u gewoon de onderstaande stappen:
- Als je de Discord-app start, ga je naar het laatste directe bericht of het laatste serverkanaal dat je had geopend. Veeg gewoon naar rechts op uw scherm om toegang te krijgen tot de lijst met al uw servers.
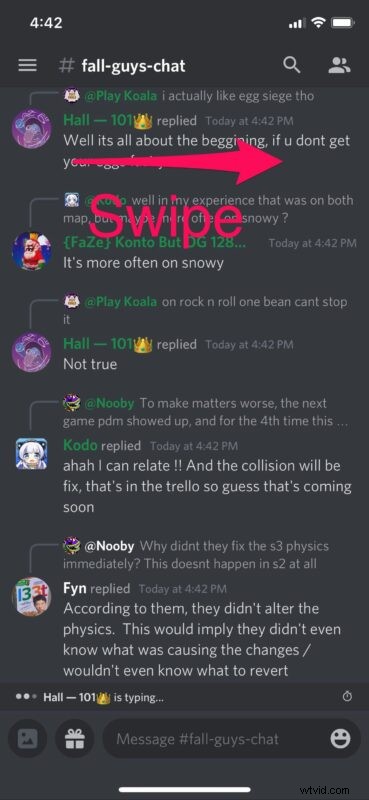
- Selecteer nu de server waarop u uw vrienden of collega's wilt vergezellen voor een video-/spraakoproep. Eenmaal geselecteerd, kun je de lijst met kanalen bekijken. Scrol omlaag naar de categorie Spraakkanalen en tik op het spraakkanaal waarmee je verbinding wilt maken.
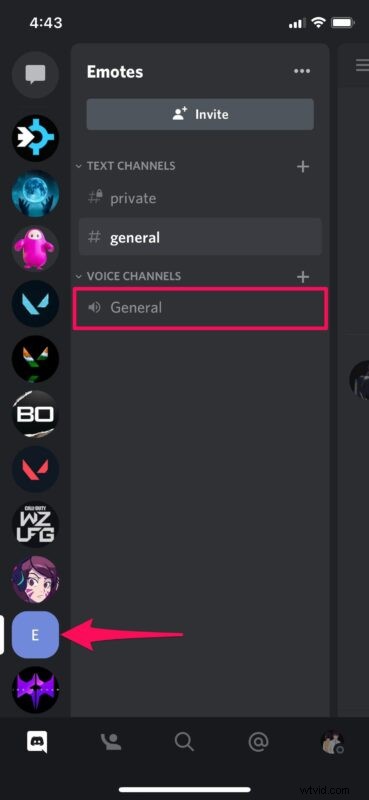
- Tik nu op "Join Voice" om verbinding te maken met het kanaal.
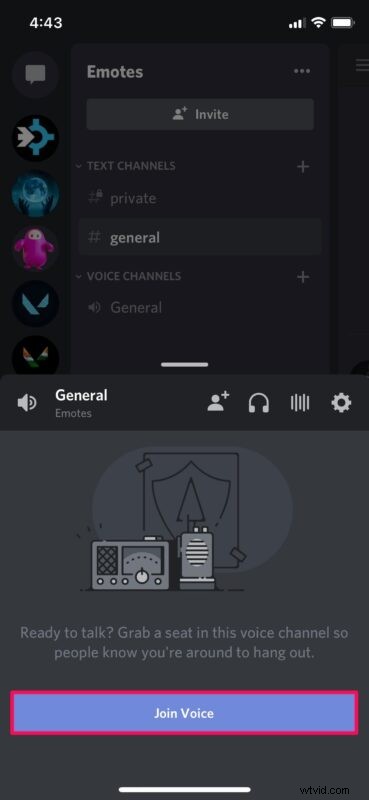
- Zodra je bent verbonden met het spraakkanaal, heb je onderaan toegang tot gespreksopties. Tik hier op het telefoonpictogram met een pijl naast de mute-knop om scherm delen te openen.
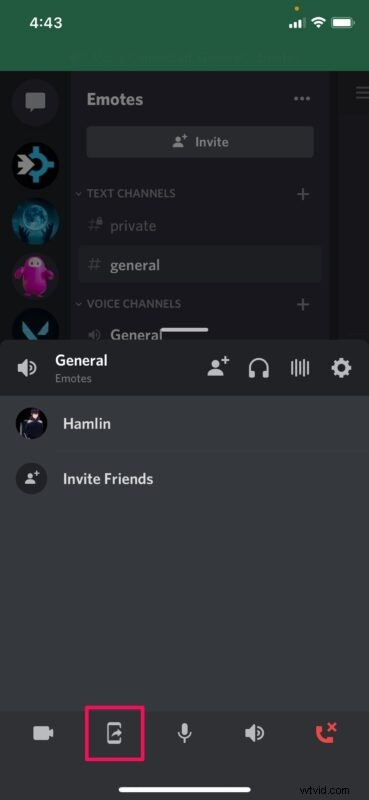
- Hierdoor wordt de ingebouwde tool voor schermopname op uw iPhone of iPad weergegeven. Tik op 'Uitzending starten' om uw scherm te delen.
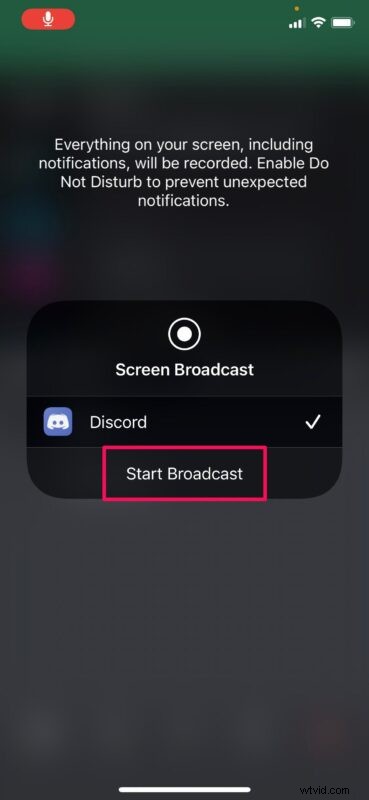
- Je kunt nu de app verlaten en alles delen wat op het scherm wordt weergegeven. Als u op elk moment wilt stoppen met het delen van uw scherm, tikt u gewoon nogmaals op hetzelfde telefoonpictogram, zoals hieronder weergegeven.
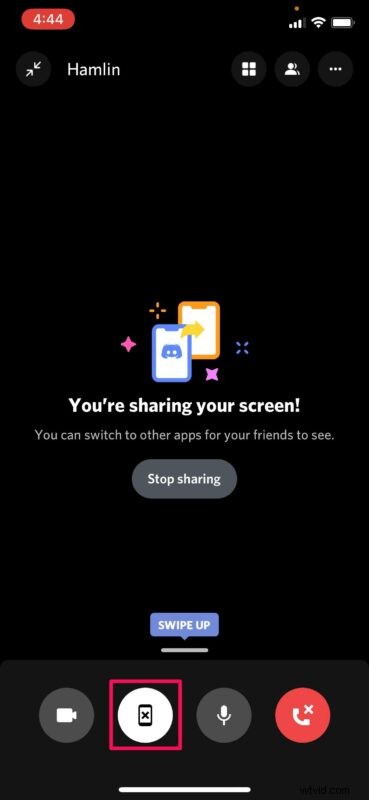
Als je meedoet, heb je geleerd hoe je kunt profiteren van de functie voor het delen van schermen van Discord.
Houd er rekening mee dat als u uw scherm deelt op een openbare discord-server, de mensen die niet deelnemen aan het spraak- of videogesprek kunnen zien dat u het scherm deelt, aangezien er een videopictogram naast uw naam. Dit kan ertoe leiden dat andere nieuwsgierige mensen deelnemen aan het spraakkanaal als het niet is vergrendeld, en dat kan een privacy- of beveiligingsprobleem voor u (of anderen) vormen, dus houd daar rekening mee.
In de bovenstaande stappen is beschreven hoe u uw scherm kunt delen op een privé- of openbare discord-server. U kunt hetzelfde echter ook in een direct bericht doen. Het enige dat u hoeft te doen, is een spraakoproep maken of eraan deelnemen en vervolgens de optie voor het delen van het scherm openen vanuit het menu. De stappen zijn redelijk identiek.
Als u andere populaire platforms gebruikt voor videogesprekken, online vergaderingen of iets anders, bent u wellicht ook geïnteresseerd in hoe u uw iPhone- of iPad-scherm kunt delen in apps zoals Zoom, Skype, Webex, Hangouts, Google Meet, Facebook Messenger, en nog veel meer. Ze maken allemaal gebruik van dezelfde ingebouwde tool voor schermopname die beschikbaar is op iOS- en iPadOS-apparaten, maar het zijn natuurlijk allemaal verschillende platforms.
Nu kun je het scherm van je apparaat gemakkelijk delen met andere gebruikers op Discord.
Laat het ons weten als je specifieke tips, gedachten, ervaringen of meningen hebt over het delen van schermen in Discord, of het gebruik van iets anders.
