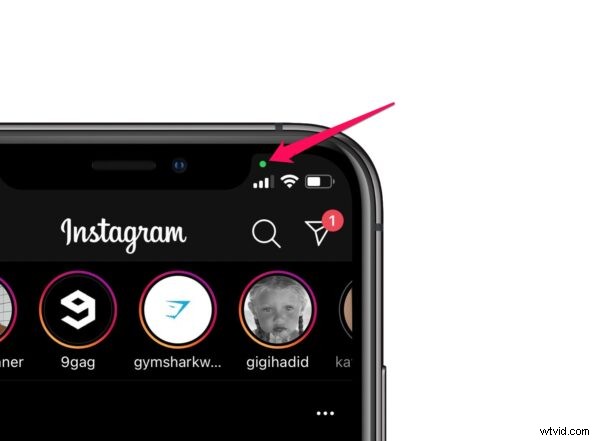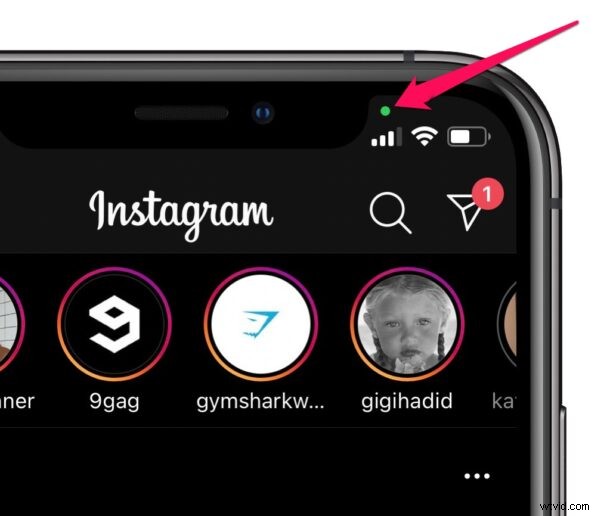
Heb je je ooit afgevraagd of je wordt bespioneerd door apps die de camera of microfoon op je iPhone of iPad gebruiken? Je bent zeker niet de enige, maar je kunt dit nu vrij eenvoudig zelf bekijken als je apparaat een moderne iOS- of iPadOS-release heeft.
Apple richt zich tegenwoordig sterk op privacy, en een van de nieuwere, interessantere privacyfuncties is de opname-indicator. Je hebt het misschien zelfs al opgemerkt als je een moderne iOS- of ipadOS-versie hebt gebruikt; in wezen heb je misschien groene, rode of gele stippen zien verschijnen boven het mobiele signaalpictogram in de rechterbovenhoek (of linker) hoek van het scherm, zonder enig idee te hebben wat het betekent. Dit zijn de opname-indicatoren in iOS en iPadOS en ze zijn best handig.
Opname-indicatoren kunnen worden gebruikt om te controleren of de camera of microfoon actief wordt gebruikt door uw apparaat, en hier bespreken we hoe u kunt zien of een iPhone- of iPad-app luistert met de microfoon of kijkt met de camera.
Wat geeft de groene stip in de iPhone/iPad-statusbalk aan? Cameratoegang
Als u een groene stip ziet terwijl u actief een app op uw iPhone of iPad gebruikt, betekent dit dat de app momenteel de camera van het apparaat gebruikt.
U zult deze indicator bijvoorbeeld opmerken wanneer u de ingebouwde camera start in populaire apps zoals Instagram of Snapchat. Nee, je hoeft niet eens op een foto te klikken of een video op te nemen om deze groene stip te laten verschijnen. Zolang de app toegang heeft tot de zoeker, wordt de opname-indicator weergegeven.
Wees op uw hoede voor de apps die toegang hebben tot uw camerafeed terwijl u gewoon door het menu bladert of iets anders doet dat niets met u te maken heeft. Beschouw dit als een rode vlag en schakel cameratoegang voor de app uit. Om de camerarechten van een app weg te nemen, ga je naar Instellingen, scrol je omlaag en tik je op de app om app-specifieke privacy- en meldingsinstellingen te bekijken. Hier kun je de schakelaar gebruiken om cameratoegang te blokkeren.
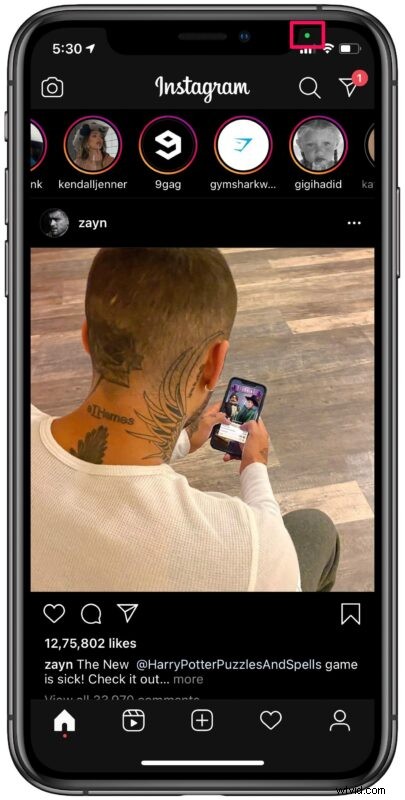
Als u deze indicator opmerkt terwijl u in het startscherm bent of door het menu navigeert, sluit u de apps die op de achtergrond worden uitgevoerd een voor een om te zien welke app uw camera actief gebruikt. Als de app die je vindt onverwacht toegang krijgt tot de camera, overweeg dan om de cameratoegang voor de app te blokkeren, aangezien er geen reden is om toegang te krijgen tot je camera nadat je deze hebt afgesloten, tenzij je een videogesprek voert via de app.
Wat geeft de gele stip in de statusbalk op iPhone / iPad aan? Microfoontoegang
Als u een gele stip boven het mobiele signaalpictogram ziet terwijl u actief een app op uw iPhone gebruikt, betekent dit dat de app momenteel de microfoon van het apparaat gebruikt.
Je ziet dit verschijnen wanneer je midden in een telefoongesprek, voicechat in een app of tijdens het opnemen van audio in het algemeen bent. Ongeacht of je de eigen apps van Apple of apps van derden gebruikt, de gele indicator helpt je te identificeren of externe audio wordt opgenomen met de microfoon van je iPhone.
Misschien wilt u op uw hoede zijn voor apps die toegang hebben tot uw microfoon, zelfs nadat u de app hebt afgesloten, tenzij u een spraakoproep in de app voert of een spraakfunctie met die app gebruikt, zoals een chat- of audio-opnamefunctie. Beschouw dit als een mogelijke rode vlag en onderzoek verder, of schakel zelfs de microfoontoegang voor die app uit. Het intrekken van de microfoonmachtigingen van een app is vergelijkbaar met het weigeren van cameratoegang. Ga gewoon naar Instellingen, scrol omlaag en tik op de app om app-specifieke privacy- en meldingsinstellingen te bekijken. Je kunt de schakelaar gebruiken om de microfoontoegang hier te blokkeren.
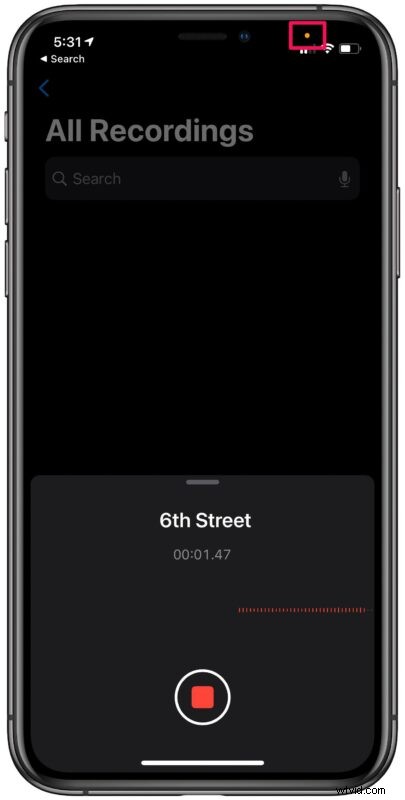
Zie je deze indicator terwijl je in het startscherm bent of door het menu navigeert? Zorg ervoor dat u niet in gesprek bent of een audiofunctie gebruikt, zoals een audiorecorder of een muziekinstrumenttuner, en sluit de apps die op de achtergrond worden uitgevoerd een voor een totdat de indicator verdwijnt om te zien welke app uw microfoon actief gebruikt . De volgende stap is om de microfoontoegang voor de app uit te schakelen, aangezien er geen reden is om je microfoon te blijven gebruiken na het afsluiten, tenzij je een spraakoproep hebt via de app.
Hoe zit het met de rode stip-indicator? Schermopname
En als je een rode stip-indicator ziet, betekent dit dat het apparaatscherm wordt opgenomen, wat je normaal gesproken alleen zou moeten zien als je schermopname hebt ingeschakeld, of als een app die je gebruikt die functionaliteit specifiek gebruikt (zoals scherm delen op Zoom, bijvoorbeeld).
Hoewel we ons voornamelijk richtten op de iPhones met iOS 14 of hoger, kun je ook profiteren van de nieuwe opname-indicatoren op je iPad, op voorwaarde dat iPadOS 14 of hoger wordt uitgevoerd. Gebruik deze privacyfunctie in uw voordeel en verwijder de apps waarvan u denkt dat ze u bespioneren.
Afgezien hiervan zijn er verschillende andere privacyfuncties die iOS 14 naar de tafel brengt. Enkele van de opvallende zijn de mogelijkheid om app-tracking te blokkeren, privéadressen voor wifi-netwerken te gebruiken en zelfs een nieuwe instelling voor Precieze locatie om uw privacy te beschermen.
We hopen dat je gemakkelijk hebt kunnen achterhalen of een app naar je luistert of naar je kijkt met de handige opname-indicatoren op je apparaat. Wat vindt u van deze handige privacyfunctie voor iPhone en iPad? Krijgen apps onverwacht toegang tot camera of microfoon? Deel uw gerelateerde gedachten, meningen en ervaringen in de opmerkingen!