
Als je nieuw bent in het iPhone- of iPad-ecosysteem, wil je misschien leren hoe je kunt schakelen tussen apps, wat een belangrijk onderdeel is van een multitasking-ervaring. Er zijn eigenlijk meer dan één manier om te schakelen tussen apps op je iOS- of iPadOS-apparaat, dus laten we eens kijken hoe het schakelen tussen apps werkt.
Ongeacht of u een iOS- of iPadOS gebruikt, veel mensen proberen tegelijkertijd met meerdere apps te werken, omdat ze gegevens van de ene naar de andere willen verplaatsen om informatie van de ene te bekijken en die gegevens te gebruiken om actie te ondernemen in een andere app. Stel dat u bijvoorbeeld een video op YouTube bekijkt terwijl u een vriend sms't, of dat u in de ene app naar een banksaldo kijkt terwijl u in een andere een rekening betaalt. Dit zijn veelvoorkomende taken voor iPhone- en iPad-gebruikers, maar ze zouden lang niet zo handig zijn als multitasken niet bestond.
Als je niet bekend bent, zou je het misschien op prijs stellen om te leren hoe je naadloos meerdere apps op je iPhone of iPad kunt gebruiken en op je gemak tussen die apps kunt schakelen. En vanaf het multitasking-scherm kun je naast het wisselen van app ook geforceerd stoppen met apps in iOS en iPadOS.
Hoe te schakelen tussen apps op iPhone en iPad
Afhankelijk van het iPhone- of iPad-model dat u bezit, kan de procedure om tussen uw apps te schakelen enigszins variëren. Hoe dan ook, je kunt de onderstaande stappen volgen om de verschillende methoden te leren.
- Ten eerste kun je schakelen tussen je meest recent geopende apps met de app-switcher voor iOS of iPadOS. Om toegang te krijgen tot de iOS / iPadOS App Switcher op een iPhone of iPad met Face ID, veegt u eenvoudig van onder naar het midden van uw scherm omhoog. Aan de andere kant, als je een iPhone of iPad met een fysieke home-knop gebruikt, dubbelklik je op de home-knop om toegang te krijgen tot de App Switcher.
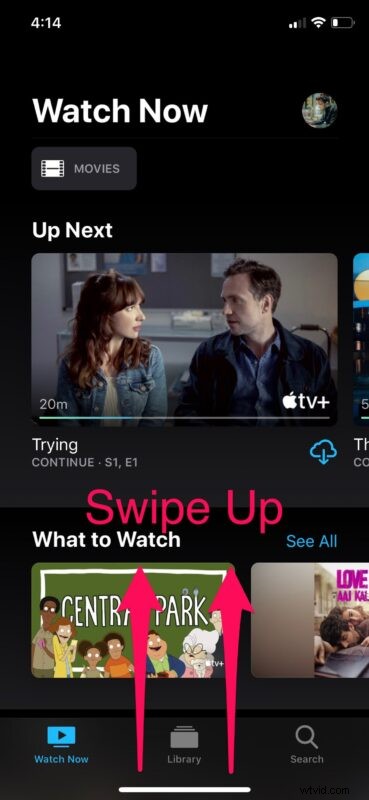
- Als je vinger dicht bij het midden van het scherm is, zie je de app-switcher zoals hieronder weergegeven. Laat je vinger los. Het is belangrijk op te merken dat je toegang hebt tot de App Switcher vanaf het startscherm of elke app die je momenteel gebruikt.
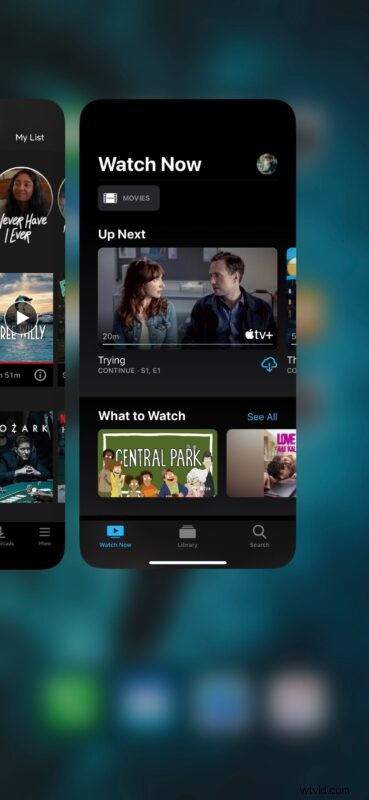
- Als je eenmaal in de app-switcher bent, veeg je naar links en rechts om door je recent gebruikte apps te bladeren en tik je op de app die je wilt openen en waarnaar je wilt overschakelen.
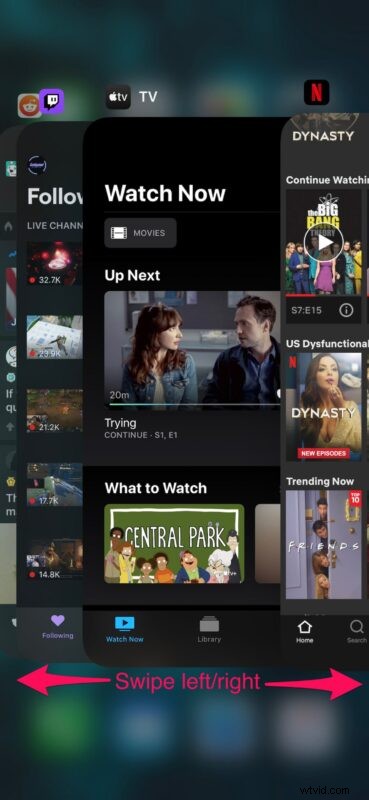
Dat is alles, u hebt toegang tot de multitasking-app-switcher en u kunt gemakkelijk tussen apps schakelen op zowel iPhone als iPad.
De interface ziet er iets anders uit op iPhone en iPad, omdat de iPhone de apps overlapt en de iPad kaarten van open apps toont, maar de functionaliteit is in principe identiek.
Toegang tot app-switcher met een veegbeweging vanaf de onderrand
Er is ook een andere manier om toegang te krijgen tot de App Switcher:
- Als alternatief is er een potentieel snellere manier om te schakelen tussen apps op iOS-apparaten met Face ID-ondersteuning. Veeg eenvoudig naar rechts vanaf de linkerbenedenrand van uw scherm om te schakelen tussen uw meest recent gebruikte apps, zoals weergegeven in de onderstaande schermafbeelding. Het is met deze methode niet nodig om toegang te krijgen tot de App Switcher. Op een iPhone met een startknop kun je de 3D Touch-multitaskingbeweging gebruiken om sneller toegang te krijgen tot de app-switcher.
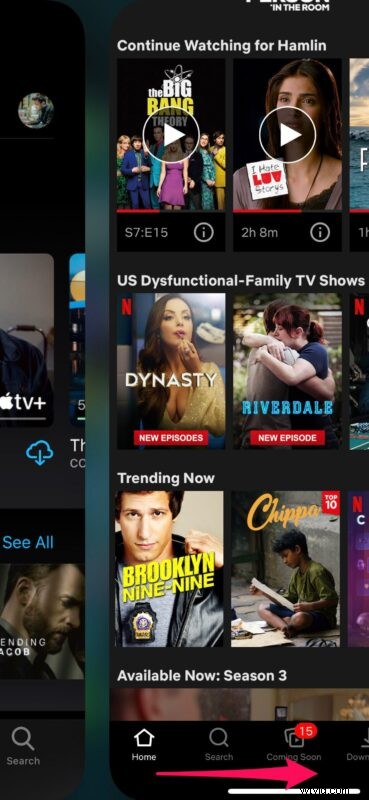
Dat is zo ongeveer alles.
Nu weet je hoe gemakkelijk het is om te schakelen tussen apps op iOS- en iPadOS-apparaten, met behulp van een van de twee besproken methoden.
Hoewel we ons voornamelijk op de iPhone en iPad hebben gefocust, kun je de bovenstaande stappen volgen om ook tussen apps op een iPod Touch te schakelen, als je er nog een hebt liggen.
Schakelen tussen apps met de app-switcher kan even wennen zijn, maar als je het eenmaal onder de knie hebt, zul je merken dat je er regelmatig van profiteert.
Hoewel de App Switcher voornamelijk wordt gebruikt om te schakelen tussen uw meest recent gebruikte apps, kunt u deze ook gebruiken om apps op uw iPhone en iPad geforceerd te stoppen. Dit kan erg handig zijn als een van je apps niet goed reageert, of als je apparaat trager wordt omdat een bepaalde app op de achtergrond is geopend.
Als u een iPad bezit, bent u misschien ook geïnteresseerd in het gebruik van multitasking op gesplitst scherm op iPadOS om twee apps naast elkaar te gebruiken. Met deze functie kun je je favoriete programma's op Netflix bekijken en tegelijkertijd op de hoogte blijven van je e-mails.
En nu weet je hoe je naadloos kunt schakelen tussen apps op je iPhone en iPad. Geeft u de voorkeur aan omhoog vegen om toegang te krijgen tot de App Switcher-methode, of veegt u gewoon naar links en rechts vanaf de onderkant van uw scherm om tussen apps te schakelen? Laat ons uw mening of andere nuttige tips of relevante ervaringen weten in de opmerkingen.
