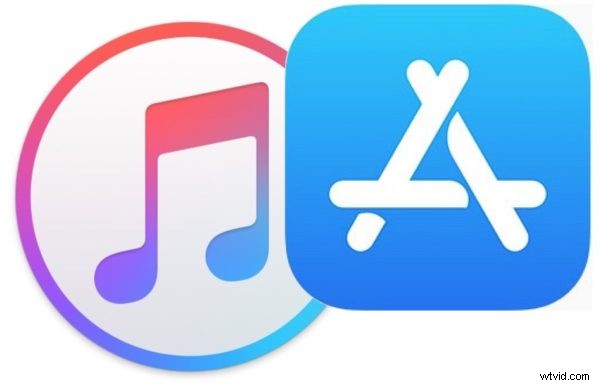
De nieuwste versie van iTunes verwijdert de App Store en daarmee de mogelijkheid om iOS-apps op een iPhone of iPad rechtstreeks via iTunes te beheren. In plaats daarvan wil Apple dat gebruikers hun iOS-apps rechtstreeks op het iOS-apparaat zelf beheren en synchroniseren via de ingebouwde App Store.
Het verwijderen van de App Store en een gedeelte Apps uit iTunes heeft sommige gebruikers in de war gebracht en anderen geïrriteerd. Maar maak je geen zorgen, ook al kan deze wijziging enige aanpassing vergen, want je kunt nog steeds eenvoudig apps beheren, apps synchroniseren en apps opnieuw downloaden en apps openen via de App Store, rechtstreeks op een iPhone of iPad.
Het is handig om te denken aan het concept van app 'synchronisatie' als nu meer als het opnieuw downloaden van apps uit de App Store, aangezien het synchroniseren van apps van en naar iTunes grotendeels is verdwenen en in plaats daarvan wordt vervangen door het opnieuw downloaden van apps indien nodig via internet . (Ik zeg grotendeels verdwenen omdat je nog steeds met .ipa-bestanden kunt werken, daarover hieronder meer.)
Apps opnieuw downloaden naar iPhone of iPad vanuit de iOS App Store, zonder iTunes
U kunt bestaande en oude apps downloaden en apps rechtstreeks op de iPhone en iPad beheren via het gedeelte App Store gekocht. Het gedeelte Aangekocht van de App Store bevat alle apps die u ooit hebt gedownload of gekocht met de Apple ID in gebruik, zolang die apps nog in de App Store staan. Deze mogelijkheid om iOS-apps opnieuw te downloaden bestaat al heel lang in iOS, maar is nu misschien belangrijker dan ooit tevoren.
Hier leest u hoe u Aangekocht kunt openen en het kunt gebruiken om apps terug te downloaden naar uw iOS-apparaat. Merk op dat de precieze acties iets anders zijn op de iPhone dan op de iPad, maar het algemene gedrag is hetzelfde:
- Open de App Store-app in iOS
- Ga naar het gedeelte Aangekocht van de App Store
- Voor iPhone en iPod touch :Ga naar “Updates” en dan “Gekocht”
- Voor iPad: Tik op uw Apple ID-accountpictogram in de hoek van de geopende App Store
- Tik in de iPad App Store op 'Gekocht'
- Kies het gedeelte 'Niet op dit apparaat'
- Tik op de downloadpictogrammen naast app-namen die u naar de iPhone, iPad of iPod touch wilt downloaden
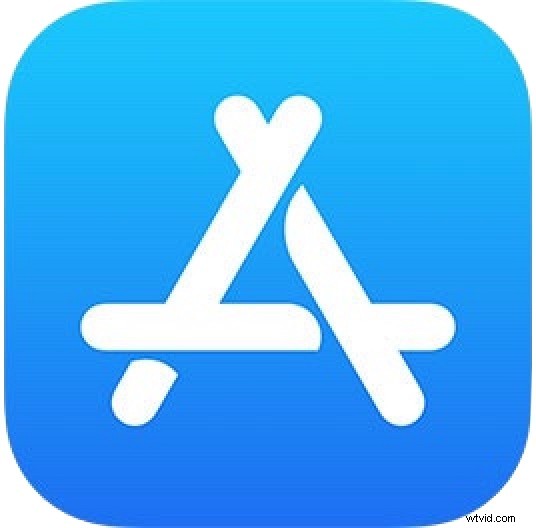
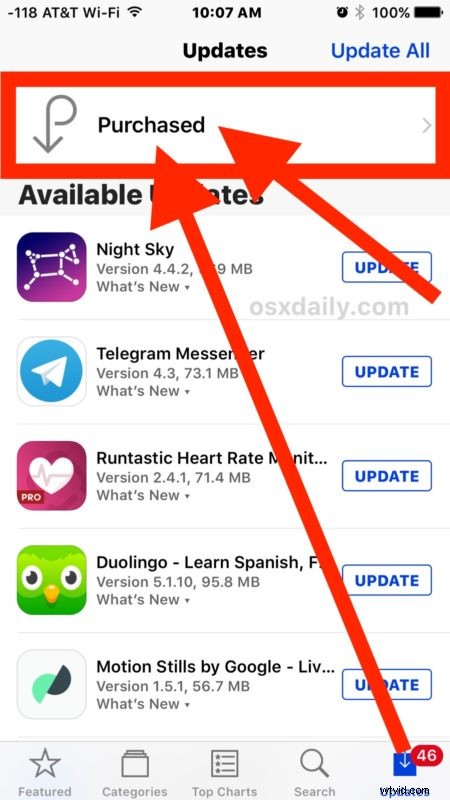
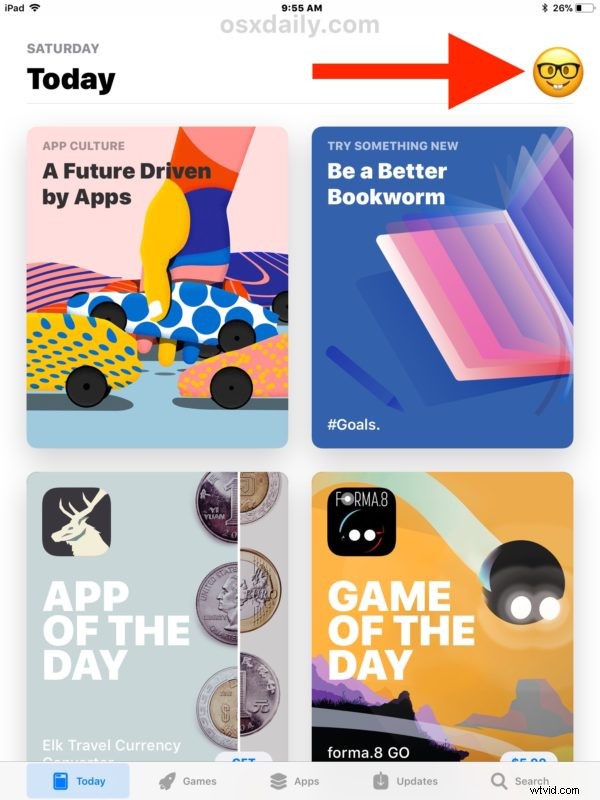
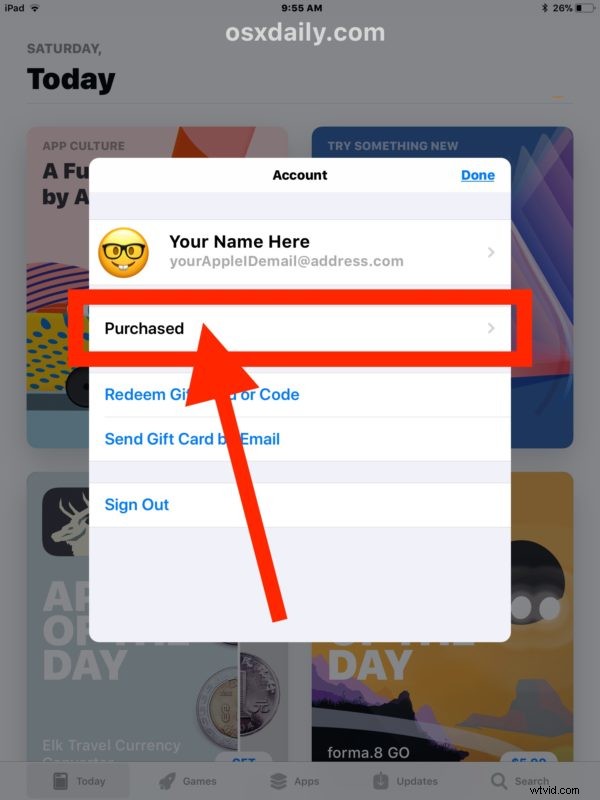
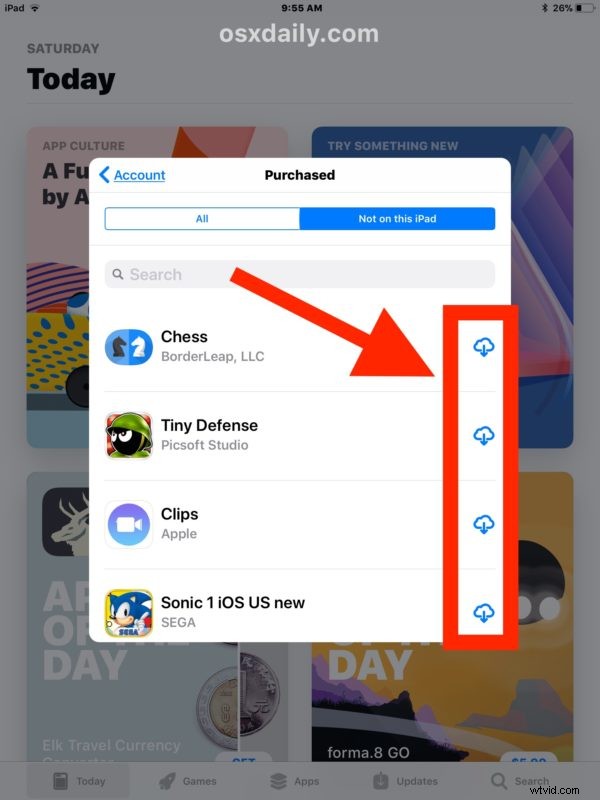
Hierdoor kun je apps downloaden en openen die je eerder hebt gedownload, in bezit hebt gehad of ooit hebt gekocht, maar die niet op het huidige iOS-apparaat staan.
Deze aankooplijsten verschillen per iOS-apparaat en veranderen van "Niet op deze iPhone" of "Niet op deze iPad", afhankelijk van het apparaat dat u gebruikt met dezelfde Apple ID en afhankelijk van welke apps zich op het actieve iOS-apparaat bevinden.
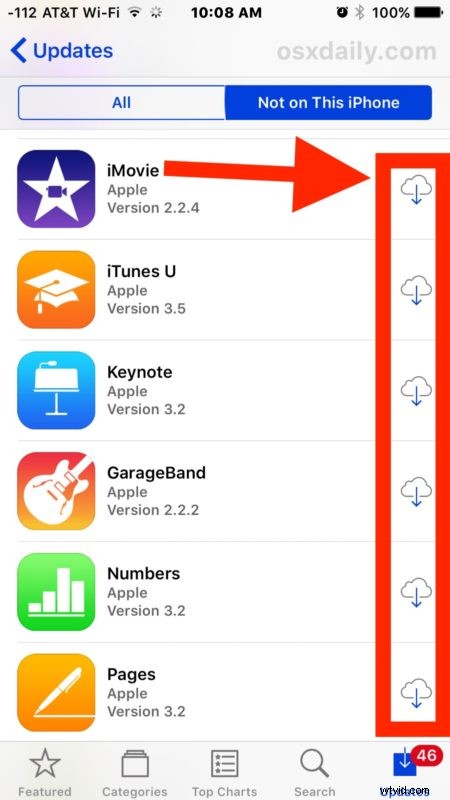
Het beginscherm van de iOS-app en pictogramlay-outs op iPhone en iPad ordenen
Je kunt je iOS-startscherm nog steeds naar eigen wens indelen in een aangepaste pictogramlay-out, maar nu moet het op de iPhone of iPad worden gedaan.
Tik gewoon op een app-pictogram en houd vast totdat alle schermpictogrammen beginnen te schudden. Zodra de pictogrammen op het iOS-scherm wiebelen, kunnen ze naar believen worden verplaatst. Gebruik dit om het startscherm van een iPhone of iPad naar wens in te richten.
Als u een bewegend pictogram naar de rand van het scherm sleept, houdt u het vast en kunt u het app-pictogram naar een andere startschermpagina verplaatsen.
Ongewenste apps van de iPhone of iPad verwijderen
Het verwijderen van apps van een iPhone of iPad is een kwestie van het verwijderen van de apps van iOS, de gemakkelijkste manier is door te tikken en vast te houden en vervolgens de methode te verwijderen die hier wordt beschreven.
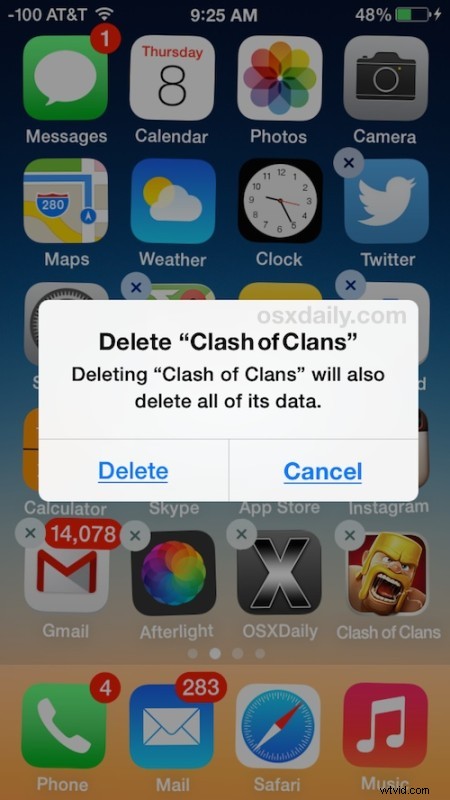
Je kunt ook apps van een iOS-apparaat verwijderen via het gedeelte Instellingen> Algemeen om de opslag te beheren.
Handmatig synchroniseren/kopiëren van apps via IPA-bestanden naar iPhone of iPad met iTunes
Interessant is dat je nog steeds beltonen in .m4r-formaat en iOS-apps in .ipa-bestandsformaat naar iTunes en naar het doel-iOS-apparaat kunt slepen en neerzetten, en ze zouden moeten worden overgezet naar de doel-iPhone, iPad of iPod touch.
Als je toevallig een .ipa-bestand van een iOS-app hebt, kun je het nog steeds handmatig via iTunes naar de iPhone of iPad kopiëren door deze methode met slepen en neerzetten te gebruiken. Dit lijkt op synchroniseren, maar het is eigenlijk gewoon het kopiëren van een bestand van de lokale computer naar het doel-iOS-apparaat met behulp van iTunes.
Apps die zijn opgeslagen als .ipa-bestanden, als u ze op een lokale computer hebt opgeslagen, zijn te vinden in de iTunes-bibliotheeklocaties op de Mac en Windows-pc en een submap voor mobiele toepassingen, meestal is het pad als volgt voor Mac en Windows-pc respectievelijk:
IPA-bestandspad in Mac OS:
~/Music/iTunes/iTunes Media/Mobile Applications/
IPA-bestandspad in Windows 7, Windows 8 en Windows 10:
\My Music\iTunes\iTunes Media\
Met een iPhone of iPad die via USB op de computer is aangesloten, sleept u het IPA-bestand eenvoudig naar iTunes op het betreffende iOS-apparaat via de zijbalk.
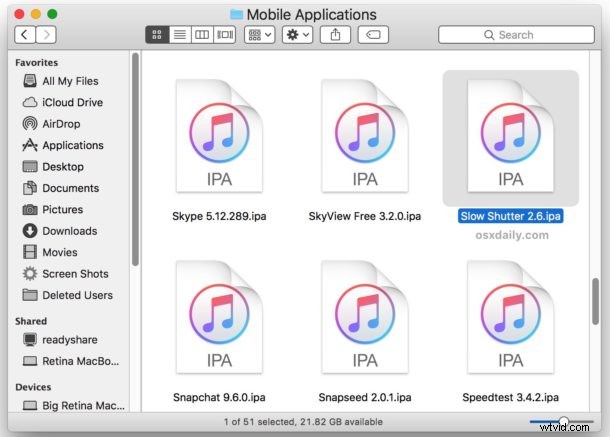
Het is altijd mogelijk dat deze specifieke IPA-bestandsfunctie in de toekomst uit iTunes verdwijnt met een andere software-update, of dat de IPA-bestanden die op een computer zijn opgeslagen, verdwijnen als u ze niet ergens anders kopieert voor back-updoeleinden, dus het is waarschijnlijk verstandig om niet afhankelijk te zijn van te veel op dit specifieke vermogen.
Kent u andere trucs of handige benaderingen voor het beheren van apps en iOS-apparaten via iTunes of een computer, nu iTunes de App Store heeft verwijderd? Laat het ons weten in de reacties!
