
Hoe vaak hebben telefoongesprekken onderbroken wat u aan het doen was terwijl u uw iPhone gebruikte? Misschien was je een artikel aan het lezen, of een belangrijke e-mail aan het schrijven, en plotseling wordt het hele scherm ingenomen door een inkomend telefoontje. Natuurlijk kun je de oproep naar de voicemail sturen, maar dat kan onbeleefd of ongewenst zijn, afhankelijk van wie er belt. Hoe dan ook, we zijn er allemaal wel eens geweest, maar dit zou geen probleem meer moeten zijn vanwege de compacte oproepinterface die in iOS 14 en hoger op de iPhone is geïntroduceerd.
Tot voor kort nam de oproepinterface het hele scherm over wanneer je een telefoontje kreeg terwijl je je iPhone gebruikte, waardoor je activiteit volledig werd geblokkeerd. Je moest de oproep weigeren, het zwijgen opleggen of wachten tot je iPhone stopt met rinkelen om weer verder te gaan met je taak. Zodra u echter bijwerkt naar iOS 14, verschijnen inkomende oproepen als een banner boven aan uw scherm, zodat u door kunt gaan met uw taak en zelfs het gesprek kunt dempen indien nodig. In die zin lijkt een inkomende oproep nu meer op een andere generieke melding en kunt u deze snel negeren of indien nodig beantwoorden.
Dit is een geweldige nieuwe functie die veel gebruikers zullen waarderen, en het werkt ook voor inkomende telefoontjes en inkomende FaceTime-oproepen. Als je benieuwd bent hoe de compacte oproepinterface op je iPhone of iPad werkt, lees dan verder voor meer informatie.
De Compact Call Interface gebruiken op iPhone en iPad
Zorg ervoor dat uw iPhone is bijgewerkt naar de nieuwste versie van iOS voordat u doorgaat met de procedure. Volg gewoon de onderstaande stappen om aan de slag te gaan.
- Als je een inkomende oproep ontvangt, kun je omhoog vegen op de banner om deze te negeren en de oproep te dempen. Je kunt natuurlijk ook telefoontjes van de banner accepteren of weigeren.
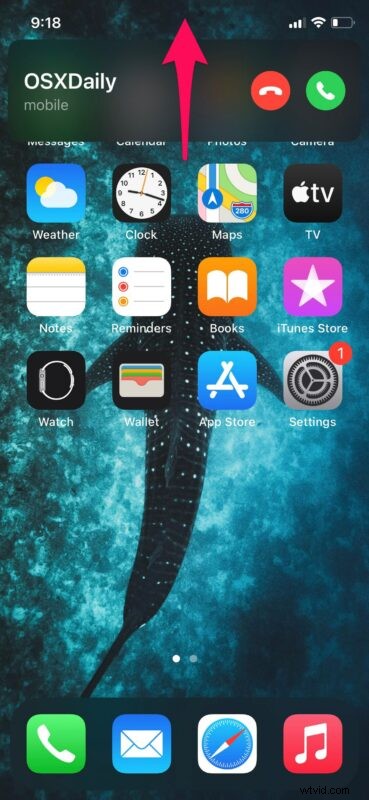
- Als je de banner negeert en het gesprek dempt, zie je deze indicator in de linkerbovenhoek van je scherm. Als u van gedachten verandert, kunt u op dit pictogram tikken om de volledige oproepinterface te bekijken, waarna u de oproep kunt accepteren of weigeren.
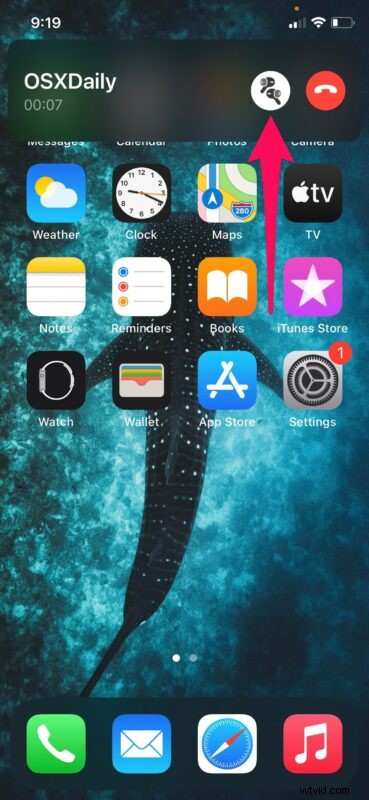
- Als je een inkomende oproep van de banner opneemt, heb je de mogelijkheid om rechtstreeks vanuit de banner te schakelen tussen de oordopjes, speakers of aangesloten hoofdtelefoons van je iPhone, zoals hieronder weergegeven.
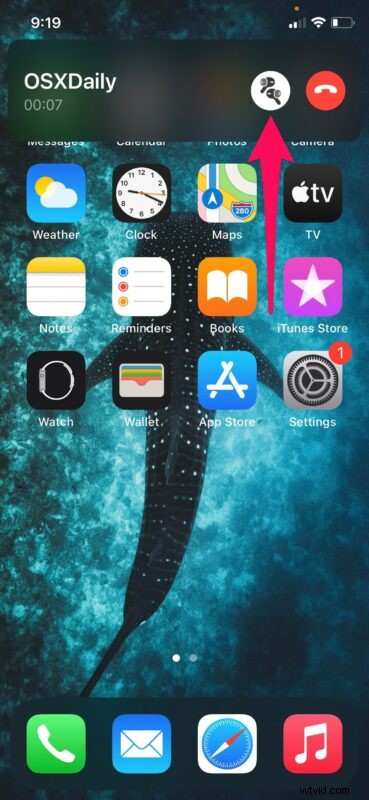
Vrij eenvoudig, en nu heb je geleerd hoe je de compacte oproepinterface moet gebruiken. Probeer het de volgende keer dat er een inkomende oproep op uw apparaat binnenkomt.
Het is de moeite waard om erop te wijzen dat de nieuwe compacte gebruikersinterface alleen verschijnt wanneer u een telefoontje ontvangt terwijl u de iPhone actief gebruikt. Met andere woorden, als de iPhone (of iPad) vergrendeld of ongebruikt zit, zal het hele scherm nog steeds het inkomende telefoongesprek weergeven.
Zoals eerder vermeld, is deze compacte interface niet alleen van toepassing op gewone telefoongesprekken, maar ook op FaceTime-gesprekken. En hoewel we ons hier duidelijk op de iPhone concentreren, bestaat de compacte oproepinterface ook op iPod touch en iPad, dus ervan uitgaande dat je een iPad-configuratie hebt om te bellen en gebeld te worden of FaceTime-oproepen, dan werkt de functie daar in principe hetzelfde, alleen op een groter scherm.
Dankzij deze nieuwe functie kun je je favoriete game spelen, een belangrijke e-mail afmaken of je favoriete programma's op Netflix bekijken, zonder dat je je zorgen hoeft te maken dat je gestoord wordt door een telefoontje. Of u de oproep nu accepteert of negeert, u kunt doorgaan met uw huidige activiteit en deze niet uit het oog verliezen.
Naast de kleinere inkomende oproepinterface heeft Siri ook een nieuwe compacte gebruikersinterface gekregen met de nieuwste iOS-updates. Siri neemt niet langer het hele scherm in beslag zoals vroeger. In plaats daarvan verschijnt het nu onderaan uw scherm en verschijnen de zoekresultaten bovenaan in een bannerstijl. Nog een handige en handige functie waarmee u zich kunt concentreren op wat u op het apparaat doet, zonder dat een onderbreking alles op uw scherm overneemt.
Maakt u goed gebruik van de compacte oproepinterface tijdens multitasking op uw iPhone? Wat vind jij van deze handige functie? Deel uw ervaringen, gedachten en opmerkingen zoals gewoonlijk!
