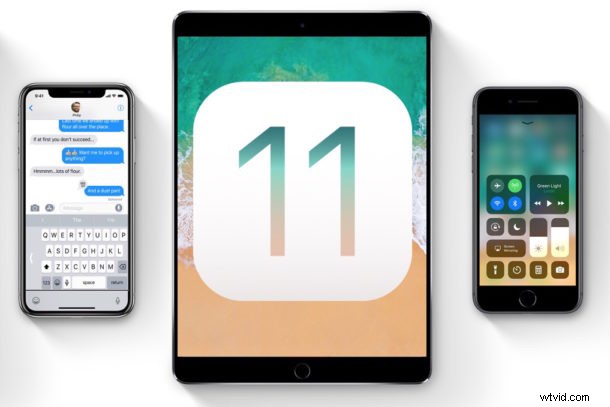
iOS 11 bevat veel nieuwe functies en een aantal subtiele veranderingen, maar we gaan enkele van de beste functies uitlichten die beschikbaar zijn in iOS 11 voor iPhone en iPad die je daadwerkelijk zult gebruiken.
Van de mogelijkheid om documenten te scannen met je camera, het verbeteren van het Control Center, tot minder afgeleid autorijden, betere bestandsverwerking, het nieuwe toetsenbord met één hand, het automatisch dumpen van stoffige apps en een schat aan verbeteringen aan de multitasking-mogelijkheden van de iPad, lees verder op leer meer.
Het is duidelijk dat je de iOS 11-update nodig hebt om toegang te krijgen tot deze functies, dus als je dat nog niet hebt gedaan, wil je dit doen voordat je ze uitprobeert. Of misschien sta je op het punt om te updaten, en misschien zullen deze nieuwe functies je ertoe brengen om je iPhone of iPad bij te werken. Laten we er in ieder geval aan beginnen!
1:Document scannen in Notes
U kunt nu documenten rechtstreeks naar de Notes-app scannen met behulp van de iPhone- of iPad-camera, zonder extra software.
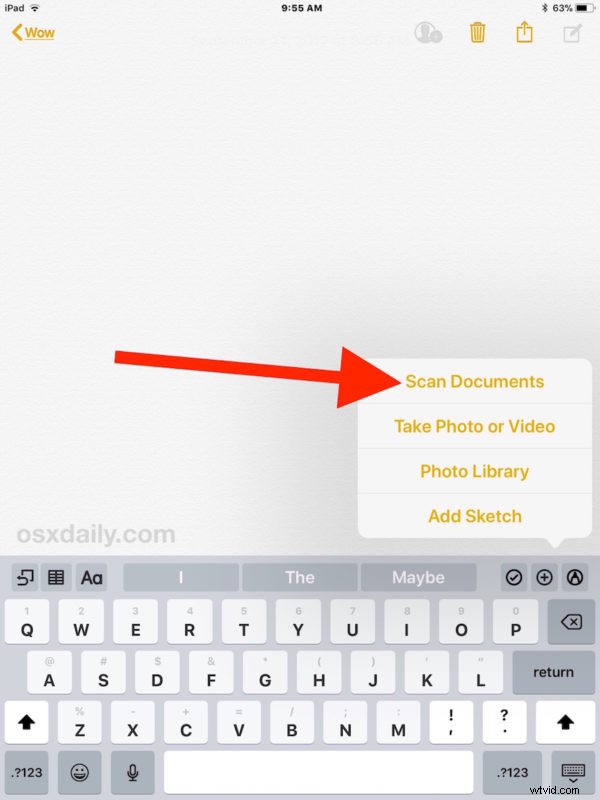
De functie is heel gemakkelijk te gebruiken, start gewoon de Notes-app en maak een nieuwe notitie of ga naar een bestaande notitie, klik vervolgens op de kleine +-knop en kies "Documentscanner" en richt de camera op het document dat u wilt scannen. Snijd het bij, pas de kleur naar wens aan en sla op. Het document is nu gescand en opgeslagen in de Notes-app.
Documentscanner-apps zijn altijd enkele van de nuttiger apps van derden geweest die beschikbaar zijn op iPhone en iPad, en nu is diezelfde mogelijkheid rechtstreeks in iOS ingebouwd.
2:Controlecentrum is aanpasbaar
Control Center is opnieuw ontworpen en het beste van alles is dat het nu aanpasbaar is. Het kan even wennen zijn om aan het uiterlijk te wennen, maar het belangrijkste is dat u nu kunt kiezen wat u wilt in het Control Center en wat niet.
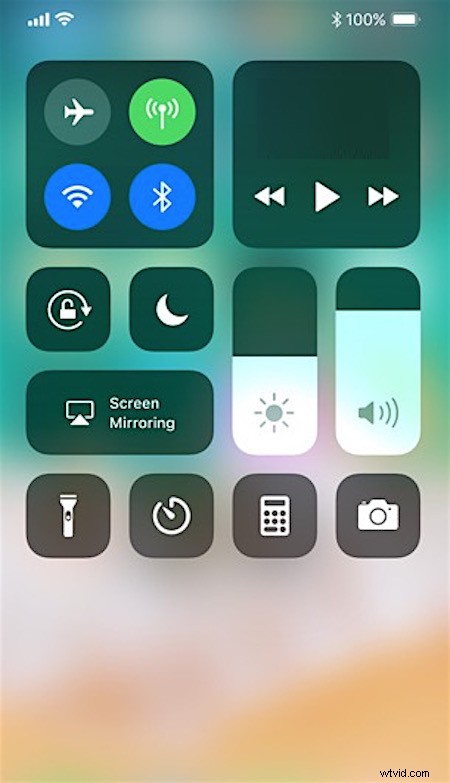
- Ga naar "Instellingen" en vervolgens naar "Bedieningscentrum" om aan te passen wat beschikbaar is in het Controlecentrum van iOS 11
Control Center is altijd handig geweest omdat het snelle toegang biedt tot veel functies en instellingen, maar nu is Control Center beter dan ooit.
3:Offload ongebruikte apps
Hoeveel van ons hebben een handvol ongebruikte apps die ruimte innemen op onze iPhone en iPad? Nu heeft iOS 11 een handige schoonmaakfunctie die je kunt inschakelen, waardoor die ongebruikte apps automatisch worden verwijderd om te voorkomen dat de opslagruimte te laag wordt.
- Open 'Instellingen' en ga naar 'iTunes &App Store' en schakel 'Ongebruikte apps offloaden' in
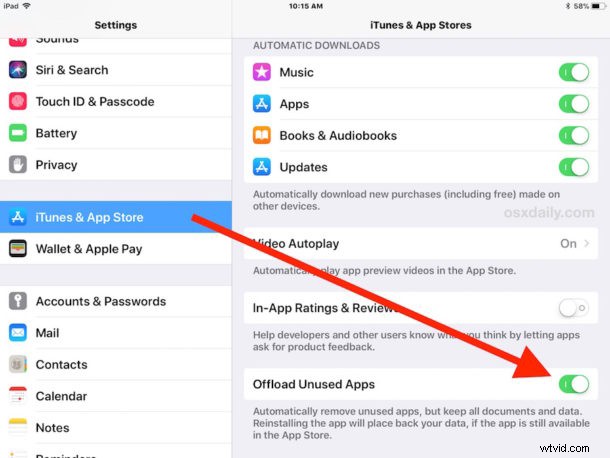
4:iPhone-toetsenbord met één hand
iPhone-modellen met een groter scherm zijn geweldig voor meer schermruimte en zichtbaarheid van informatie, maar een nadeel voor veel gebruikers is dat typen twee handen vereist op apparaten met een groter scherm. Maar nu heeft iPhone in iOS 11 een One Handed Keyboard-modus, die de toetsenbordtoetsen naar het linker- of rechtergedeelte van het scherm verplaatst, waardoor de toetsen gemakkelijk binnen handbereik van een enkele duim komen.
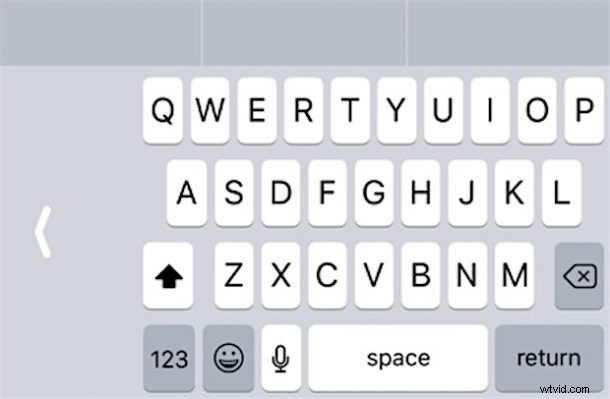
- Open Instellingen> Toetsenborden> Toetsenbord met één hand> Kies "Links" of "Rechts"
Ook als je Emoji hebt ingeschakeld of een ander toetsenbord hebt ingeschakeld, kun je door op de Globe/Emoji-knop op het toetsenbord te tikken, snel toegang krijgen tot de eenhandige toetsenborden.
Als je de dagen van sms'en met één hand op iPhone-schermen van 3,5 inch mist, zul je waarschijnlijk echt genieten van deze functie.
iPad heeft geen toetsenbordmodus met één hand, maar heeft wel een aantal andere interessante toetsenbordfuncties, zoals de mogelijkheid om op een toets te vegen om toegang te krijgen tot cijfers en andere speciale tekens.
5:Bestanden-app
De app Bestanden biedt toegang tot bestanden en een soort bestandssysteem voor iPhone en iPad, waardoor je gemakkelijk toegang hebt tot iCloud Drive en bestanden die zijn opgeslagen in apps op iOS en elders in iCloud.
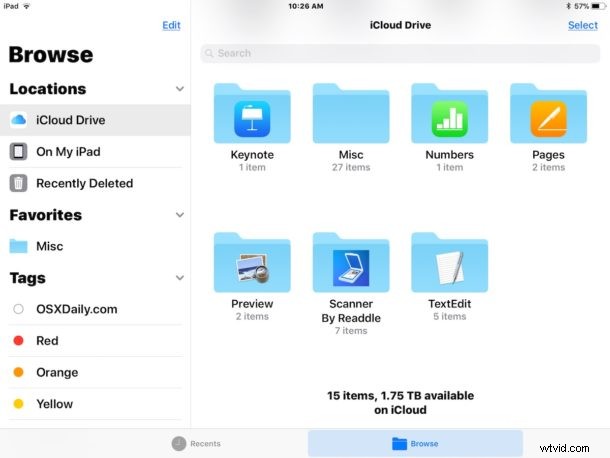
Je hebt ook alle bekende bestandssysteemacties beschikbaar in de Bestanden-app, inclusief ondersteuning voor slepen en neerzetten op de iPad (met een tik en vasthouden), de mogelijkheid om bestanden te kopiëren en te verwijderen, nieuwe mappen te maken, te sorteren op datum, naam of bestandsgrootte, tagondersteuning en meer.
Het is veel rudimentairder en eenvoudiger dan Finder op de Mac, dus verwacht niet dat niveau van functies, maar desalniettemin is de app Bestanden op iOS een goed begin voor verbeterde bestandstoegang op iPhone en iPad.
6:Niet storen tijdens het rijden op iPhone
De iPhone heeft een nieuwe variant gekregen van de uitstekende Niet storen-functie die detecteert wanneer een gebruiker een auto bestuurt en het apparaat vervolgens automatisch in de modus Niet storen tijdens het rijden plaatst.
- Open 'Instellingen'> 'Niet storen'> Zoek naar 'Niet storen tijdens het rijden'> tik om te activeren en kies 'Automatisch'
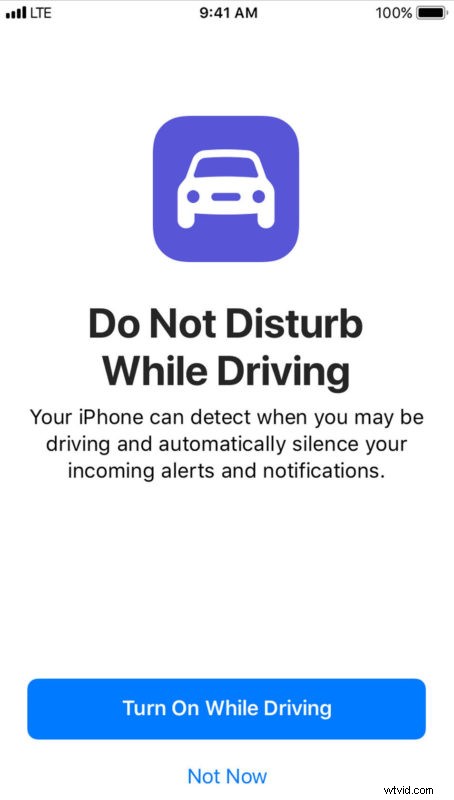
Dit voorkomt dat meldingen en waarschuwingen binnenkomen en u afleiden terwijl u autorijdt. Je kunt zelfs aangepaste automatische antwoorden instellen wanneer de functie is ingeschakeld, zodat je contacten weten dat je aan het rijden bent en contact met ze opnemen als het veilig is.
Niet storen tijdens het rijden is een geweldige functie die het potentieel heeft om afgeleid autorijden en andere verkeersproblemen te verminderen, dus laten we hopen dat iedereen het gebruikt omwille van veiligere wegen!
Oh en trouwens, je kunt een 'Niet storen tijdens het rijden'-schakelaar toevoegen aan het Control Center op de iPhone als je snel toegang wilt tot de functie.
7:iPad-multitaskingverbeteringen
iOS 11 is echt het meest opvallend op iPad, waar het nieuwe Dock, app-switcher, slepen en neerzetten en multitasking-mogelijkheden een enorme impact hebben op de iPad-workflow.
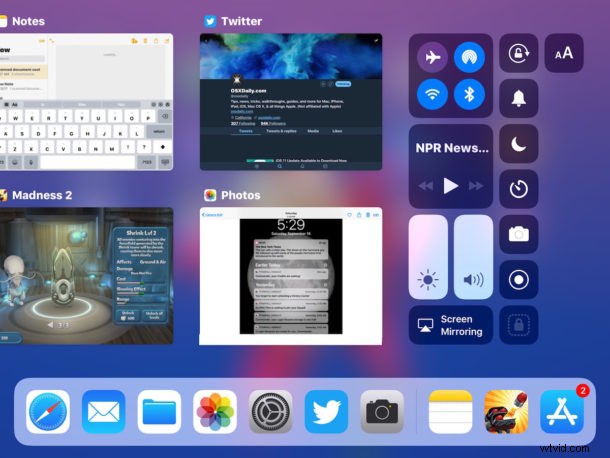
Er is veel te ontdekken met de iPad-multitasking-veranderingen, en de nieuwe toevoegingen van het verbeterde Dock, App-switcher, samen met de mogelijkheid om te slepen en neer te zetten tussen apps, werken allemaal geweldig met andere iPad-multitasking-mogelijkheden zoals Split View, Slide Over en Beeld in beeld-video.
–
Heb je favoriete iOS 11-tips of -trucs? Deel ze met ons in de reacties!
