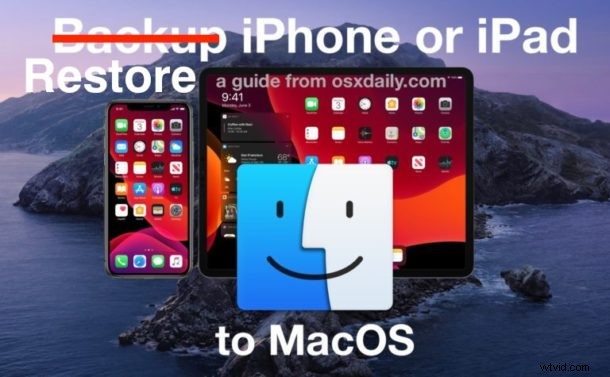
Zoals je waarschijnlijk al weet, worden back-ups van iOS- en iPadOS-apparaten anders afgehandeld in macOS Big Sur en MacOS Catalina in vergelijking met Mojave en eerder met iTunes. In plaats van iTunes voor apparaatbeheer worden apparaatsynchronisatie, back-ups en herstel nu allemaal afgehandeld in de Finder.
We hebben al uitgelegd hoe u een back-up van uw iPhone of iPad kunt maken met Finder, maar hoe zit het met het herstellen van die iOS- of iPadOS-back-up? De hoop is dat je het nooit nodig zult hebben, maar hier is hoe je het doet als je macOS 10.15 of hoger gebruikt.
Hoe iOS/iPadOS-back-ups te herstellen in macOS Finder
Klaar om een iPhone-, iPad- of iPod touch-back-up te herstellen in MacOS Catalina of macOS Big Sur? Dit is wat u moet doen:
- Ga aan de slag door een nieuw Finder-venster te openen. Klik op het Finder-pictogram in het Dock of druk op Command + N op de desktop.
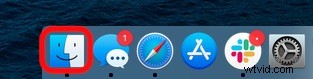
- Sluit je iPhone of iPad aan op je computer via een USB-kabel. Klik erop wanneer het aan de linkerkant van het venster verschijnt.
- Klik op het tabblad 'Algemeen' boven in het venster.
- Klik op de knop "Back-up herstellen".
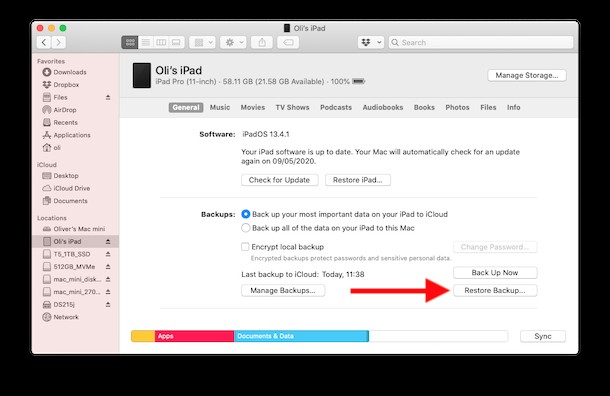
- Selecteer de back-up die u wilt herstellen in het vervolgkeuzemenu en klik vervolgens op de knop "Herstellen" om het proces te starten.
Het herstelproces kan even duren, afhankelijk van het apparaat dat u herstelt en hoeveel gegevens moeten worden overgedragen.
Zorg ervoor dat het apparaat aangesloten blijft op de Mac totdat het herstel is voltooid en het opnieuw is opgestart, zodat u de toegangscode van uw apparaat kunt invoeren.
Nadat het apparaat is hersteld vanaf een back-up, zou het weer bruikbaar moeten zijn zoals verwacht.
En voor de duidelijkheid, dit proces is hetzelfde, ongeacht of de back-up van het apparaat die u herstelt een iPhone, iPad of iPod touch is, en ongeacht de iOS- en iPadOS-versie (hoewel aanzienlijk oudere versies waarschijnlijk niet compatibel zijn met macOS Big Sur , Catalina en latere versies van macOS).
Omdat er zoveel is veranderd in recente versies van macOS, is het gemakkelijk om je een beetje verloren te voelen. Gelukkig hebben we de meeste grote veranderingen behandeld waarvan je op de hoogte moet zijn - of dat nu is hoe je muziek synchroniseert met je iPhone of iPad, back-ups maakt naar Finder of ongewenste back-ups verwijdert om ruimte op de Mac te besparen. En dat zijn nog maar de dingen die te maken hebben met iPhones en iPads. Er valt nog veel te leren, dus waarom zou je je ook niet verdiepen in enkele algemene Mac-tips?
Wat vindt u van het terugzetten van back-ups van iOS en iPadOS met macOS Finder? Mis je iTunes of vind je de nieuwe aanpak goed? Laat ons uw mening en ervaringen weten in de onderstaande opmerkingen.
