
High Dynamic Range (HDR) is een beeldtechniek die al een tijdje beschikbaar is op smartphonecamera's. In wezen is de HDR-functie bedoeld om de foto's die u maakt op uw iPhone of iPad zo realistisch mogelijk te maken.
Je bent misschien al op de hoogte van alle 4K-tv's die uitkomen met HDR-mogelijkheden, maar hoewel het uiteindelijke doel hetzelfde blijft, werkt HDR in fotografie op een andere manier dan dat van een televisie. Wanneer je HDR gebruikt op een iPhone of iPad camera worden er meerdere foto's snel achter elkaar gemaakt. Al deze foto's worden gemaakt met verschillende belichtingen en gecombineerd om het resulterende HDR-beeld te vormen met betere kleurnauwkeurigheid en detail, en dit gebeurt allemaal automatisch op de achtergrond op het apparaat zelf zonder tussenkomst van de gebruiker.
Geïnteresseerd om van deze techniek te profiteren om betere foto's te maken met iPhone of iPad? Lees verder om te leren hoe u de HDR-functie op een iPhone- of iPad-camera kunt gebruiken.
HDR gebruiken op iPhone- en iPad-camera
Wanneer u normaal gesproken de stock Camera-app op uw iPhone of iPad gebruikt, zou u de HDR-optie niet opmerken. Dit komt omdat alle nieuwe apparaten standaard zijn ingesteld om automatisch HDR-afbeeldingen vast te leggen. Voor de meeste gebruikers is het prima om het zo te laten en gewoon te genieten van de effecten van HDR die betere kleuren en belichting voor uw foto's produceert.
Voor gebruikers die wat meer controle willen of handmatige bediening met HDR willen, kun je een camera-instelling wijzigen om volledige controle over de HDR-functie te hebben en deze alleen te gebruiken wanneer je deze nodig hebt op een iPhone of iPad. Volg gewoon de onderstaande stappen als dat je interesseert.
- Ga naar 'Instellingen' op je iPhone of iPad. Scroll naar beneden en tik op "Camera".
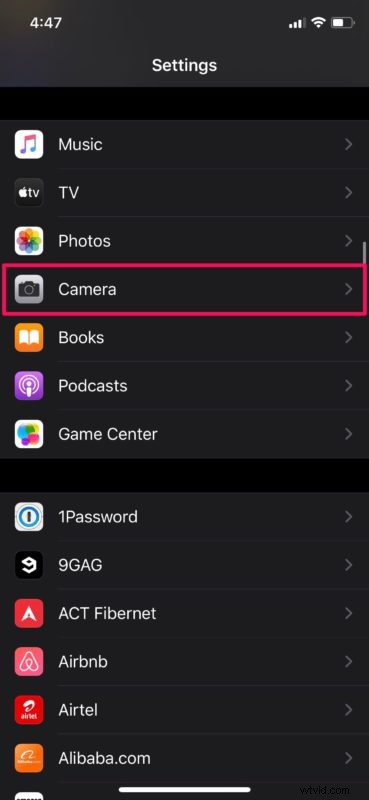
- Schakel vervolgens onder het gedeelte HDR Auto HDR uit en stel 'Normale foto behouden' in op ingeschakeld. Hierdoor kun je het HDR-beeld vergelijken met het normale beeld, zodat je beter begrijpt hoe deze functie werkt.
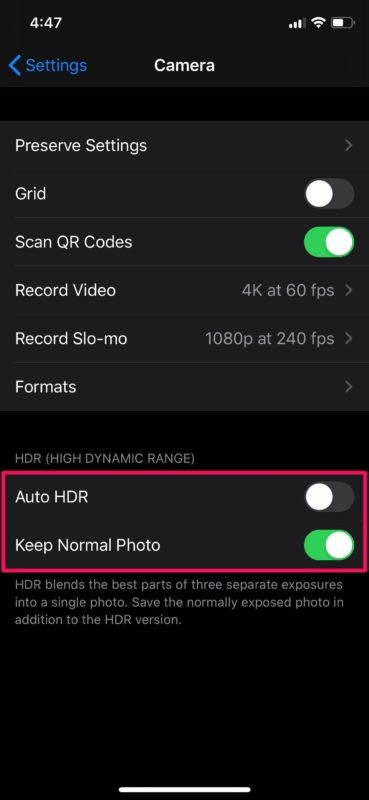
- Open nu de standaard "Camera"-app op je iPhone of iPad. Tik op de optie "HDR" bovenaan.

- Je zult merken dat je Camera-app nog steeds is ingesteld om de HDR-functie automatisch in te schakelen. Tik op 'Aan' om deze handmatig in te schakelen en een foto te maken.

- Zoals je hier kunt zien, heeft een foto die is gemaakt in HDR het HDR-pictogram wanneer je deze bekijkt in de standaard Foto's-app. Omdat je "Normale foto behouden" hebt ingeschakeld, kun je naar rechts vegen om dezelfde foto zonder HDR te bekijken ter vergelijking.

Dat is alles, nu kunt u handmatig bepalen wanneer u HDR-foto's op uw iPhone en iPad wilt maken. Lekker makkelijk, toch?
Wanneer u de resultaten naast elkaar vergelijkt, zult u merken dat het HDR-beeld goed wordt belicht en dichter bij het echte leven lijkt met betere details en kleurnauwkeurigheid.
Van de drie foto's die snel achter elkaar worden gemaakt met HDR, is er een gemaakt met een normale belichting en de andere twee zijn onderbelichte en overbelichte afbeeldingen. Deze worden samengevoegd om het uiteindelijke beeld te vormen met een groter bereik tussen licht en donker, ook wel de contrastverhouding genoemd.
Door HDR in te stellen op Aan, legt uw iPhone- of iPad-apparaat elke keer dat u een foto maakt een HDR-afbeelding vast, maar de functie is een schot in de roos, afhankelijk van uw omgeving. Door deze echter in te stellen op Auto, bepaalt je iPhone of iPad automatisch of een foto er beter uitziet met of zonder HDR. Dat gezegd hebbende, HDR werkt over het algemeen het beste buitenshuis voor het vastleggen van landschappen, en het schijnt meestal waar er gemengde verlichting is die anders een overbelicht of onderbelicht beeld zou produceren.
Als je een iPhone 11, XS, XR of nieuwere iPhone hebt, kun je profiteren van de Smart HDR-functie die Apple te bieden heeft. Het verbetert de bestaande HDR-functie om meer details in de schaduwen en hooglichten van een foto naar voren te brengen. Slimme HDR is een automatisch proces, maar het kan worden uitgeschakeld als je handmatige controle over je foto's wilt op een apparaat dat deze functie ondersteunt.
We hopen dat je een aantal prachtige foto's en landschapsfoto's hebt gemaakt met HDR ingeschakeld. Kon je de HDR-beeldvormingstechniek beter begrijpen en waarom is het nuttig? Welke andere geavanceerde beeldtechnieken gebruikt u op uw iPhone of iPad? Deel uw gedachten, opmerkingen en ervaringen hieronder.
