
Hoe draai je de FaceTime-camera om in iOS 12? Waar is de Flip-cameraknop gebleven in FaceTime voor iOS 12? Je bent waarschijnlijk niet de enige die zich het antwoord op deze vragen afvraagt.
FaceTime-videochat is erg populair onder iPhone- en iPad-gebruikers, en een veelvoorkomend onderdeel van veel FaceTime-videogesprekken is het omdraaien van de camera, zodat iedereen met wie je FaceTiming bent, dingen kan zien met de camera aan de voor- of achterkant. Het wisselen van de FaceTime-camera was vroeger heel eenvoudig en duidelijk met een bijna altijd zichtbare Flip Camera-knop op het scherm in iOS tijdens FaceTime-chats, maar iOS 12 heeft dat veranderd. Het omdraaien van de FaceTime-camera is nog steeds mogelijk in iOS 12, maar het is een langzamer proces dat nu verborgen is achter andere opties in de FaceTime-app.
We laten je de stappen zien die nodig zijn om de FaceTime-camera in iOS 12 om te draaien, op een iPhone of iPad.
Opmerking:de nieuwste versies van iOS 12 hebben de knop "Flip" veel prominenter en direct zichtbaarder gemaakt op FaceTime-videoschermen, update naar de nieuwste versie van iOS 12.1.1 of hoger om deze eenvoudigere methode op uw iPhone of iPad!
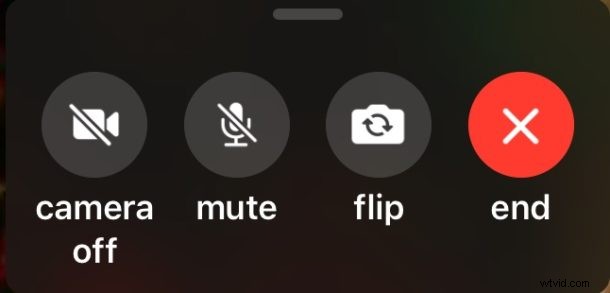
Als je een eerdere versie van iOS 12 gebruikt, lees dan verder om te leren hoe je de Flip-knop in FaceTime kunt vinden.
De FaceTime-camera omdraaien in iOS 12 voor iPhone of iPad
Kun je de knop 'flip camera' niet vinden in iOS 12 FaceTime? Hier is waar u moet kijken en hoe u de camera's op elk moment kunt wisselen tijdens een FaceTime-videogesprek:
- Tik tijdens een actieve FaceTime-videochat (of tijdens het gesprek om een FaceTime-chat te starten) op op het scherm
- Als je op het FaceTime-scherm tikt, worden een paar extra knoppen weergegeven, zoals dempen en ophangen, maar geen instelling voor 'Camera omdraaien', dus tik in plaats daarvan op de knop met drie stippen die eruitziet als '(...)'
- Hierdoor wordt een extra bedieningspaneel met FaceTime-knoppen onthuld, inclusief de nu verborgen cameraknop "Flip" in FaceTime voor iOS 12
- Tik op de "flip"-knop om de FaceTime-camera te wisselen
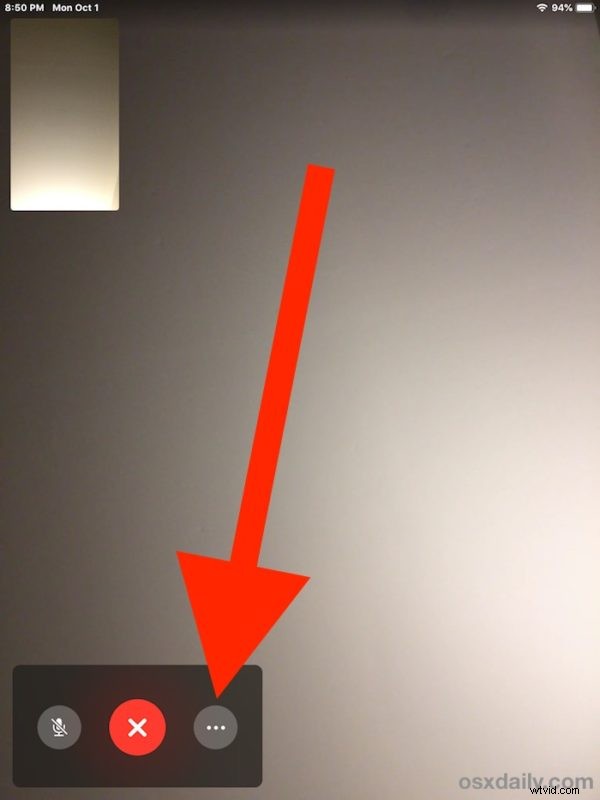
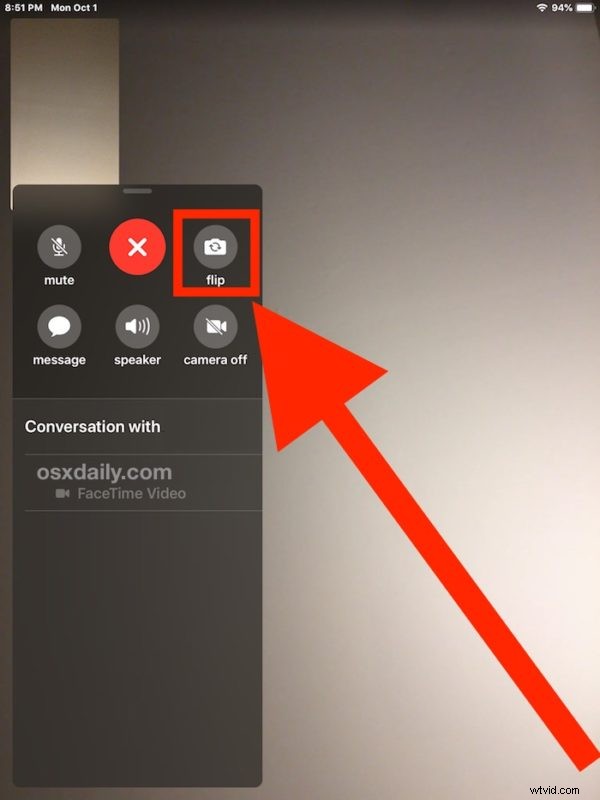
Je hebt op elk moment toegang tot de verborgen Flip-cameraknop tijdens een FaceTime-videogesprek, vergeet niet eerst op het scherm te tikken, tik vervolgens op de "..." drievoudige stippencirkelknop en tik vervolgens op "omdraaien". Als je het een paar keer doet, blijft het bij je.
Met de knop "Flip" schakelt de FaceTime-camera naar de camera aan de voorkant of de camera aan de achterkant, afhankelijk van welke camera actief in gebruik is. Meestal beginnen FaceTime-oproepen met de camera aan de voorzijde, dus als u op "Flip" tikt, wordt de camera overgeschakeld naar de camera aan de achterzijde. Natuurlijk kun je er nogmaals op tikken om de camera's weer te wisselen en ze op elk gewenst moment om te draaien.
Het kan een beetje omslachtig aanvoelen om toegang te krijgen tot de camerafunctie "Flip" in FaceTime voor iOS 12, en gezien de frequentie waarmee de camera wordt omgedraaid tijdens FaceTime-videochat, zou het niet zo verwonderlijk zijn als Apple een wijziging aanbracht in dit configuratiescherm in een toekomstige iOS-software-update om de cameraknop "Flip" beter zichtbaar en toegankelijker te maken. Maar die verandering zal misschien niet gebeuren, dus voorlopig willen alle iPhone- en iPad-gebruikers die regelmatig FaceTime-videochat gebruiken, leren hoe ze de camera kunnen omdraaien in iOS 12 FaceTime-oproepen met behulp van de beschreven methode.
Geniet van het gebruik van FaceTime en draai die camera om zoals je wilt!
