
Wil je snel foto's, video's en andere bestanden van je iPhone delen met een andere iPhone, iPod touch of iPad? Dankzij AirDrop is het delen van bestanden tussen Apple-apparaten in de buurt niet alleen naadloos, maar het is ook een eenvoudig en snel proces.
AirDrop is een handige functie die al jaren bestaat. Het maakt gebruik van Bluetooth om een verbinding tot stand te brengen tussen twee iOS-apparaten en maakt vervolgens gebruik van een peer-to-peer wifi-netwerk voor het overbrengen van de gegevens. Als gevolg hiervan is bestandsoverdracht via AirDrop een stuk sneller en energiezuiniger dan een conventionele Bluetooth-verbinding.
Nooit eerder AirDrop gebruikt? Misschien heb je interesse om het eens te proberen. Nou, dan ben je zeker aan het juiste adres. In dit artikel bespreken we precies hoe je AirDrop op zowel de iPhone als iPad kunt gebruiken om sneller dan ooit bestanden over te zetten.
AirDrop gebruiken op iPhone en iPad
Voordat u doorgaat met de procedure, moet u ervoor zorgen dat zowel wifi als Bluetooth is ingeschakeld op uw iOS- of iPadOS-apparaat. Bovendien moet AirDrop-ontvangst op de iPhone of iPad van de ontvanger zijn ingeschakeld, anders kan het apparaat niet worden gevonden. Als het is uitgeschakeld, volgt u gewoon de onderstaande stappen om het weer in te schakelen en een bestandsoverdracht te starten.
- Ga naar het Control Center op je iPhone of iPad. Als je een iPad, iPhone X of nieuwer apparaat gebruikt, kun je het Control Center openen door vanaf de rechterbovenhoek van het scherm naar beneden te vegen. Als u echter een oudere iPhone gebruikt, veegt u eenvoudig omhoog vanaf de onderkant van uw scherm. Druk nu lang op de netwerkkaart bovenaan, zoals hieronder weergegeven.
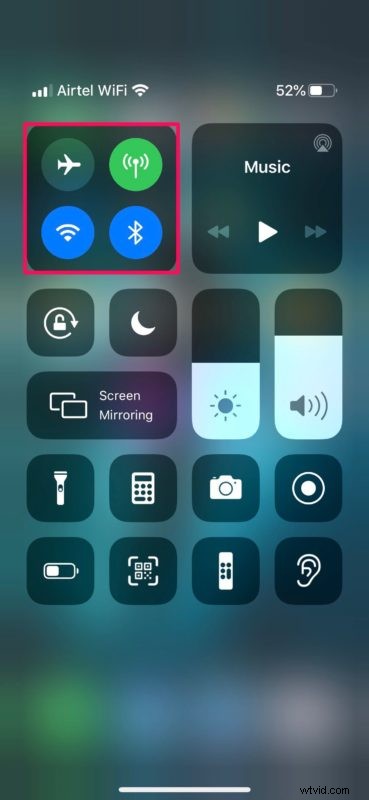
- Nu zul je de AirDrop-instelling opmerken. Als het is uitgeschakeld of als je het wilt wijzigen, tik je erop.
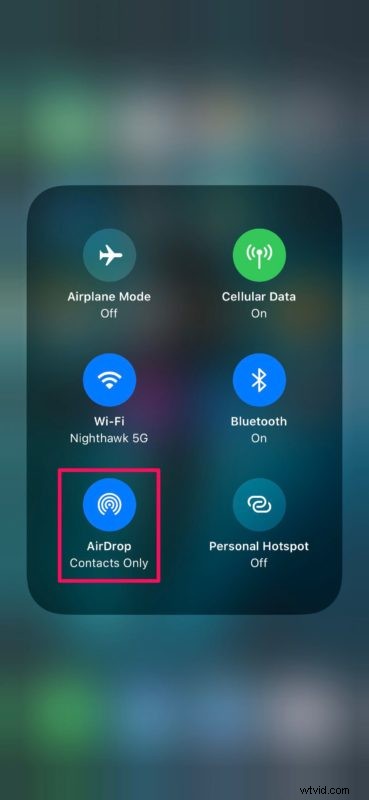
- Als de afzender in uw Contacten staat, kunt u 'Alleen contactpersonen' kiezen. Als dit niet het geval is, selecteert u "Iedereen". Wees echter gewaarschuwd, want dit kan resulteren in AirDrop-uitnodigingen van willekeurige mensen.
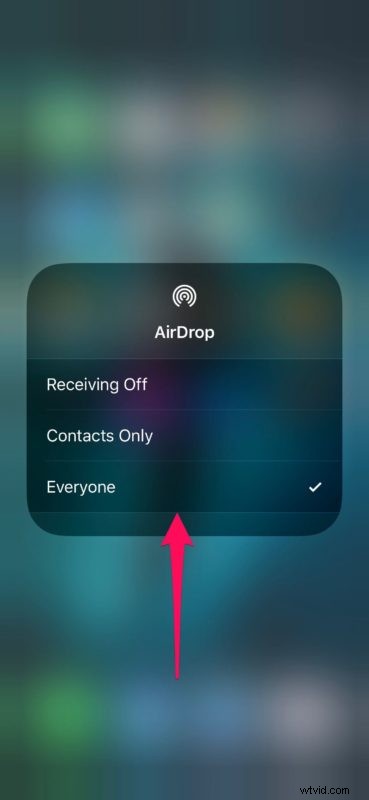
- Open nu de afbeelding, video of een ander bestand dat u via AirDrop wilt overbrengen. In dit geval delen we een website met AirDrop. Zoek gewoon naar het pictogram 'Delen' en tik erop.
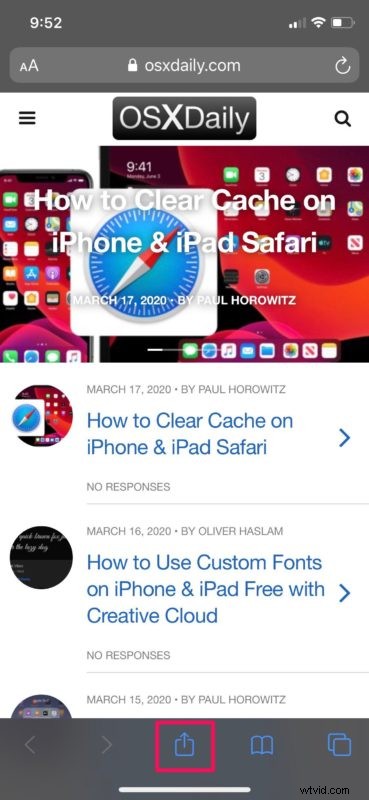
- Hierdoor verschijnt het iOS Share Sheet op uw scherm. Tik op het pictogram "AirDrop", de eerste optie in de rij met apps die u kunt gebruiken om te delen.
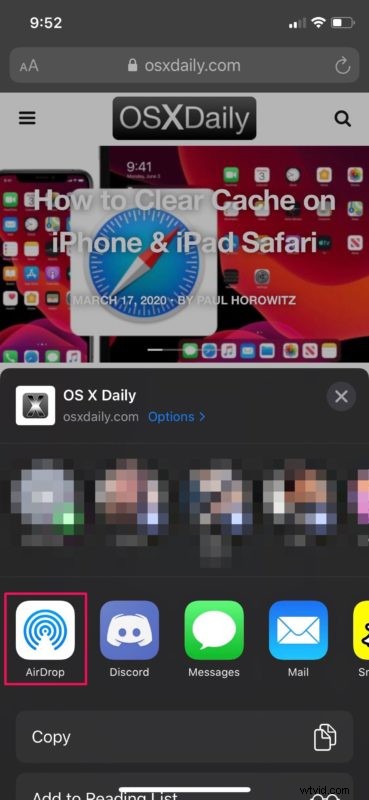
- Wacht een paar seconden totdat je apparaat klaar is met zoeken naar Apple-apparaten in de buurt waarop AirDrop is ingeschakeld. Kies de iPhone of iPad waarnaar u het bestand wilt verzenden.
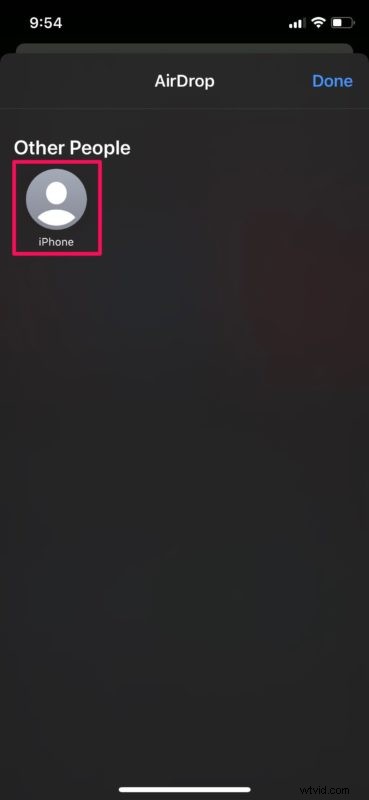
- Nu krijgt de ontvanger een pop-up op zijn iOS-apparaat. Tik op "Accepteren" om de gegevensoverdracht via AirDrop te starten.
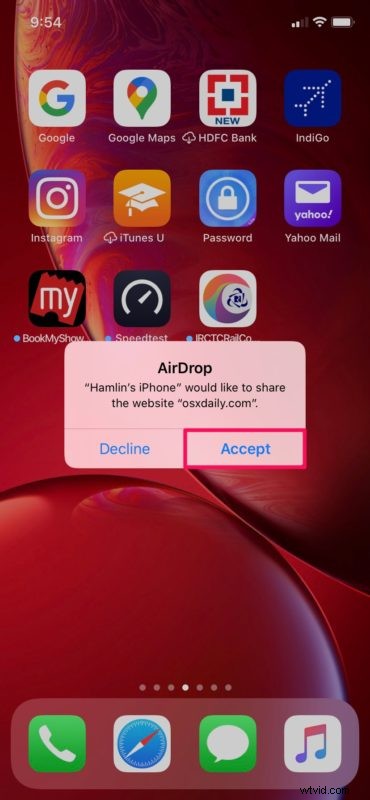
Dat is zo ongeveer alles.
Zodra de overdracht is voltooid, opent het iOS-apparaat het bestand automatisch zodat u het kunt bekijken. In dit geval opent de iPhone automatisch de website in Safari.
Zoals je hier kunt zien, werkt de procedure naadloos en is de gegevensoverdracht erg snel dankzij het gebruik van wifi.
Het is vermeldenswaard dat er geen limiet is voor het verzenden van gegevens via AirDrop, wat een van de beste functies is. Daarom zou het verzenden van enorme bestanden naar andere iOS-apparaten helemaal geen probleem moeten zijn, hoewel het even kan duren om bijzonder grote bestanden, zoals een high-definition video of iets dergelijks, over te zetten.
Het maakt niet echt uit welk type bestand u probeert over te zetten. Zolang je het deelpictogram ziet waarmee je toegang hebt tot het iOS Share Sheet, zou je AirDrop zonder problemen moeten kunnen gebruiken.
Dat gezegd hebbende, als u problemen ondervindt tijdens het gebruik van AirDrop, moet u mogelijk problemen oplossen. Als een van uw contactpersonen bijvoorbeeld niet verschijnt terwijl u probeert een bestand te verzenden, vraagt u hen om hun AirDrop-ontvangstinstelling tijdelijk op 'Iedereen' te zetten.
Gebruik je een Mac? Als dat het geval is, zult u blij zijn te weten dat u binnen enkele seconden op dezelfde manier bestanden van uw Mac naar iOS-apparaat en vice versa kunt overbrengen. Er zijn veel nuttige toepassingen hiervan, een voorbeeld is dat je een 4K-videobeeld dat je op je iPhone hebt gefilmd naadloos naar je Mac kunt sturen met AirDrop en het meteen kunt bewerken met Final Cut Pro.
Is het je gelukt om met AirDrop foto's, video's, websites en andere bestanden over te zetten tussen iOS-apparaten? Wat vind je van deze naadloze functionaliteit die beschikbaar is op Apple-apparaten? Laat ons uw mening weten in de opmerkingen hieronder.
