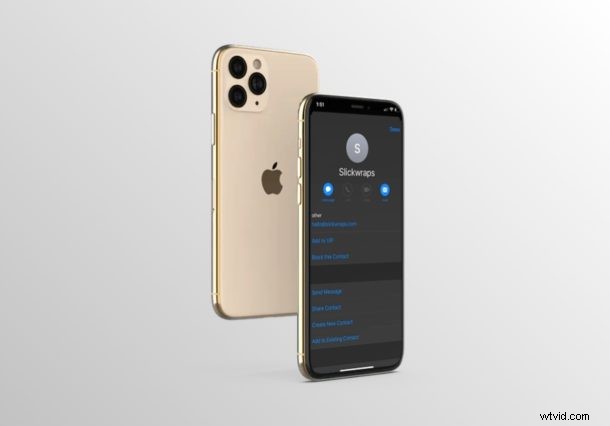
Wil je het e-mailadres van een afzender blokkeren zodat je hun mails niet meer in je inbox ziet? Welnu, als u de stock Mail-app gebruikt om uw e-mails op iPhone of iPad te openen en te ordenen, zult u blij zijn te weten dat dit een vrij eenvoudige en duidelijke procedure is.
De Mail-app die vooraf op alle iOS-apparaten is geïnstalleerd, heeft de voorkeur van iPhone-gebruikers om zichzelf op de hoogte te houden van hun e-mails, of het nu voor werk of persoonlijk gebruik is. Dit komt voornamelijk door het feit dat je met de stock Mail-app meerdere accounts van verschillende e-mailserviceproviders kunt gebruiken. Als u spam-e-mails, advertenties en andere vervelende e-mails van oplichters ontvangt, wilt u misschien de afzender blokkeren om ervoor te zorgen dat e-mails die van hen worden ontvangen automatisch naar de spammap worden verplaatst.
Lees verder om te leren hoe u het e-mailadres van een afzender op zowel de iPhone als iPad kunt blokkeren.
Het e-mailadres van een afzender blokkeren op iPhone en iPad
Voordat u een afzender in de Mail-app blokkeert, moet u ervoor zorgen dat de blokkeerfunctie is ingeschakeld en vervolgens kiezen welke optie u verkiest als u een e-mail ontvangt van een geblokkeerde afzender. Volg daarom gewoon de onderstaande stappen om dit in te stellen en het e-mailadres van een afzender te blokkeren in de Mail-app.
- Open 'Instellingen' vanaf het startscherm van je iPhone of iPad. Scroll naar beneden en tik op "Mail".
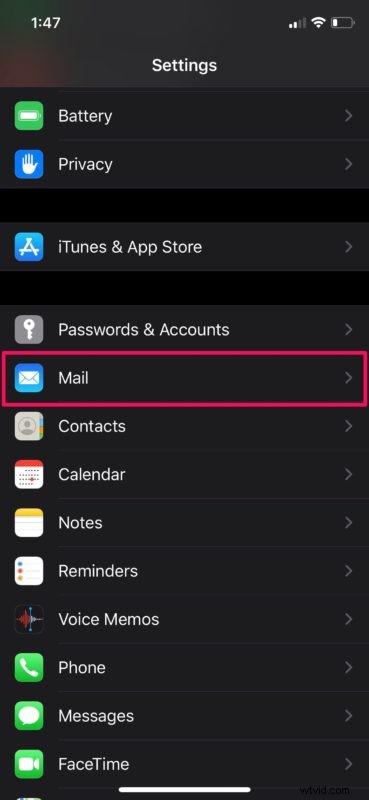
- Scroll nu naar beneden en tik op 'Opties voor geblokkeerde afzender', zoals weergegeven in de onderstaande schermafbeelding.
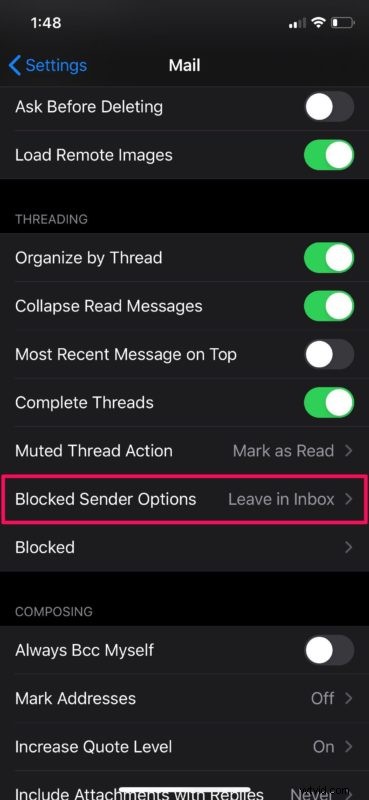
- Zorg er hier voor dat de schakelaar voor Geblokkeerde afzender markeren is ingeschakeld. U kunt ervoor kiezen om e-mails automatisch van de geblokkeerde afzender naar de prullenbak in Mail te verplaatsen of deze gewoon in uw inbox te laten. Omdat de meeste mensen deze e-mails liever naar de prullenbak verplaatsen, hebben we gekozen voor "Verplaatsen naar prullenbak".
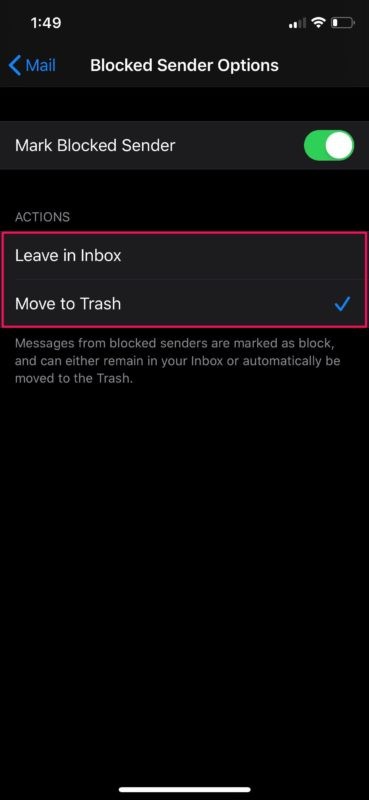
- Open nu de stock Mail-app en ga naar de Inbox. Selecteer een e-mail die je hebt ontvangen van de afzender die je wilt blokkeren.
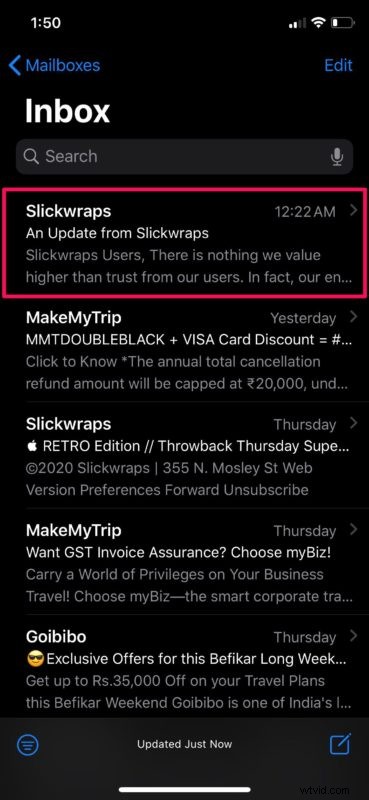
- Tik hier op de naam van de afzender, zoals hieronder weergegeven. Dit zal de details uitbreiden. Tik nogmaals op de naam van de afzender.
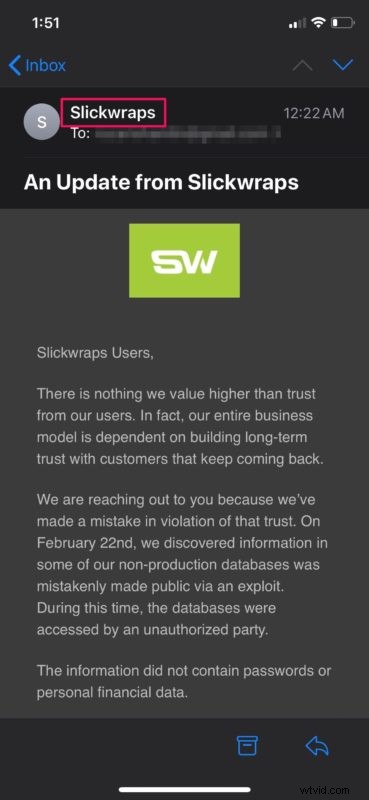
- Kies nu gewoon "Blokkeer dit contact". U wordt gevraagd uw actie te bevestigen.
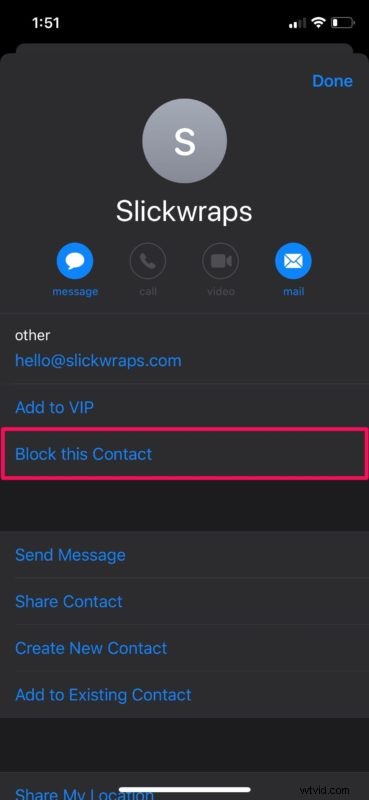
Dit zijn vrijwel alle stappen die u moet volgen om het e-mailadres van een afzender op zowel de iPhone als iPad te blokkeren.
Vanaf nu, wanneer u e-mails ontvangt van de geblokkeerde afzender, worden deze automatisch verplaatst naar de map "Prullenbak" in de Mail-app.
Deze procedure is vooral handig wanneer u wordt overspoeld met advertenties en andere ongewenste e-mails. Blokkeren zou ook de beste methode blijken te zijn als uw spamfilter niet werkt zoals verwacht.
Als u niet al te graag afzenders wilt blokkeren, kunt u de onnodige e-mails eenvoudig naar de map Ongewenste e-mail in de Mail-app verplaatsen en e-mails ook op iPhone of iPad als spam markeren. Deze actie markeert deze e-mails in wezen als spam en alle toekomstige e-mails die u van de afzenders van deze e-mails ontvangt, worden automatisch verplaatst naar de map Ongewenste e-mail.
Niet iedereen gebruikt de standaard Mail-app die uit de doos komt met hun iOS-apparaten. als jij een van die mensen bent die vasthoudt aan de officiële apps van populaire e-mailservices zoals Gmail, Yahoo, Outlook en meer, zou je nog steeds een optie moeten kunnen vinden om het adres van de afzender direct te blokkeren tijdens het bekijken van hun e-mail.
Uiteraard heeft dit betrekking op e-mail, maar vergeet niet dat je ook bellers en contacten op iPhone en berichten kunt blokkeren.
Is het je gelukt om spammers te blokkeren zodat ze je ongewenste e-mails kunnen sturen? Wat vind je van de manier waarop de Mail-app van Apple geblokkeerde e-mailcontacten beheert? Laat ons uw mening en mening weten in de opmerkingen hieronder.
