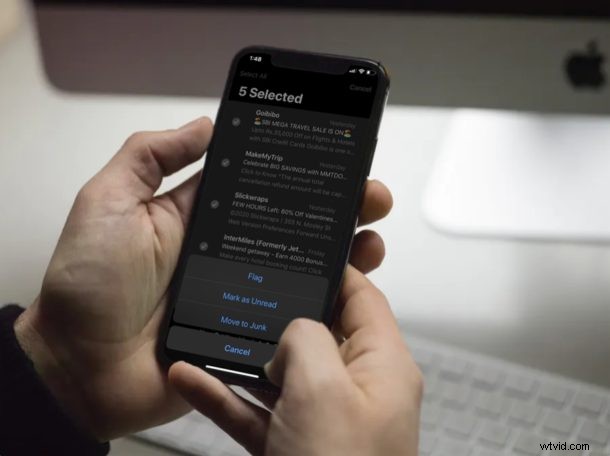
Wil je e-mails markeren als spam op je iPhone of iPad? Als u de standaard Mail-app gebruikt die uit de doos komt met iOS- en iPadOS-apparaten, kunt u dit doen door eenvoudig naar de map "Ongewenst" in de app te gaan. In dit artikel wordt beschreven hoe u e-mails als spam kunt markeren met behulp van de map Ongewenst op iPhone of iPad.
De Mail-app die vooraf op alle iOS-apparaten is geïnstalleerd, wordt veel gebruikt door iPhone- en iPad-gebruikers om zichzelf op de hoogte te houden van hun e-mails, of het nu voor werk of persoonlijk gebruik is. Dit is voornamelijk te wijten aan het feit dat u meerdere accounts van verschillende e-mailserviceproviders kunt gebruiken met de stock Mail-app, waardoor het in wezen niet nodig is om apps van derden uit de App Store te downloaden (hoewel er veel e-mailapps van derden beschikbaar zijn als u wilt om er een te gebruiken). Als u echter nieuw bent in de stock Mail-app, weet u misschien niet per se hoe u onnodige e-mails als spam kunt markeren, en dat is wat we hier zullen bespreken. Dit is in feite de omgekeerde procedure van het verplaatsen van e-mail van Ongewenste naar de primaire e-mailinbox om spam op iPhone en iPad ongedaan te maken, en het is goed om te weten hoe u beide acties kunt uitvoeren.
E-mail markeren als spam op iPhone en iPad door naar de map met ongewenste e-mail te gaan
Voordat u doorgaat met de procedure, moet u ervoor zorgen dat u een e-mailaccount hebt toegevoegd aan de Mail-app. Als u klaar bent, volgt u gewoon de onderstaande stappen om een afzonderlijke e-mail als spam te markeren.
- Open de stock-app "Mail" vanaf het startscherm van je iPhone en ga naar de Inbox.

- Veeg hier naar links over een van de e-mails die u als spam wilt markeren en tik op 'Meer'.
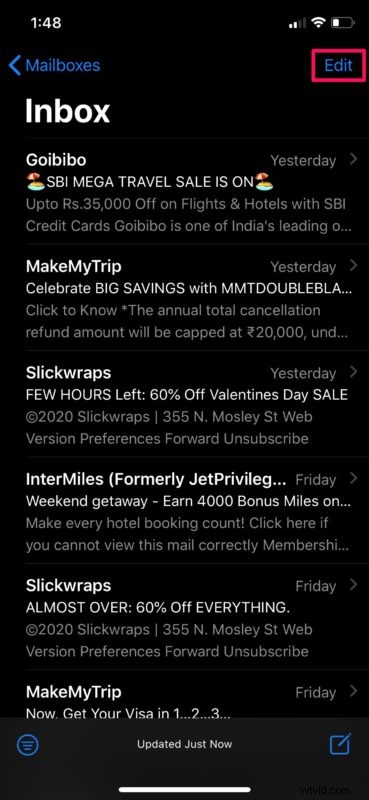
- Veeg nu omhoog voor toegang tot meer opties en tik op 'Verplaatsen naar rommel'.
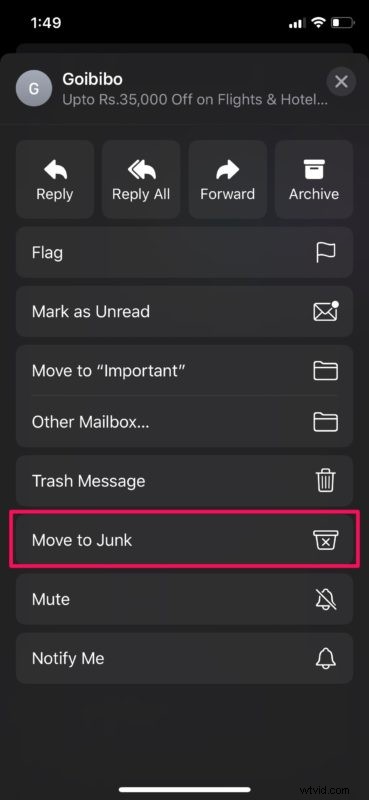
Zoals je kunt zien, is het heel eenvoudig om op deze manier een e-mail als ongewenste e-mail of spam te markeren. Maar wat als u een heleboel e-mail heeft die u als spam wilt markeren? Dat is ook makkelijk...
Meerdere e-mails markeren als spam op iPhone en iPad door naar de map met ongewenste e-mail te gaan
In sommige gevallen heeft u mogelijk meerdere e-mails die u als spam wilt markeren. Dus als u meerdere e-mails naar de map met ongewenste e-mail wilt verplaatsen, volgt u gewoon de onderstaande stappen.
- Tik in het gedeelte Inbox op 'Bewerken' in de rechterbovenhoek van het scherm.
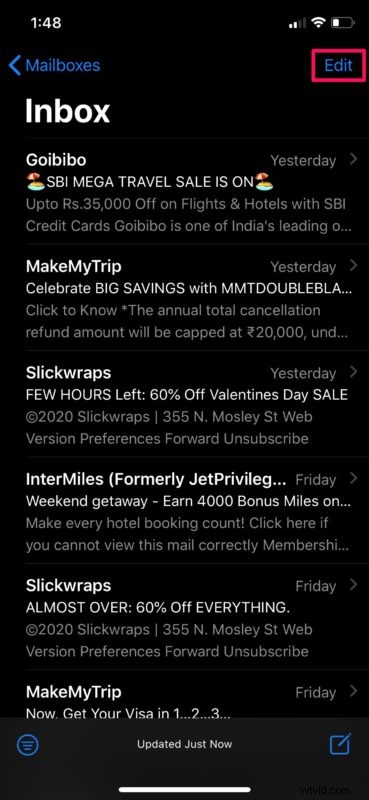
- Je kunt nu meerdere e-mails selecteren door erop te tikken. Als je klaar bent met de selectie, tik je op "Mark".
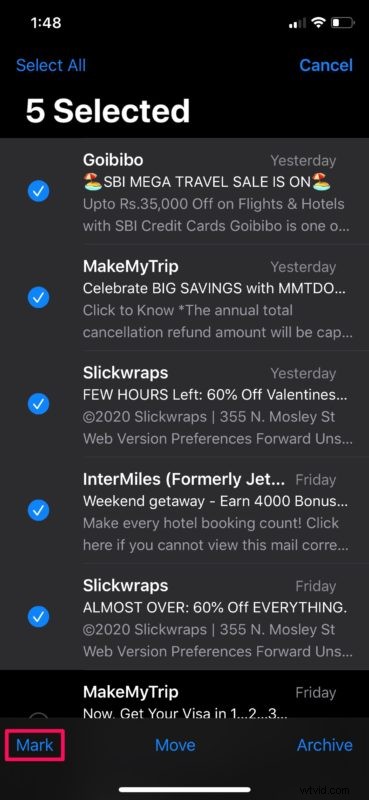
- Kies nu "Verplaatsen naar ongewenste e-mail" om de geselecteerde e-mails naar de map met ongewenste e-mail te verplaatsen.
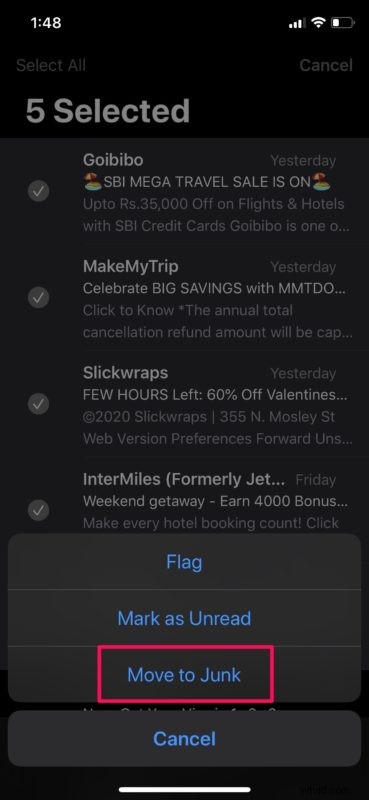
Nu weet u hoe u zowel afzonderlijke e-mails als meerdere e-mails als spam op uw iPhone en iPad kunt markeren. Het proces is hetzelfde op iOS en iPadOS.
Als je per ongeluk iets hebt verplaatst of als spam of ongewenste e-mail hebt gemarkeerd, kun je de e-mail altijd weer van de ongewenste inbox naar de primaire inbox verplaatsen, waardoor de e-mail in plaats daarvan wordt gemarkeerd als 'geen spam'.
De map Junk in de Mail-app is precies hetzelfde als de map Spam die u gewend bent te zien in andere populaire e-mailservices. Zodra u een e-mail naar deze specifieke map heeft verplaatst, houdt Mail het e-mailadres van de afzender bij en markeert toekomstige e-mails die van hen worden ontvangen automatisch als spam.
De Mail-app kan eenvoudig de spammap van verschillende e-mailserviceproviders zoals Gmail, Yahoo, Outlook, Aol en meer bepalen. Daarom kunt u, ongeacht welke service u gebruikt, volledig vertrouwen op deze map met ongewenste e-mail om uw spam-e-mails georganiseerd te houden. Het kan zijn dat sommige e-mailproviders ijveriger zijn in het markeren van e-mails als spam dan andere, en soms is het ook onjuist, en dat is wanneer het handig is om items uit de rommel te halen (wees niet verbaasd als u dit voor sommige afzenders).
Dat gezegd hebbende, kunnen de e-mails die je als spam hebt gemarkeerd nog steeds op elk moment worden bekeken door simpelweg naar de map Ongewenste berichten te gaan in plaats van naar de standaard Inbox. U hoeft zich dus geen zorgen te maken dat u bepaalde e-mails die belangrijk kunnen zijn volledig misloopt. Bovendien kunt u deze e-mails ook terugzetten naar uw normale Postvak IN door ze op elk gewenst moment als ongewenste e-mail te de-markeren, zoals hier besproken.
Is het je gelukt om e-mails op je iPhone als spam te markeren door ze naar de map Ongewenste berichten te verplaatsen? Wat vind je van de manier waarop de Mail-app van Apple omgaat met je e-mailaccounts? Laat ons uw mening en mening weten in de opmerkingen hieronder.
