
Heeft u veel apps, bestanden, e-mails, berichten, contacten en andere gegevens op de iPhone of iPad die u gemakkelijk wilt doorzoeken? Het kan een uitdaging zijn om door alle startschermpagina's, contactlijsten, notities, e-mails, berichten en andere dingen te bladeren om te vinden wat u zoekt op iOS en iPadOS, maar er is een eenvoudigere manier. Dit is precies waar Spotlight-zoeken van pas komt.
Spotlight is een krachtige systeembrede zoekfunctie die beschikbaar is op Apple's iOS-, iPadOS- en macOS-apparaten zoals de iPhone, iPad en Mac. Het helpt gebruikers om alles te vinden - bestanden, tekst, contactgegevens, e-mails, apps, info - dat op hun apparaat is opgeslagen, en het kan zelfs resultaten van internet ophalen. Dankzij de naadloze Siri-integratie kan Spotlight suggesties weergeven op basis van je zoekgeschiedenis en de resultaten bijwerken terwijl je typt.
Als je niet bekend bent met zoeken met Spotlight op iPhone en iPad, lees dan verder terwijl we uitleggen hoe je de Spotlight-zoekfunctie op iPhone, iPad en iPod touch kunt gebruiken.
Zoeken gebruiken op iPhone en iPad met Spotlight
Er zijn twee manieren om toegang te krijgen tot Spotlight-zoeken op de iPhone en iPad, hoewel de ene manier merkbaar sneller is dan de andere. Laten we eens kijken hoe u Spotlight kunt openen en gebruiken op uw apparaat:
- De snelste manier om toegang te krijgen tot Spotlight-zoeken is door op het startscherm naar beneden te vegen. Hierdoor wordt het toetsenbord automatisch geopend en is er geen tweede invoer nodig. Je hebt ook toegang tot Spotlight door simpelweg naar rechts te vegen op het startscherm van iPhone of iPad. Dit brengt je naar het gedeelte 'Vandaag bekijken' met de zoekbalk bovenaan.
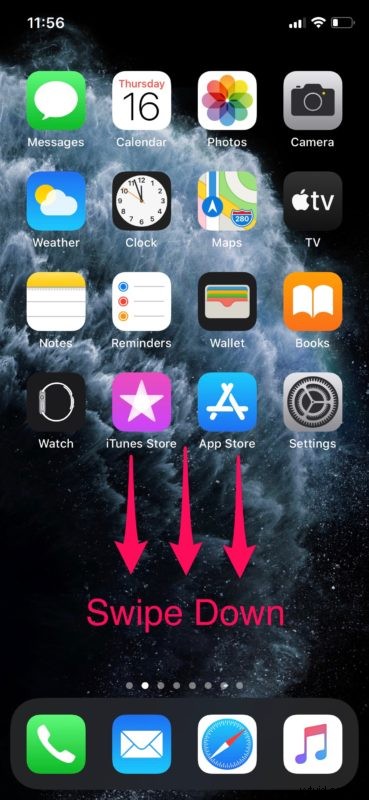
- Als je op het startscherm naar rechts hebt geveegd om Spotlight te openen, moet je één keer op de zoekbalk tikken om het iOS-toetsenbord te openen.
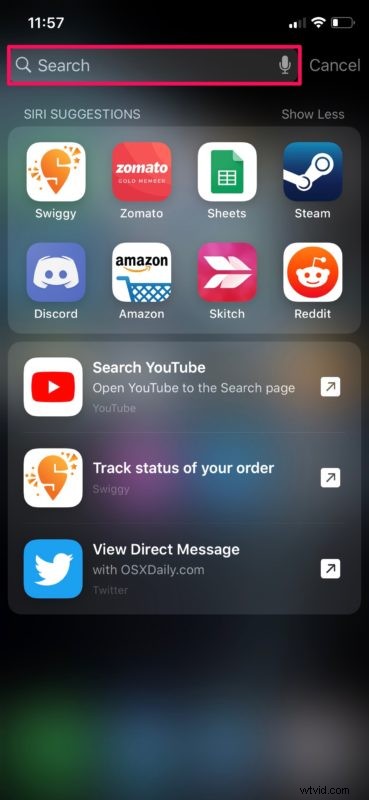
- Typ wat u op uw apparaat wilt vinden, u kunt zoeken naar alles wat op het apparaat is opgeslagen. Als u een app probeert te vinden die u wilt gebruiken, begint u gewoon in de zoekbalk te typen en verschijnen de suggesties direct eronder. De app wordt weergegeven onder het gedeelte 'Toepassingen' met resultaten.
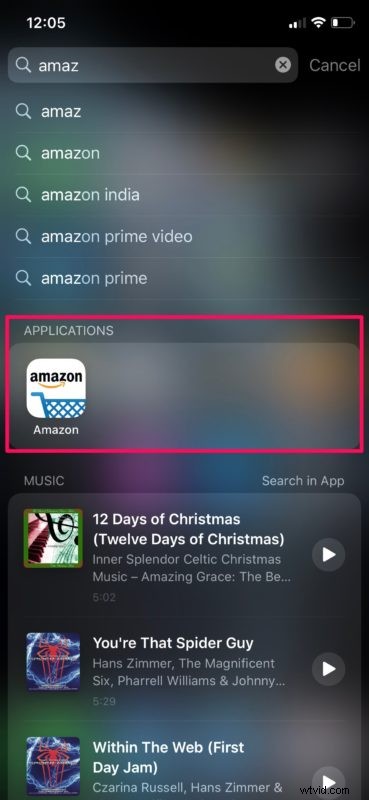
- Zoeken stelt u ook in staat naar zaken als uw contacten te zoeken. Begin gewoon met het typen van de naam van een contact en het zal verschijnen in de suggesties of resultaten als een kaart. Je kunt rechtstreeks vanuit dit menu sms'en of bellen.
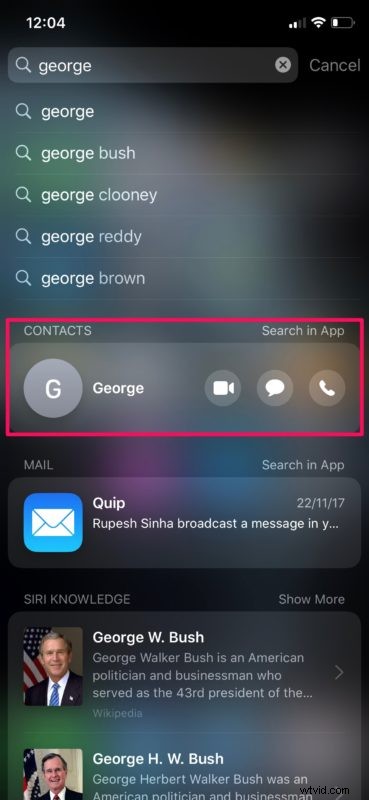
- Als je een Apple Music-gebruiker bent, kun je snel naar nummers zoeken met de zoekbalk en beginnen met afspelen zonder dat je de app hoeft te openen. Evenzo kunt u ook naar YouTube-video's zoeken door "youtube" toe te voegen aan de zoekterm.
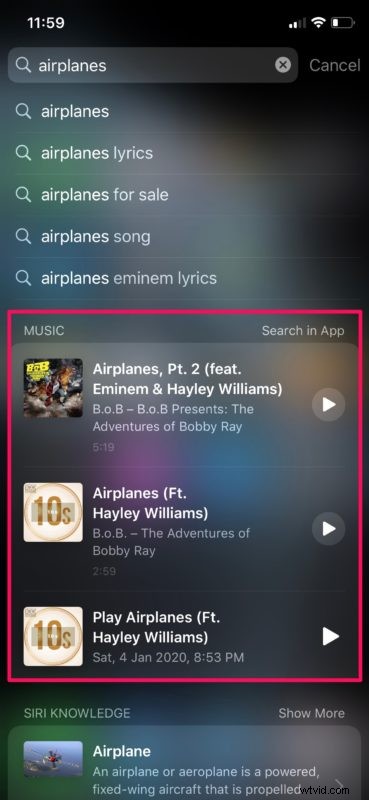
- Als je nu iets op internet wilt vinden, laten we zeggen dat je de betekenis van een woord wilt opzoeken, dan haalt Spotlight je woordenboekresultaten op die lijken op wat in de onderstaande schermafbeelding wordt getoond.
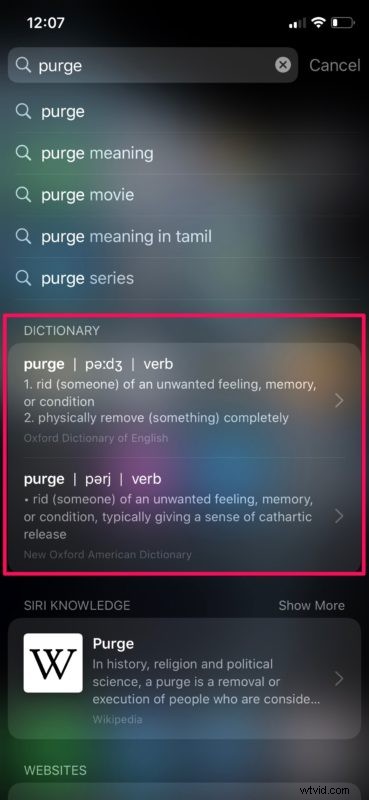
Nu weet u hoe u aan de slag kunt gaan met Spotlight-zoeken op uw iPhone en iPad om dingen op uw apparaat te vinden.
Probeer het uit door te zoeken naar apps, e-mails, berichten, notities, contacten en zo ongeveer alles dat op uw iPhone of iPad is opgeslagen.
Van het vinden van apps op uw apparaat tot het zoeken naar letterlijk alles op internet vanuit het comfort van uw startscherm, Spotlight heeft veel te bieden en is een geweldige manier om door de diepten van een iPhone of iPad te navigeren. Als je eenmaal aan deze functie gewend bent, wil je misschien nooit meer door startschermpagina's scrollen om apps te vinden, een gigantisch adresboek in Contacten, of zelfs je browser openen om snel zoekresultaten op internet op te halen. Spotlight is behoorlijk krachtig, dus probeer het uit en gebruik het genoeg om het onder de knie te krijgen, je zult de functie zeker waarderen.
Afgezien van dat alles, zijn er enkele leuke en nuttige dingen die je met Spotlight zou kunnen doen. Je zou restaurants kunnen vinden met alleen emoji's op je iPhone of iPad. Laten we zeggen dat je de pizza-emoji typt, Spotlight haalt de resultaten op van restaurants die pizza serveren. Best netjes, niet?
Bovendien, als u snel valuta wilt omrekenen, hoeft u uw webbrowser niet echt te openen. Typ gewoon de valutawaarde in zoals u normaal zou doen op Google, en Spotlight geeft de meest nauwkeurige wisselkoers weer.
En zoals eerder werd vermeld, kun je ook Wikipedia en het web doorzoeken vanuit Spotlight, dus zelfs als iets niet op je apparaat staat, kun je er nog steeds naar zoeken of het opzoeken.
Spotlight heeft een heleboel functies, en er is ook een mogelijkheid genaamd Siri-suggesties die sommige gebruikers misschien leuk of niet leuk vinden. assistent wordt niet gebruikt voor Spotlight-zoekopdrachten.
Zoals eerder vermeld, is Spotlight ook beschikbaar op macOS en werkt het op een redelijk vergelijkbare manier. Dus als je een MacBook, iMac of Mac Pro hebt, wil je misschien weten hoe je informatie kunt krijgen over alles met Spotlight op je Mac.
We hebben in de loop der jaren een heleboel Spotlight-onderwerpen behandeld voor het Apple-ecosysteem, blader door die artikelen en je zult zeker iets nieuws leren.
Wat vind je van Spotlight-zoekfunctie oo iPhone en iPad? Veeg je naar beneden of naar rechts om toegang te krijgen? Heeft het de manier veranderd waarop u apps opent en naar informatie zoekt? Laat ons je ervaringen, gedachten en meningen weten in de reacties!
