
Als u Webex Meetings van Cisco gebruikt om videoconferentiegesprekken te voeren of eraan deel te nemen voor externe vergaderingen, online klaslokalen of sociale evenementen tijdens deze zelfisolatieperiode of anderszins, bent u geïnteresseerd in de functie Virtuele achtergronden die deze service te bieden heeft.
Met de functie Virtuele achtergronden van Webex kunnen gebruikers hun werkelijke achtergronden maskeren met behulp van een afbeelding in realtime tijdens een telefonische vergadering. Dit is uitermate handig in scenario's waarin uw kamer gewoon een puinhoop is of als u privacyproblemen heeft en niet wilt dat andere mensen in de vergadering erachter komen waar u zich bevindt. Je echte achtergrond verbergen met Webex is een vrij eenvoudige procedure op een iOS-apparaat.
Wilt u deze functie uitproberen tijdens uw volgende telefonische vergadering via Webex? Hier leert u hoe u virtuele achtergronden kunt gebruiken in Webex Meetings op zowel de iPhone als iPad.
Virtuele achtergronden gebruiken in Webex Meetings op iPhone en iPad
Voordat u aan de slag gaat, moet u er rekening mee houden dat u in een Webex-vergadering moet zijn om toegang te krijgen tot virtuele achtergronden. Als u de app nog niet op uw apparaat hebt geïnstalleerd, zorg er dan voor dat u Webex Meetings downloadt vanuit de App Store. Laten we nu eens kijken naar de noodzakelijke stappen.
- Open de "Webex Meet"-app op uw iPhone of iPad.
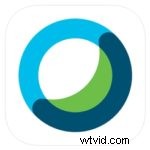
- Als u alleen probeert deel te nemen aan een lopende vergadering, kunt u op "Deelnemen aan vergadering" tikken en het vergaderingsnummer of de URL invoeren. Meld u aan met uw Webex-account om een nieuwe vergadering te starten.
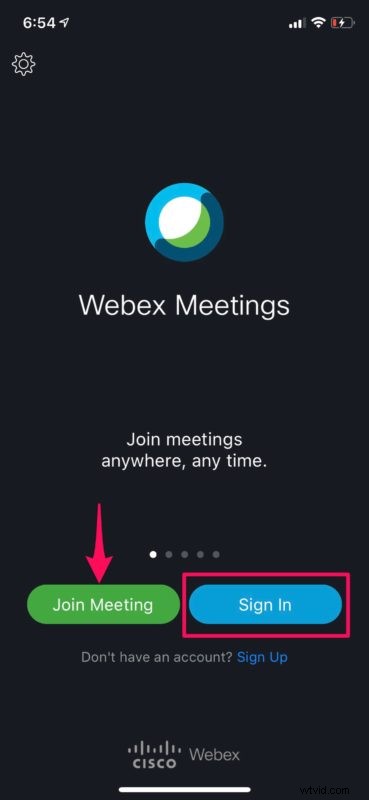
- Als je eenmaal in het hoofdmenu van de app bent, veeg je naar links om naar de volgende pagina te gaan.
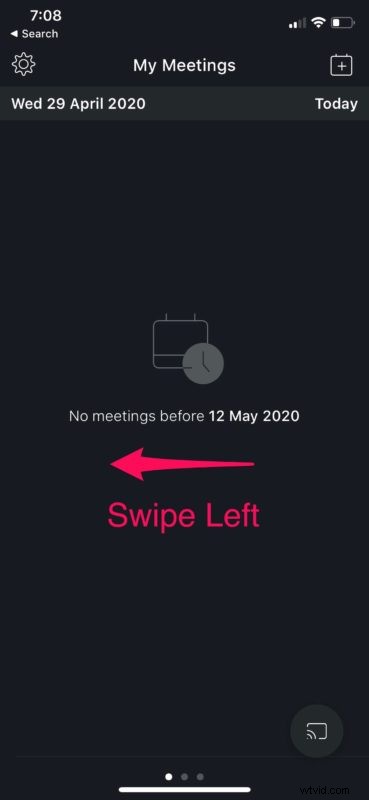
- Tik vervolgens op "Vergadering starten" zoals weergegeven in de onderstaande schermafbeelding.
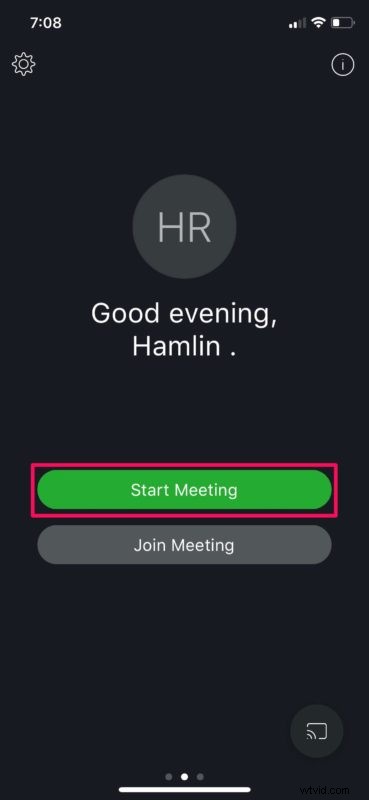
- Tik nu op "Start" om de telefonische vergadering te starten.
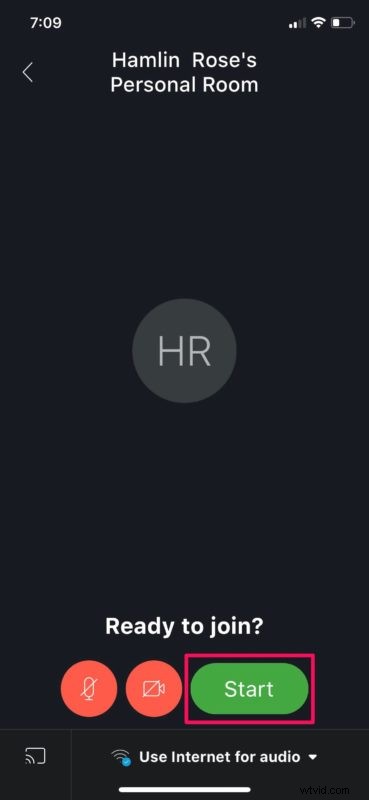
- Tik op het rode 'video'-pictogram onderaan, zoals hieronder weergegeven.
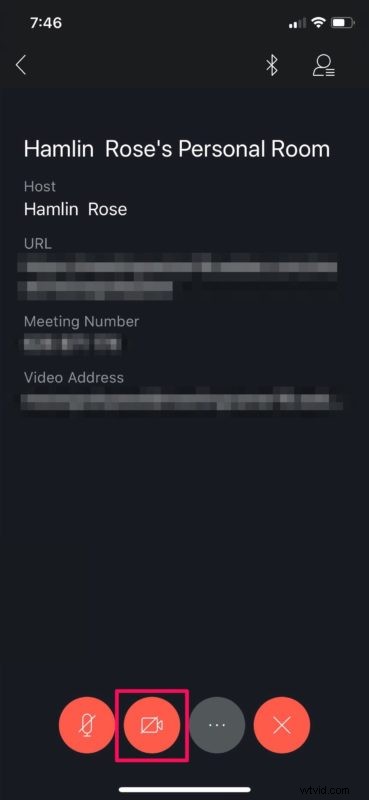
- Deze actie geeft je de mogelijkheid om de videofeed vanaf je iPhone of iPad te verzenden. Omdat je je achtergrond wilt maskeren, tik je op 'Virtuele achtergrond'.
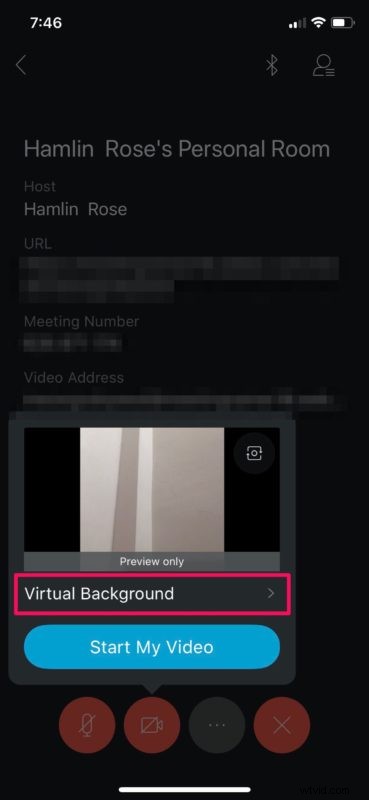
- Hier kun je kiezen uit een aantal reeds beschikbare achtergronden. U kunt uw achtergrond ook vervagen met de tool Vervagen. Daarnaast kunt u ook een aangepaste achtergrond toevoegen door een afbeelding in uw fotobibliotheek als virtuele achtergrond te gebruiken. Tik eenvoudig op het pictogram "+" om toegang te krijgen tot uw fotobibliotheek. Nadat je de achtergrond van je voorkeur hebt geselecteerd, tik je op 'Start mijn video'.

Met die stap bent u klaar. Uw iOS-apparaat verzendt nu de videofeed met de virtuele achtergrond toegepast. Vrij eenvoudig, toch?
De virtuele achtergrond van Webex werkt het beste met een groen scherm en uniforme verlichting. Deze functie is vergelijkbaar met hoe streamers hun achtergrond maskeren. De uniforme achtergrond helpt Webex om gemakkelijk het verschil tussen u en uw werkelijke achtergrond te detecteren. Hoe dan ook, de functie werkt prima zolang je niet te veel beweegt.
Behalve dat je je achtergrond kunt aanpassen, kun je met Webex ook je favoriete Snapchat-filters gebruiken met behulp van Snap Camera. U kunt uw iPhone- of iPad-scherm ook binnen enkele seconden delen met andere deelnemers aan de Webex-vergadering. Dit is erg handig als je presentaties geeft en online samenwerkt.
De belangrijkste concurrent van Webex, Zoom, biedt een vergelijkbare functie waarmee je je eigen virtuele achtergronden kunt toevoegen, en met Zoom kun je ook video's als achtergrond gebruiken, op voorwaarde dat je een pc of Mac gebruikt. Zoom mist echter de achtergrondvervagingstool van Webex. Bovendien zijn er geen tijdslimieten voor de vergaderingen met 100 deelnemers van Webex die momenteel gratis beschikbaar zijn.
We hopen dat het u is gelukt om uw kamer te maskeren met een virtuele achtergrond tijdens uw Webex-vergadering. Wat vind je van deze handige functie en hoe goed werkte het voor jou? Deel uw mening en ervaring in de opmerkingen hieronder.
