
Zoom is een populaire oplossing voor videoconferenties waarmee mensen kunnen deelnemen aan vergaderingen op afstand, online lessen of zelfs gewoon sociale evenementen. Een van de leuke manieren waarop het zich onderscheidt van de rest van de videochatcompetitie, is door gebruikers hun achtergrond te laten wijzigen terwijl ze een videogesprek voeren.
Met de virtuele achtergrondfunctie die Zoom te bieden heeft, kun je een afbeelding als achtergrond weergeven tijdens een Zoom-vergadering. Dit is erg handig als je kamer een rommeltje is of als je privacyproblemen hebt en niet wilt dat andere mensen in de vergadering erachter komen waar je bent. Het maskeren van de werkelijke achtergrond met Zoom is een vrij eenvoudige procedure op een iOS-apparaat.
Geïnteresseerd om deze functie uit te proberen tijdens je volgende Zoom-vergadering? Prijs jezelf gelukkig, want in dit artikel bespreken we precies hoe je virtuele Zoom-achtergronden kunt gebruiken op zowel de iPhone als iPad.
Hoe virtuele zoomachtergronden te gebruiken op iPhone en iPad
Het is belangrijk op te merken dat om virtuele achtergronden te gebruiken, je in Zoom moet zijn in een videogesprek. Zorg er dus voor dat u een Zoom-vergadering organiseert of eraan deelneemt voordat u doorgaat met de procedure. Als je de app niet hebt, download hem dan uit de App Store. Laten we nu eens kijken naar de noodzakelijke stappen.
- Open de Zoom-app op je iPhone of iPad en neem deel aan/host een vergadering.

- Tik als je in een videogesprek zit op het 'driepunts'-pictogram in de rechterbenedenhoek van je scherm om toegang te krijgen tot meer opties.
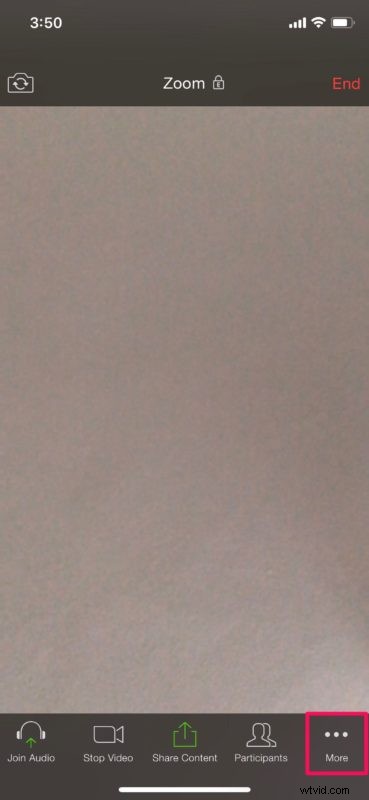
- Selecteer nu "Virtuele achtergrond" zoals weergegeven in de onderstaande schermafbeelding.
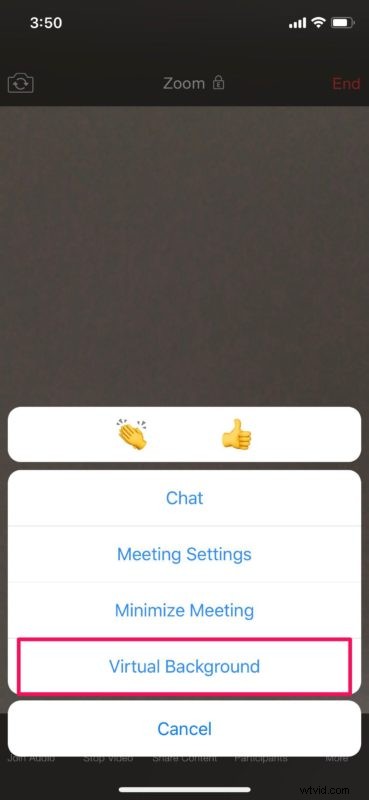
- Hier zie je een reeds bestaande achtergrond die je meteen als je virtuele achtergrond kunt gebruiken. U bent echter niet alleen daartoe beperkt. Tik op het pictogram "+" ernaast.

- Hiermee wordt uw fotobibliotheek geopend. Je kunt elke foto in je bibliotheek selecteren om als virtuele achtergrond te gebruiken.
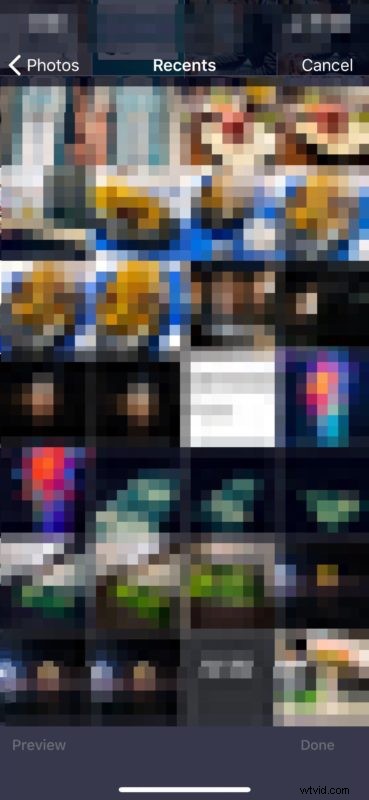
- Als je een gewenste afbeelding hebt geselecteerd, tik je op 'Gereed' in de rechterbenedenhoek om deze toe te voegen aan de lijst met virtuele achtergronden in Zoom.

- Selecteer nu de aangepaste achtergrond die u zojuist hebt toegevoegd en tik op "Sluiten" om terug te gaan naar de live vergadering. U zult merken dat uw virtuele achtergrond uw werkelijke achtergrond al heeft gemaskeerd.

Daar ga je. Nu weet je hoe je virtuele achtergronden kunt gebruiken tijdens een Zoom-vergadering, rechtstreeks vanaf je iPhone of iPad.
De virtuele achtergrondfunctie van Zoom werkt het beste met een groen scherm en uniforme verlichting. Het is vergelijkbaar met hoe streamers hun achtergrond maskeren. Het groene scherm helpt Zoom om gemakkelijk het verschil tussen jou en je werkelijke achtergrond te detecteren. Hoe dan ook, de functie werkt prima zolang je niet te veel beweegt.
Als je Zoom op een pc of Mac gebruikt, kun je video's ook als virtuele achtergrond gebruiken. De maximale videoresolutie die als achtergrond kan worden gebruikt, is echter beperkt tot 1080p. We hopen dat deze functie op een gegeven moment ook aan de iOS-versie wordt toegevoegd.
Afgezien van al deze, kunt u met Zoom ook uw favoriete Snapchat-filters gebruiken met behulp van Snap Camera. Ook deel je binnen enkele seconden je iPhone- of iPad-scherm met andere deelnemers aan de Zoom-meeting. Dit is erg handig als je online presentaties geeft.
We hopen dat het je gelukt is om je kamer te maskeren met een virtuele achtergrond tijdens je Zoom meeting. Wat vind je van deze handige functie en hoe goed werkte het voor jou? Deel uw mening en ervaring in de opmerkingen hieronder.
