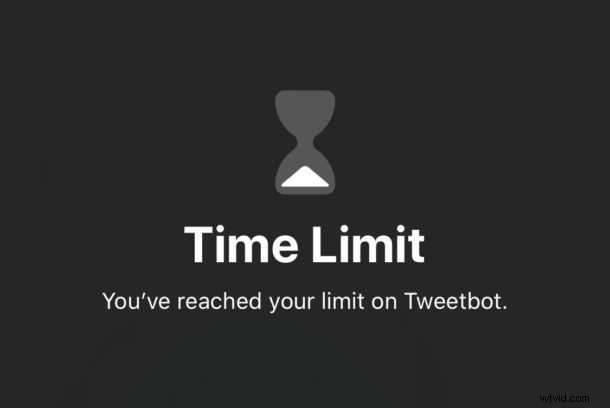
Heb je ooit een toegangscode op een iPhone- of iPad-app willen zetten? Als u wilt voorkomen dat mensen toegang hebben tot specifieke apps, zelfs als ze toegang hebben tot uw iPhone of iPad en weten dat apparaten de toegangscode voor het scherm vergrendelen, heeft u een app-toegangscode nodig. Het probleem is dat iOS en iPadOS geen mechanisme hebben om zo'n app te beveiligen. Maar er is een oplossing die Screen Time gebruikt om vrijwel hetzelfde te doen, het heeft alleen wat werk nodig om in te stellen. Eenmaal geconfigureerd, heb je in feite een app-toegangscode vergrendeld, hoewel er enkele limieten zijn zoals je zult zien.
Er zijn genoeg redenen om sommige apps uit de buurt van nieuwsgierige blikken te houden. Je hebt misschien privéfoto's waarvan je niet wilt dat iemand ze ziet. Of e-mail die gevoelig is. Of misschien deelt u een apparaat met anderen en wilt u niet dat ze toegang hebben tot een bepaalde applicatie of die app-gegevens op uw iPhone of iPad. In die situaties kan het nuttig zijn om een extra beschermingslaag te hebben, zelfs als iemand toegang kan krijgen tot uw iPhone of iPad terwijl deze is ontgrendeld. Als jij dat bent, moet je door een aantal hoepels springen om Screen Time in te stellen met app-beperkingen voordat je de veiligheid en beveiliging kunt krijgen waarnaar je verlangt. Laten we beginnen.
Apps vergrendelen met een toegangscode op iPhone en iPad
Als je Screen Time al hebt ingesteld, zal dit proces je meteen bekend voorkomen. Je kunt waarschijnlijk een beetje vooruitlopen als dat het geval is. Voor alle anderen zijn hier de stappen om een wachtwoord voor apps te laten werken.
- Open de app "Instellingen" op de iPhone of iPad
- Tik op 'Schermtijd' gevolgd door 'App-limieten'.
- Tik op 'Limiet toevoegen' om een nieuwe in te stellen. Blijf bij ons, je zult snel zien waar dit naartoe gaat.
- Tik op de cirkel naast een app-categorie om een limiet in te stellen voor alle apps die onder die categorie vallen. Welke apps dat zijn, kun je zien door op de categorie zelf te tikken. Dat kan als je liever een tijdslimiet instelt voor een specifieke app - wat in dit scenario hoogstwaarschijnlijk ook is.
- Druk op "Volgende" wanneer alle apps waarvoor u tijdslimieten wilt instellen, zijn geselecteerd.
- Nu is het tijd om de limiet in te stellen. Gebruik de tijdkiezer om een tijd te selecteren. Als u wilt dat de toegangscode snel wordt geactiveerd, stelt u deze in op één minuut. Je kunt ook aanpassen op welke dagen de limiet van toepassing is door ook op 'Dagen aanpassen' te tikken. Tik op 'Toevoegen' als je klaar bent.
- Open nu de betreffende app(s) en wacht de ingestelde tijd af. Als je de limiet op één minuut zet, dan – je raadt het al – wacht je een minuut tot de tijdslimiet van kracht wordt.
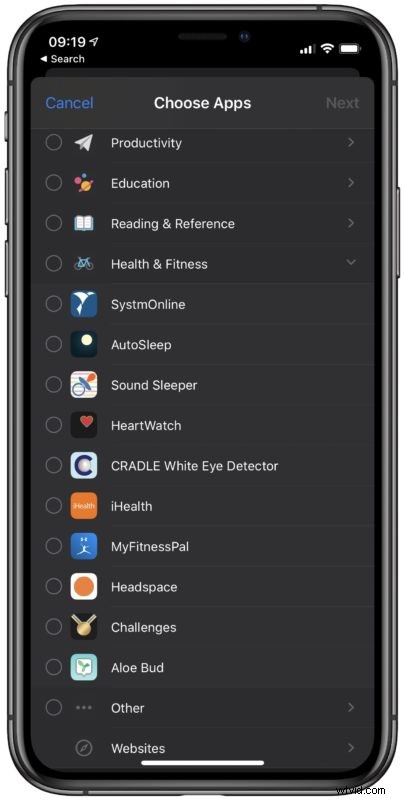
En dat is het. De app is nu beveiligd met een wachtwoord via Screen Time.
U kunt dit op elk gewenst moment ongedaan maken door de schermtijdlimiet voor die specifieke app op de iPhone of iPad te verwijderen.
Dit is duidelijk geen perfecte manier om apps met een code te vergrendelen, en het is ook niet onfeilbaar. Maar aangezien er geen andere manier is om apps op iPhone of iPad met een code te vergrendelen, zijn dit (en een algemene toegangscode voor apparaten) momenteel ongeveer de enige beschikbare opties om de apps van een apparaat te vergrendelen.
Het is belangrijk om te weten dat de tijdslimiet van de toegangscode met Schermtijd elke nacht opnieuw wordt ingesteld, dus als je probeert een app volledig te vergrendelen, moet je die limiet van één minuut elke dag kunstmatig doorbreken om de wachtwoordbeveiliging van die apps te behouden. Of hoop dat degene die in de betreffende app komt niet genoeg schade kan aanrichten binnen 60 seconden!
Onthoud dat Screen Time bedoeld is als een manier om het tijdgebruik in apps te beperken, niet om een app volledig te vergrendelen met een toegangscode, dus dit specifieke gebruik van de functie is een beetje een tijdelijke oplossing om het gewenste effect van het vergrendelen van de toegangscode van de iPhone te bereiken en iPad-apps.
Als u zich tijdens de installatie realiseert dat u zich afvraagt wat de toegangscode voor de schermtijd is, heeft u deze mogelijk eerder ingesteld maar bent u deze vergeten. In dat geval kunt u indien nodig het wachtwoord voor de schermtijd wijzigen. U kunt ook andere aanpassingen maken aan de schermtijd en hoe deze zich gedraagt op uw apparaat, dus als u bijvoorbeeld de schermtijd-meldingen een beetje te veel vindt, kunt u de wekelijkse rapportmeldingen van de schermtijd ook uitschakelen. En natuurlijk kunt u Schermtijd volledig uitschakelen als u de functie onnodig of nutteloos vindt, maar door dit te doen, verliest u natuurlijk de toegangscode voor apps die we hier bespreken.
Gebruik je Screen Time en gebruik je het om wachtwoorden voor apps in te stellen of om app-tijdgebruik te beperken? Als u een andere of betere manier weet om toegangscodes voor apps in te stellen, of als u andere tips of suggesties heeft, laat ons dan hieronder uw mening en opmerkingen weten.
