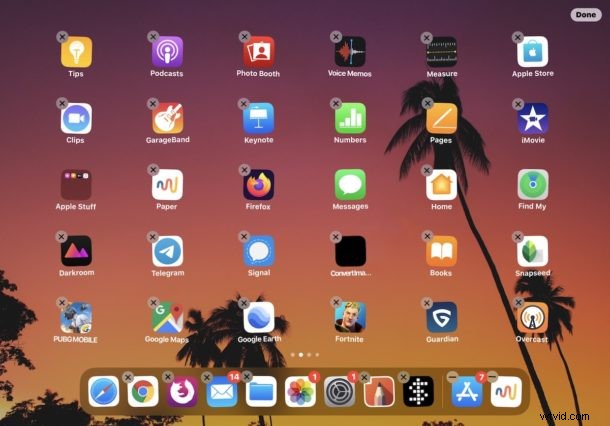
Als u de lay-out van app-pictogrammen op het startscherm van iPhone of iPad wilt wijzigen, kunt u dat eenvoudig doen. Hiermee kunt u apps plaatsen waar u ze het meest gebruikt, het startscherm van het apparaat opruimen of aanpassen hoe u wilt dat uw startschermen eruitzien op een iPhone of iPad.
Apps verplaatsen en ordenen en rangschikken op het startscherm van de iPhone of iPad is eenvoudig, maar net als veel andere functies is het in de loop van de tijd enigszins veranderd. Als u zich afvraagt hoe u apps op het startscherm kunt verplaatsen, wordt in dit artikel beschreven hoe u app-pictogrammen kunt verplaatsen in de nieuwste versies van iOS en iPadOS voor iPhone, iPod touch en iPad.
Pictogrammen op het startscherm verplaatsen en rangschikken op iPad en iPhone
Het proces van het verplaatsen, wijzigen, organiseren en rangschikken van app-pictogrammen is hetzelfde op iPhone en iPad. Het proces wordt hier gedemonstreerd op iPad, maar het is ook hetzelfde op iPhone.
- Naar het startscherm van de iPhone of iPad
- Tik op een app-pictogram en houd vast
- Kies 'Bewerk beginscherm' in het pop-upmenu dat verschijnt
- Tik en sleep op de app-pictogram(men) naar hun nieuwe locatie om te herschikken waar ze op het startscherm verschijnen
- Herhaal door op andere apps te tikken, vast te houden en te slepen om ze ook te verplaatsen
- Als u klaar bent met het rangschikken van de app-pictogrammen op het startscherm, tikt u op de knop 'Gereed'
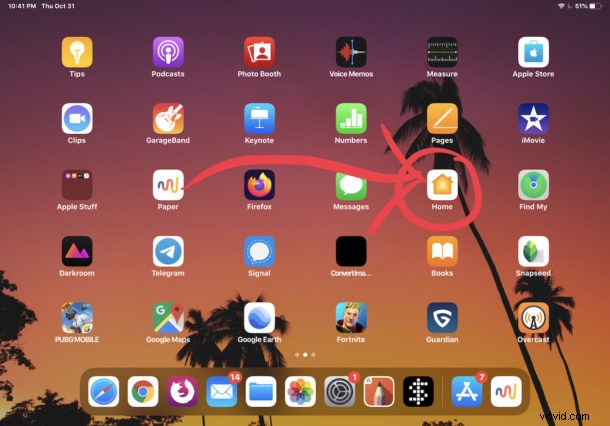
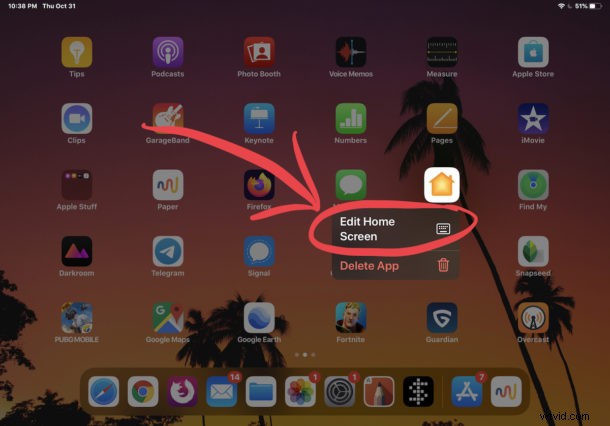
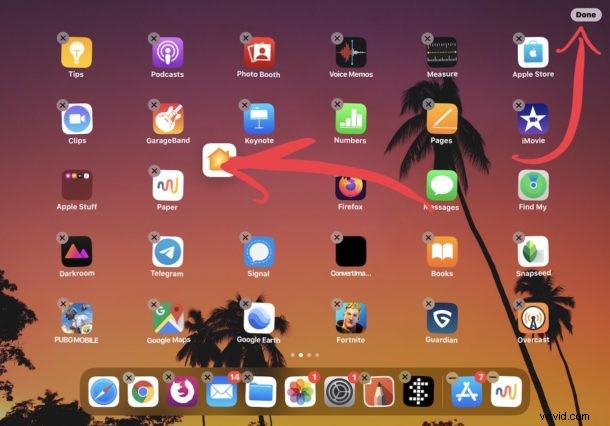
Als je meerdere startschermen vol met apps hebt, kun je elk van de app-pictogrammen naar andere schermen slepen door de app naar de rand van het scherm te slepen.
Vergeet niet dat je ook apps van iPhone en iPad kunt verwijderen, wat ook iets anders is in iOS 13 en iPadOS 13 en later. Dus als je apps aan het ordenen bent en je vindt er een paar die je helemaal niet gebruikt, verwijder ze dan gerust als je er zin in hebt.
Een handige truc om apps naar andere startschermen te verplaatsen, is dit; blijf de app slepen en vasthouden en veeg met een andere vinger om het startscherm te wijzigen en laat het app-pictogram vervolgens op dat andere startscherm vallen.
Net zoals het altijd is geweest, kun je ook app-pictogrammen naar elkaar slepen om een map te maken op het startscherm van iPhone of iPad. Je kunt een heleboel apps in de map plaatsen als je wilt, en ze kunnen een manier bieden om het startscherm van elk apparaat op te ruimen.
Je kunt ook apps naar het Dock slepen om ze daar toe te voegen. Op de iPhone is het Dock beperkt tot vier app-pictogrammen, maar iPad kan meer apps in het Dock hebben, tot 15 in de nieuwste versies van iPad-systeemsoftware.
Je kunt ook gewoon helemaal opnieuw beginnen als je dat wilt door de lay-out van het startscherm op iPhone of iPad terug te zetten naar de standaard, waardoor in feite alle standaard Apple-apps op het primaire scherm worden geplaatst, alle apps uit alle mappen worden verwijderd en vervolgens als derde worden geplaatst party-apps op de andere startschermen.
Hoewel dit geldt voor iPhone, iPad en iPod touch, kunt u ook pictogrammen op een Mac verplaatsen met slepen en neerzetten, en de pictogrammen op het Apple TV-scherm opnieuw rangschikken.
Merk op dat de hier besproken methode relevant is voor de nieuwste iOS- en iPadOS-releases. Je kunt nog steeds de traditionele benadering van lang tikken en lang vasthouden gebruiken, net als bij oudere iOS-versies, maar alleen moderne versies van systeemsoftware voor iPhone en iPad hebben de mogelijkheid om de optie "Bewerk beginscherm" te kiezen in een pop-upmenu zoals hier beschreven. Dus als je iOS 13 of iPadOS 13.1 of hoger niet gebruikt, heb je die menuoptie niet.
Pas je je app-pictogrammen op iPhone of iPad op een bepaalde manier aan en rangschik je ze? Laat ons uw mening en ervaringen weten in de opmerkingen hieronder.
