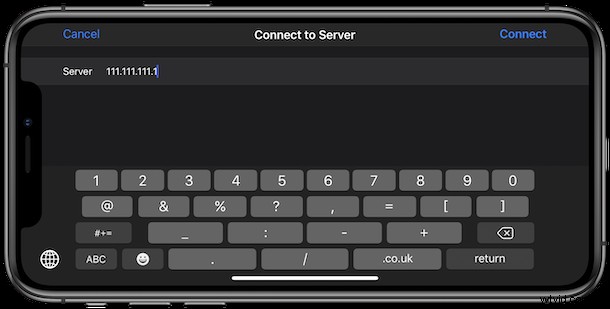
Heb je ooit gewenst dat je verbinding kon maken met een SMB-share vanaf een iPhone of iPad? Als je met bestandsservers werkt, of het nu voor je werk of voor je plezier is, zul je enthousiast zijn om te horen dat verbinding maken met SMB-shares en servers nu rechtstreeks mogelijk is vanuit de Bestanden-app van iPhone of iPad.
Dit is slechts een van de vele opwindende functies die Apple de Bestanden-app iOS 13 en iPadOS 13 heeft gegeven, en het is een van die functies die zeer nuttig zal zijn voor degenen die met netwerkbestandsservers werken, of het nu Windows-pc's, Mac- of Linux-machines zijn. Eenmaal verbonden, kun je bestanden openen en ze ook weer opslaan op de gedeelde locatie.
Verbinding maken met een SMB Share op iPhone of iPad
Je hebt een apparaat met iOS 13 of iPadOS 13.1 (of hoger) nodig om dit te laten werken, dus zorg ervoor dat je helemaal up-to-date bent.
- Open de app Bestanden om aan de slag te gaan. Het is vooraf geïnstalleerd op alle iPhones en iPads.
- Tik op het tabblad 'Bladeren' onder aan het iPhone-scherm of kijk onder de navigatiekolom 'Bladeren' op iPad
- Tik op het pictogram "..." Meer, het ziet eruit als drie stippen op een rij en wordt weergegeven in onze schermafbeelding.
- Tik op 'Verbinden met server'. uit de opties
- Nu moet u het netwerkadres invoeren van de SMB-share waarmee u verbinding wilt maken. Als je dit op je werk doet, kan je IT-afdeling je hier helpen met een IP-adres. Tik op 'Verbinden' als je klaar bent.
- De nieuwe share verschijnt onder het gedeelte 'Gedeeld' in het menu 'Bladeren'. Tik erop om toegang te krijgen tot de bestanden op de share.
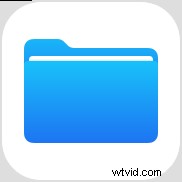
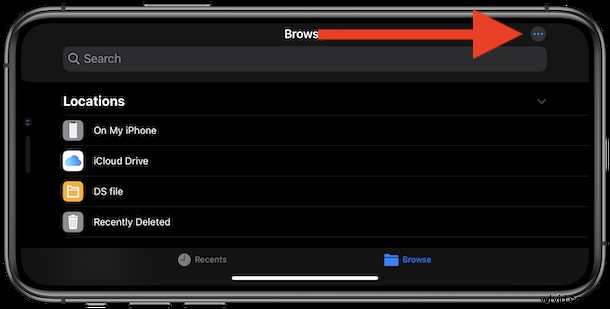
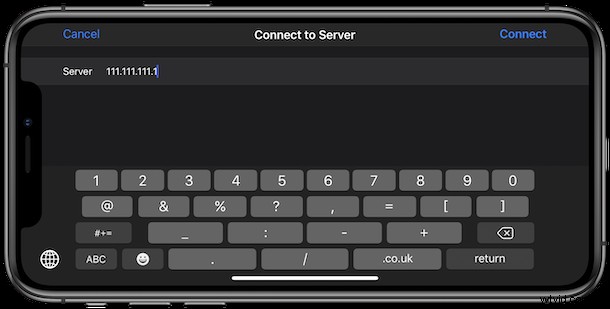
En dat is alles. Nadat u de SMB-share eenmaal hebt ingesteld, is deze beschikbaar wanneer u deze nodig hebt. Zelfs als je bestanden en gegevens opent en opslaat via andere apps, hebben ook zij toegang tot de Samba-share via de app Bestanden.
Je kunt dit gebruiken om verbinding te maken met elke SMB-netwerkshare, dus als je al bestanden deelt tussen Mac en Windows, dan zijn die machines ook beschikbaar om verbinding mee te maken.
Een andere leuke truc hierbij is het scannen van documenten; zoals u zich wellicht herinnert, kunt u documenten rechtstreeks naar de app Bestanden op de iPhone of iPad scannen – en dat geldt ook voor het rechtstreeks scannen van bestanden naar die nieuwe SMB-share.
Als je hier iets aan hebt, kwijl je waarschijnlijk al bij het vooruitzicht om Samba-aandelen rechtstreeks in iOS en iPadOS te hebben. Gemakkelijk toegang hebben tot netwerkshares is ongelooflijk handig, net als toegang hebben tot grote bestanden buiten het apparaat, wat kan helpen om ruimte te besparen op een iPhone of iPad. Of het nu gaat om een set bestanden voor op het werk, een mediaserver, het nieuwste zakelijke voorstel of een pdf van het nieuwste meesterwerk van uw kind op het gebied van vingerverven, het is slechts een paar tikken verwijderd.
Er zijn natuurlijk nog veel meer trucs en functies om van te genieten in de nieuwere versies van systeemsoftware voor iPhone en iPad, dus bekijk enkele geweldige iOS 13-tips voor iPhone en enkele onmisbare trucs voor iPadOS 13. Als je onlangs een update hebt uitgevoerd of een nieuwe iPhone of iPad hebt gekocht, is dit een goed moment om de iOS 13-verslaggeving te volgen om meer te weten te komen over alles wat de nieuwe software te bieden heeft.
Gaat u gebruik maken van de nieuwe SMB share-functionaliteit? Tot welke bestanden kunt u toegang krijgen die normaal gesproken buiten bereik waren? Als je dit gaat gebruiken om gegevens van een iPhone of iPad met een lage capaciteit te ontladen, laat het ons dan weten in de reacties hieronder. We zijn altijd benieuwd hoe mensen omgaan met hun groeiende databehoeften.
