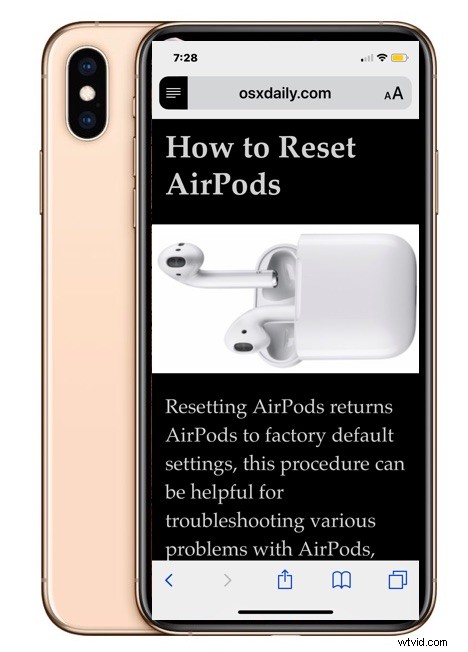
Vind je het leuk om Safari Reader View op de iPhone of iPad te gebruiken bij het lezen van bepaalde webpagina's, artikelen of verhalen? Reader View in Safari kan webpagina's in sommige situaties gemakkelijker leesbaar maken, en als u de functie voor sommige websites of het hele internet gebruikt, zou u het op prijs stellen om Automatic Reader View in Safari voor iOS in te schakelen.
Als deze automatische lezerweergave is ingeschakeld in Safari voor iOS, gaat Safari automatisch naar de leesmodus, ofwel voor specifieke website-URL's zoals gekozen, ofwel voor alle websites.
Automatische Reader-weergave inschakelen in Safari voor iPhone of iPad
Wilt u Reader View automatisch inschakelen voor een bepaalde website of voor alle websites? Zo doet u dat op iPad en iOS:
- Open Safari op iPhone of iPad en ga naar de website-URL waarvoor u de automatische lezerweergave wilt gebruiken
- Voor iOS 13 en hoger:tik op de knop 'aA' en vervolgens op 'Website-instellingen'
- Voor iOS 12 en eerder:houd de Reader-knop in de URL-balk boven aan het Safari-scherm ingedrukt
- Wanneer de optie 'Automatische lezerweergave' verschijnt, kiest u ervoor om deze in te schakelen met een van de volgende opties:"Gebruik op (huidig domein)" of "Gebruik op alle websites"
- Blader zoals gewoonlijk op internet met de instellingen op hun plaats
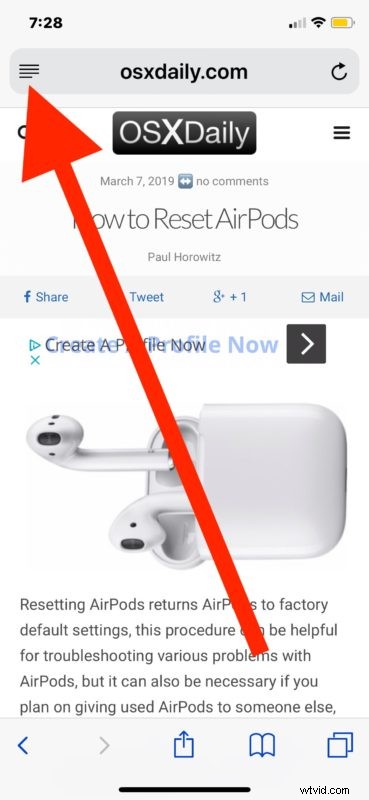 r
r
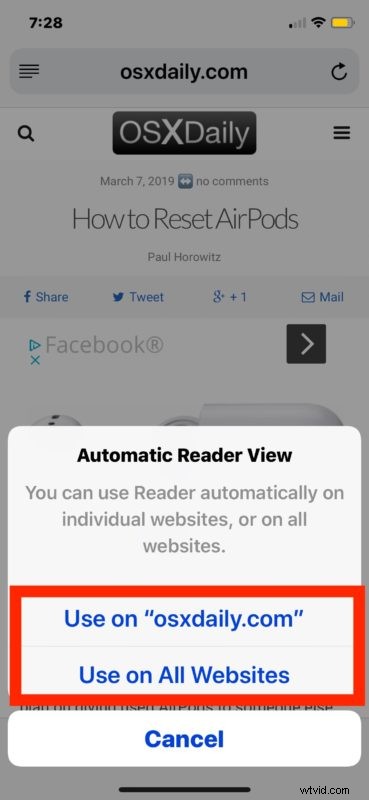
Als u "Gebruik op (huidig domein)" kiest, zal Reader View in Safari zichzelf automatisch inschakelen wanneer u die specifieke website laadt in Safari voor iOS, maar alleen voor dat websitedomein.
Als u "Gebruik op alle websites" kiest, wordt elke website automatisch in Reader View geladen in Safari voor iOS en iPadOS.
De meeste gebruikers zullen deze functie waarschijnlijk willen beperken tot specifieke websites en domeinen die ofwel niet zijn geoptimaliseerd voor hun apparaat of scherm, of om een andere reden moeilijk leesbaar zijn. Op die manier wordt elke keer dat een dergelijke website wordt bezocht, de functie Reader-modus geactiveerd en zouden de leesbaarheid en leesbaarheid moeten verbeteren (onthoud dat u het uiterlijk van Safari Reader kunt aanpassen).
Automatische Reader-weergave gebruikt de laatste instellingen die zijn gedefinieerd voor het uiterlijk van de Safari Reader-modus, dus als u de tekstgrootte, het kleurthema, het lettertype of andere aspecten van de Safari Reader-ervaring wilt wijzigen, kunt u dit doen zoals hier beschreven en laat die aanpassingen ook overbrengen naar de modus Automatische Lezer.
Dit is een bijzonder handige functie voor het bekijken van webpagina's op de iPhone die niet voor mobiel zijn geoptimaliseerd of die geen mobiele website hebben, aangezien Safari Reader View in die situaties de leesbaarheid verbetert door de lettergrootte te vergroten en zich te concentreren op de inhoud van de webpagina's.
De automatische lezerweergave uitschakelen in Safari voor iOS
Als u eerder de automatische lezerweergave had ingeschakeld en deze instelling nu in iOS wilt wijzigen, gaat u als volgt te werk:
- Open Safari in iOS en ga naar de specifieke website-URL waarvoor u de automatische lezerweergave wilt uitschakelen
- Tik op de Reader-knop boven aan het Safari-scherm en houd deze ingedrukt
- Als de opties voor 'Automatische lezerweergave' verschijnen, kies je een van de volgende opties:'Stoppen met gebruiken op (huidig domein)' of 'Alle websites'
- Gebruik Safari met de eerder ingestelde Reader-instellingen uitgeschakeld
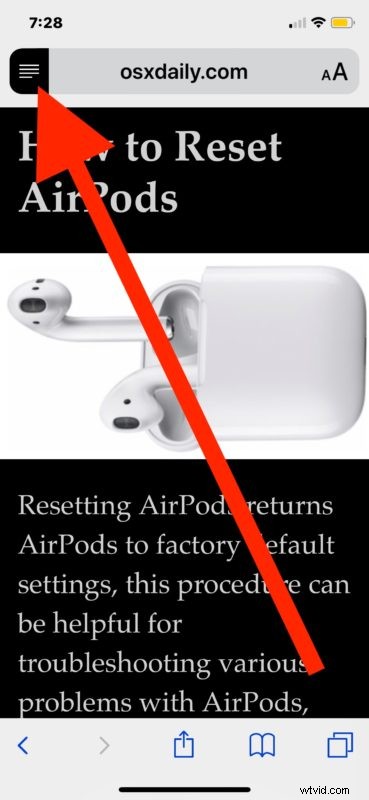
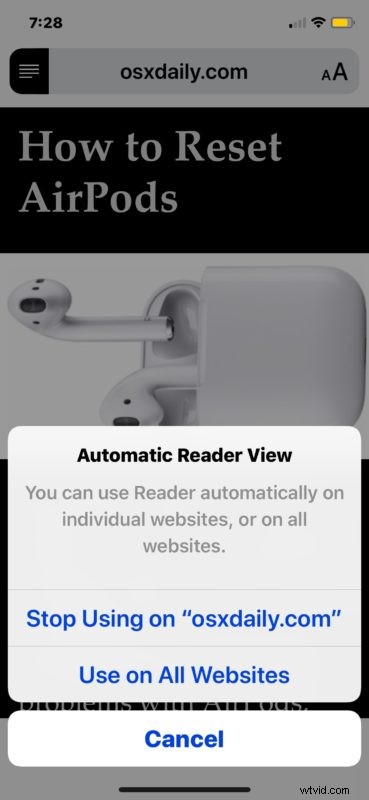
Deze instellingen hebben uiteraard betrekking op iOS Safari voor de iPhone en iPad, maar de functie bestaat ook op de Mac-versie van Safari, waar deze ook kan worden geactiveerd op afzonderlijke websites of op alle websites, en het uiterlijk van de Reader kan naar behoefte worden aangepast op de Mac ook.
Safari Reader-modus bestaat al een tijdje en is echt heel handig, zelfs als je het niet gebruikt om bepaalde webpagina's te lezen, kan het handig zijn voor andere doeleinden, zoals het afdrukken van webpagina-artikelen zonder advertenties en andere externe pagina-inhoud. Deze automatische functie is enigszins gewijzigd van iOS 12 naar iOS 13 en iPadOS 13 en later, maar blijft bestaan achter de "aA"-knop en bij het bekijken van individuele instellingen voor websites.
Deel uw mening, ervaringen en opmerkingen over Automatische Lezersweergave in de onderstaande opmerkingen!
