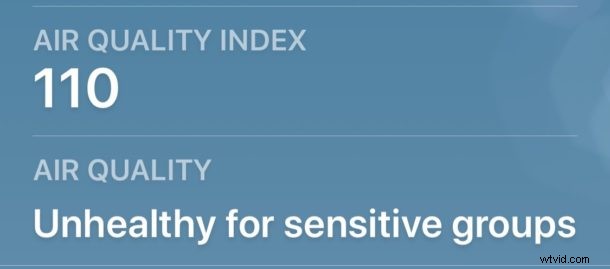
Als u de laatste tijd een iPhone, iPad of iPod touch op een USB-accessoire of zelfs een Mac of pc hebt aangesloten, hebt u mogelijk het bericht "USB-accessoire - iPhone ontgrendelen om accessoires te gebruiken" op het scherm zien verschijnen (of "iPad ontgrendelen" om accessoires te gebruiken" voor iPad natuurlijk).
Dit bericht verschijnt op het scherm vanwege een nieuwe beveiligingsfunctie die in iOS is geïntroduceerd en die bedoeld is om iPhone en iPad beter te beschermen tegen ongeautoriseerde toegangspogingen via USB-verbindingen. Dit is meestal een goede zaak, maar totdat u het USB-accessoire goedkeurt en het iOS-apparaat ontgrendelt, kan het zijn dat de iPhone of iPad niet communiceert met het USB-accessoire, of zelfs niet oplaadt.
Het bericht "iPhone ontgrendelen om accessoires te gebruiken" oplossen met USB
De eenvoudigste manier om dit bericht op te lossen als u het op het scherm van uw iPhone of iPad ziet, is door de iPhone of iPad te ontgrendelen met uw toegangscode, terwijl het USB-apparaat of USB-accessoire is aangesloten op het iOS-apparaat .
Je hebt dat misschien al geraden op basis van het bericht zelf, maar zodra je de iPhone of iPad ontgrendelt met een juiste toegangscode, verdwijnt het bericht en kan het USB-accessoire of USB-apparaat communiceren met het iOS-apparaat zoals bedoeld, inclusief opladen van de iPhone of iPad zoals bedoeld.
Het ontgrendelingsbericht voor USB-accessoires op iPhone of iPad uitschakelen
Als u veel verschillende USB-apparaten en USB-accessoires aansluit op een iPhone of iPad, kunt u besluiten dat u het bericht "Ontgrendelen om accessoires te gebruiken" niet meer wilt zien en niet langer het apparaat elke keer wilt ontgrendelen om hiermee om te gaan. U kunt dit beveiligingsmechanisme uitschakelen in de iOS-instellingen, maar besef dat dit een theoretisch veiligheidsrisico met zich meebrengt, aangezien USB-apparaten hierdoor verbinding kunnen maken met het iOS-apparaat zonder dat het iOS-apparaat wordt ontgrendeld.
- Open de app "Instellingen" in iOS
- Ga naar "Face ID &toegangscode" (of "Touch ID &toegangscode")
- Scroll naar beneden en zoek de instelling "USB-accessoires" en schakel die in om de USB-beveiligingsbeperkingsbeveiliging uit te schakelen
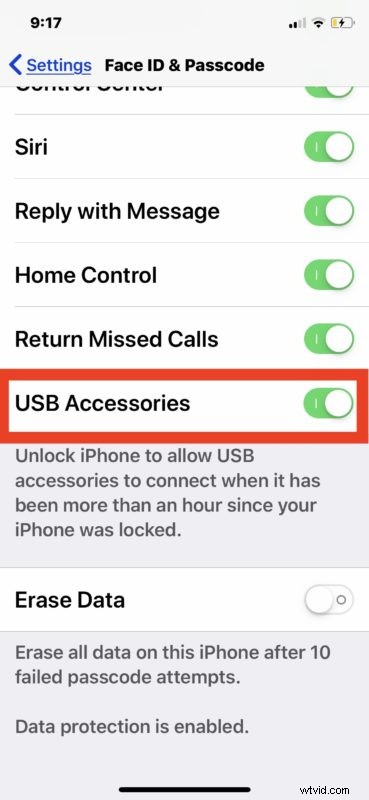
Door de instelling voor "USB-accessoires" in te schakelen, ziet u niet langer de berichten "USB-accessoire - iPhone ontgrendelen om accessoires te gebruiken" of "USB-accessoire - iPad ontgrendelen om accessoires te gebruiken" op de apparaten wanneer u iets aansluit via USB.
Als je hebt gemerkt dat je iPhone niet oplaadt wanneer deze op sommige computers of apparaten is aangesloten en je de gebruikelijke stappen voor probleemoplossing hebt gevolgd om oplaadproblemen op te lossen, en de iPhone draait een moderne versie van iOS met het bericht 'USB-accessoire' op het vergrendelscherm, dit zou heel goed de reden kunnen zijn waarom.
Wat heeft het voor zin om USB-accessoires op iPhone of iPad te beperken?
Beperking van USB-accessoire-bijlagen voor de iPhone en iPad is een vrij nieuwe functie die is gericht op het verbeteren van de beveiliging van iOS-apparaten, door te voorkomen dat een apparaat onbedoeld toegang krijgt via een USB-verbinding of USB-mechanisme.
Een prominent voorbeeld van wat de USB-beveiligingsinstelling probeert te voorkomen, is zoiets als de GrayKey-box die blijkbaar door sommige instanties en wetshandhavingsinstanties wordt gebruikt om toegang te krijgen tot anderszins vergrendelde iPhone- en iPad-apparaten, door een toegangscode van een apparaat te onthullen. Maar deze mogelijkheden zijn nooit beperkt, dat is gewoon de aard van beveiligingsfouten en exploits, en dus als zo'n tool beschikbaar is voor de 'good guys', dan zou zo'n tool ook beschikbaar zijn voor de 'bad guys' die ook ongeoorloofde toegang tot een iPhone of iPad, dus zoiets vormt een veiligheidsrisico.
Of u de standaardinstelling wilt behouden met USB-accessoires op 'uit' of 'aan' wilt zetten, zoals hier vermeld, zodat u het bericht op uw scherm kunt vermijden wanneer een nieuw niet-vertrouwd USB-apparaat is aangesloten op de iPhone of iPad is geheel aan u, en een kwestie van uw eigen beveiligingsbehoeften en privacywensen. Voor sommige gebruikers is het wenselijk om de waarschuwing en USB-beperking uit te schakelen, terwijl ze voor anderen de voorkeur geven aan het gevoel van veiligheid, wetende dat hun apparaat ontoegankelijk is zonder autorisatie.
En natuurlijk, als je deze functie hebt uitgeschakeld zodat je het ontgrendelingsbericht van USB-accessoires niet meer ziet, kun je later altijd van gedachten veranderen door deze instelling voor USB-beperking naar behoefte in of uit te schakelen in iOS. Dus misschien als u een reis plant naar een plaats waar u zich meer zorgen maakt over nieuwsgierige blikken, kunt u terugkeren naar de standaardinstelling om de toegang tot USB-accessoires tot een iPhone of iPad te beperken - het is aan u! Als je daar zin in hebt, ga dan gewoon terug naar dezelfde instellingen en schakel 'USB-accessoires' weer uit.
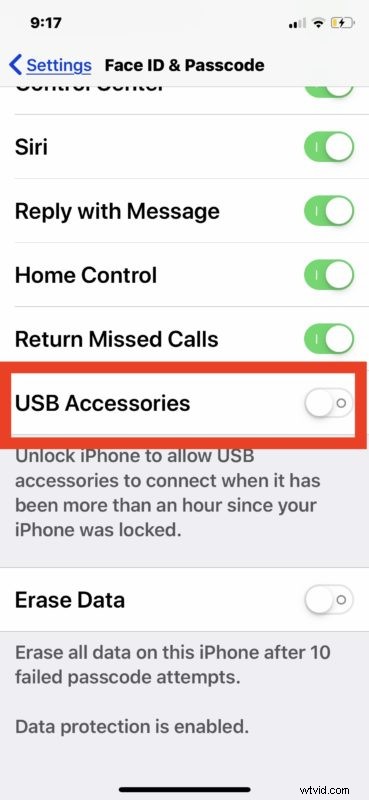
Deze USB-beveiligingsfunctie is standaard ingeschakeld op alle iPhone- of iPad-modellen met iOS 12 en hoger, en werd voor het eerst geïntroduceerd in iOS 11.4.1, maar geen eerdere versies van iOS-systeemsoftware hebben de USB-beperkingen als optie, en zullen ook' t geeft het bericht weer wanneer een USB-kabel is aangesloten op het iOS-apparaat.
