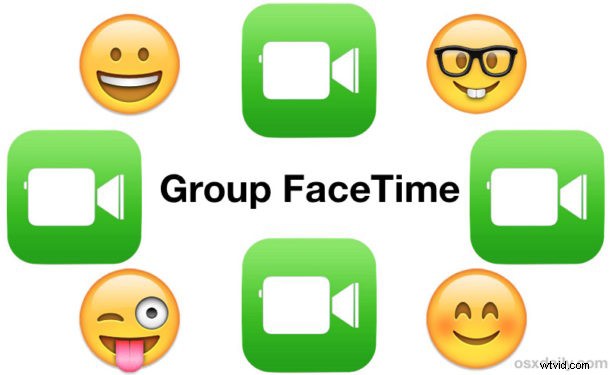
De iPhone en iPad hebben nu de mogelijkheid om FaceTime-groepsvideogesprekken te voeren, waarbij maximaal 32 mensen kunnen deelnemen aan een groepsvideochat.
Laten we eens kijken hoe u een FaceTime-groepsvideochat start op de iPhone en iPad, en ook demonstreren hoe u mensen toevoegt aan een bestaande FaceTime-videochat om daar een groepsvideochat in iOS van te maken.
Opmerking:FaceTime-videogroepen voor groepen zijn beperkt tot iPhone 6s of nieuwer, iPad Pro of nieuwer, iPad Air 2 of nieuwer en iPad Mini 4 of nieuwer, en op die apparaten moet iOS 12.1 of hoger worden uitgevoerd. Gebruikers met andere door iOS 12.1 ondersteunde apparaten kunnen echter nog steeds deelnemen aan een FaceTime-groepsgesprek, maar deze zijn beperkt tot alleen audiomogelijkheden. Afgezien van deze beperkingen, moet u er ook zeker van zijn dat FaceTime is ingeschakeld op uw iOS-apparaat en dat de ontvangers waarmee u videochat ook FaceTime hebben ingeschakeld en dat hun apparaten up-to-date en compatibel zijn met FaceTime-groepsvideo chatten.
Een FaceTime-videochat voor groepen starten op iPhone of iPad
U kunt op elk gewenst moment een nieuwe FaceTime-videochat voor groepen starten vanaf iOS met meerdere deelnemers, als volgt:
- Open de FaceTime-app in iOS als je dat nog niet hebt gedaan
- Tik op de plusknop '+' in de rechterbovenhoek van de FaceTime-app
- Voeg de contacten toe waarmee u wilt deelnemen aan een FaceTime-groepsvideogesprek met *, u kunt maximaal 32 mensen toevoegen
- Tik op "Video" om de FaceTime-videochat van de groep te starten

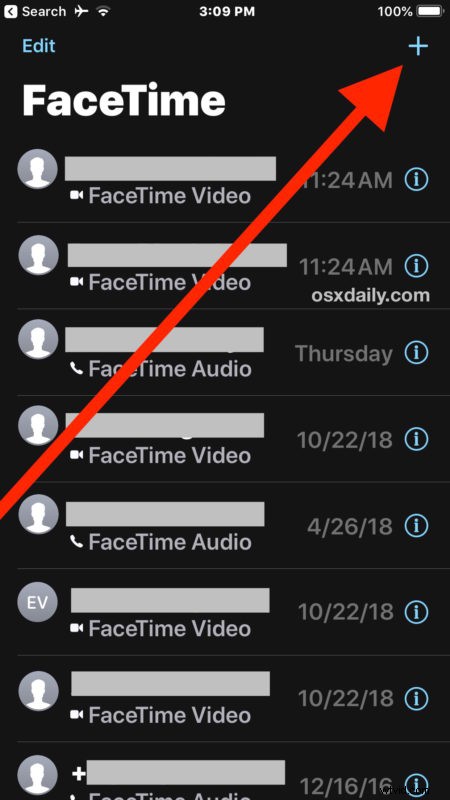
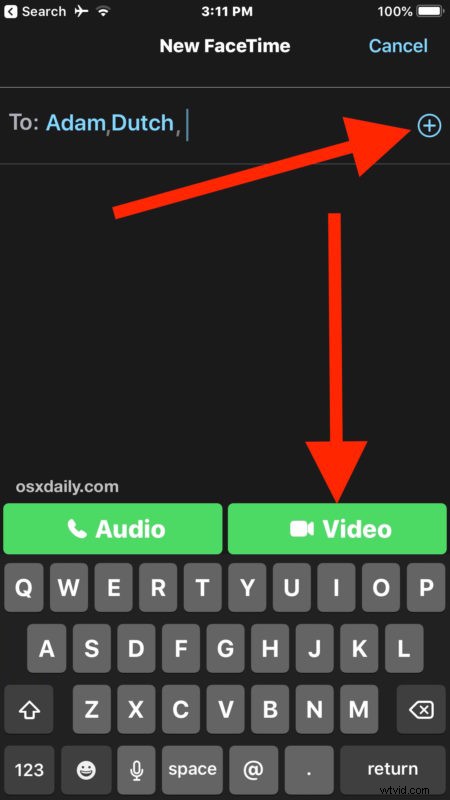
Deze aanpak belt alle deelnemers aan de videochat die vervolgens rechtstreeks deelnemen aan het FaceTime-videogesprek van dezelfde groep.
Iedereen (inclusief jijzelf) kan de FaceTime-videochat van de groep verbreken en ophangen door op de grote rode x-knop op het scherm te tikken.
Meer mensen toevoegen aan bestaande FaceTime-videochat op iPhone of iPad
Je kunt een gewone FaceTime-videochat ook veranderen in een FaceTime-groepsvideochat, of meer mensen toevoegen aan een bestaand FaceTime-videogesprek, door mensen toe te voegen aan een momenteel actief FaceTime-gesprek:
- Tik in een actief FaceTime-gesprek op het scherm zodat de opties worden weergegeven
- Tik nu op de "(...)" grijze knop met drie perioden
- Tik op '+ Persoon toevoegen' in de extra opties en voeg vervolgens de contact(en) toe die u wilt toevoegen aan de bestaande huidige FaceTime-videochat*
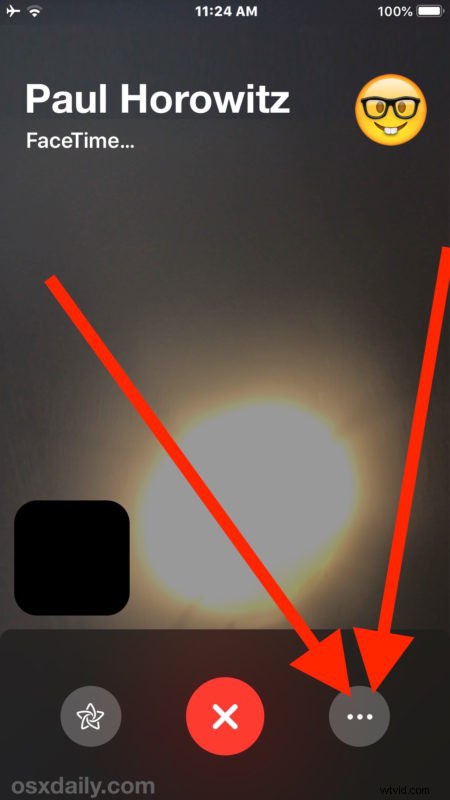
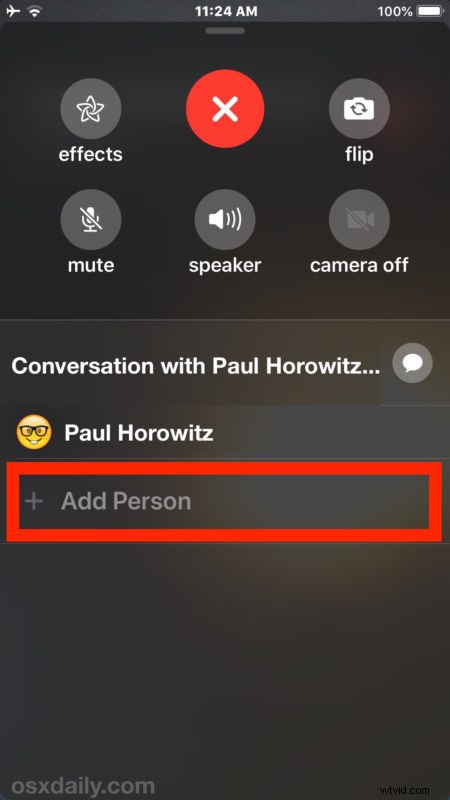
Deze methode is vooral handig als u een FaceTime-videogesprek voert en besluit dat u een andere persoon of een groep mensen wilt binnenhalen. Je kunt op deze manier maximaal 32 mensen in een FaceTime-videochat van een groep hebben.
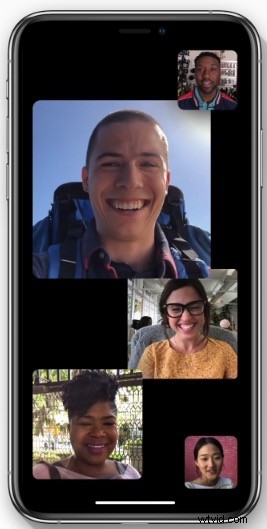
Het ophangen van een FaceTime-groepsvideogesprek is hetzelfde als het verbreken van een ander FaceTime-gesprek. Tik gewoon op de rode (X)-knop om het gesprek op te hangen.
* Bedenk dat alle deelnemers aan de Group FaceTime-videochat een compatibel apparaat moeten gebruiken en iOS 12.1 of hoger op hun iPhone of iPad moeten hebben, of macOS Mojave 10.14.1 of hoger als ze van plan zijn om Group FaceTime op hun Mac te gebruiken . Als hun apparaat niet compatibel is met groepsvideochat, maar in het algemeen wel compatibel is met iOS 12.1 of hoger, nemen ze in plaats daarvan deel als een audiostream.
Het is ook opmerkelijk om erop te wijzen dat het omdraaien van de FaceTime-camera in iOS 12 en iOS 12.1 is weggestopt achter de "(...)" driedubbele stip grijze knop, hoewel die methode is veranderd in iOS 12.1.1 en nu en nu is de cameraknop weer ingeschakeld het hoofdscherm van FaceTime, dus als u een videogesprek voert en van camera wilt wisselen, moet u naar het extra FaceTime-optiescherm gaan.
Je kunt FaceTime-videochats in groepen ook starten vanuit een groeps-sms-bericht (of enkele video-oproepen wat dat betreft vanuit een enkele berichtenthread) rechtstreeks vanuit de Berichten-app van iOS, onthoud dat toegang tot FaceTime-videoformulier Berichten via de infoknop "Details" in Berichten voor iOS 12 is nu verborgen achter de gebruikersnaam bovenaan een gespreksthread.
Heb je nog andere tips of trucs voor het gebruik van Group FaceTime op iPhone of iPad? Deel het met ons in de reacties hieronder!
