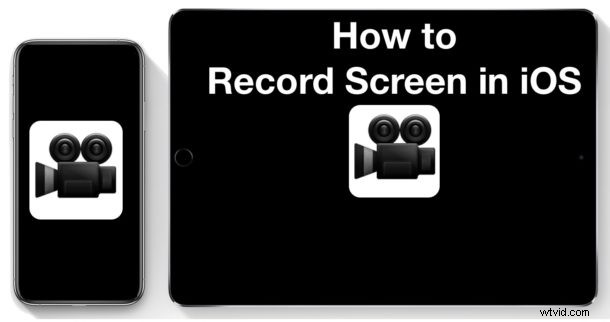
Heb je je ooit afgevraagd hoe je het scherm van een iPhone of iPad kunt opnemen? Dankzij de ingebouwde iOS-schermopnamefunctie kun je opnames maken van een iPad of iPhone die in gebruik is en deze opgenomen schermvideobestanden vervolgens voor een aantal doeleinden opslaan of delen.
Om Schermopname in iOS te kunnen gebruiken, moet je eerst de schermrecorderfunctie inschakelen, en dan is het gewoon een kwestie van weten hoe je deze uitstekende functie kunt gebruiken die standaard is in moderne versies van iOS.
Lees verder om te leren hoe u deze functie eerst kunt inschakelen en vervolgens hoe u het scherm van een iPhone of iPad kunt vastleggen en opnemen, zonder dat een computer nodig is. We laten u ook enkele handige tips zien voor het succesvol vastleggen van schermopnamen in iOS.
Opmerking:je hebt een moderne versie van iOS nodig om native schermopnamemogelijkheden te hebben met de functie Schermopname op een iPhone of iPad, dit betekent iOS 12 en hoger en iOS 11 of hoger, aangezien eerdere versies de van nature kenmerken. Als je een oudere versie van iOS hebt, zijn er nog steeds schermopname-opties beschikbaar, die we verderop zullen bespreken.
Schermopname inschakelen op iPhone of iPad
Hier leest u hoe u de native iOS-schermopnamefunctie kunt inschakelen:
- Open de app "Instellingen"
- Kies "Bedieningscentrum" in Instellingen en kies "Besturingselementen aanpassen"
- Zoek "Schermopname" en tik op de groene (+) plus-knop om de schermrecorder toe te voegen aan het Control Center in iOS, deze wordt verplaatst naar het gedeelte "Opnemen" hogerop
- Verlaat Instellingen
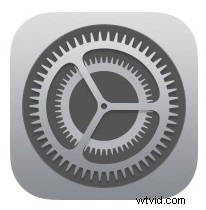
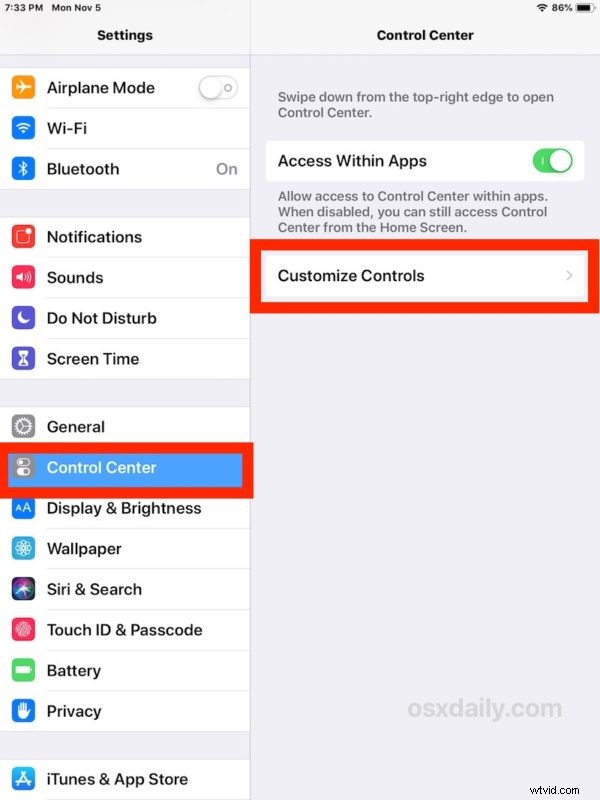
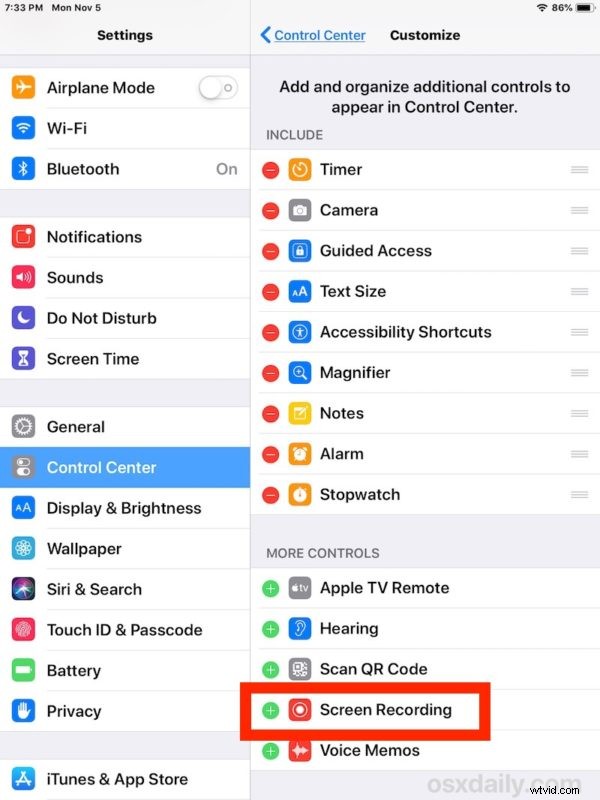
Nu heb je de iOS Screen Recorder ingeschakeld. U kunt desgewenst andere Control Center-opties aanpassen terwijl u zich in die instelling bevindt, maar we concentreren ons op het inschakelen van de functie Schermopname, zodat u video's kunt vastleggen van wat u aan het doen bent op een iPhone- of iPad-scherm.
Schermopname gebruiken op iPhone en iPad
- Veeg om toegang te krijgen tot het Control Center (veeg omlaag vanaf de rechterbovenhoek van het scherm op een iPhone of iPad zonder Home-knop, veeg omhoog vanaf de onderkant van het scherm op een Home-knopapparaat)
- Tik op de knop Schermopname in het Control Center, het lijkt op een kleine (O) cirkelknop, deze telt af van 3... 2... 1... om te beginnen met opnemen wat er op het scherm staat
- Gebruik de iPhone of iPad om te doen wat je wilt opnemen, tik als je klaar bent met opnemen op de rode knop bovenaan het scherm, of ga terug naar het Control Center en tik daar op de knop Opname stoppen
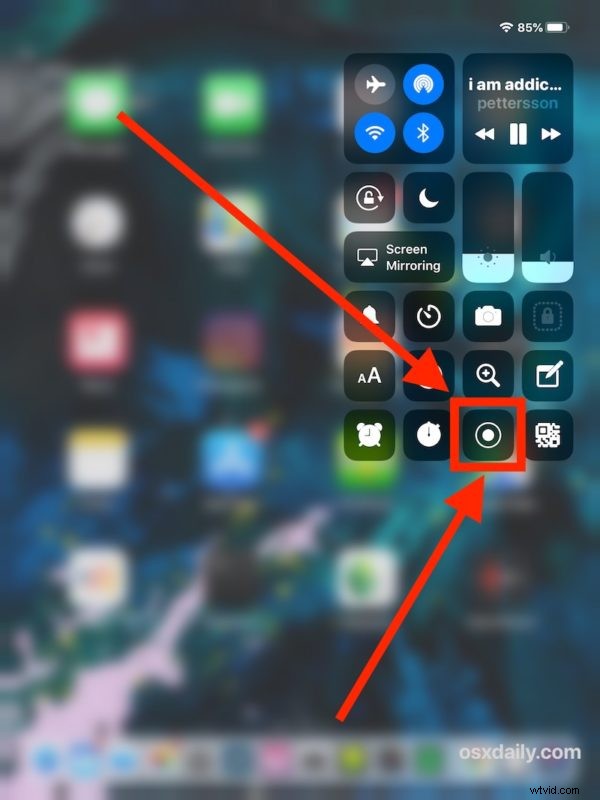
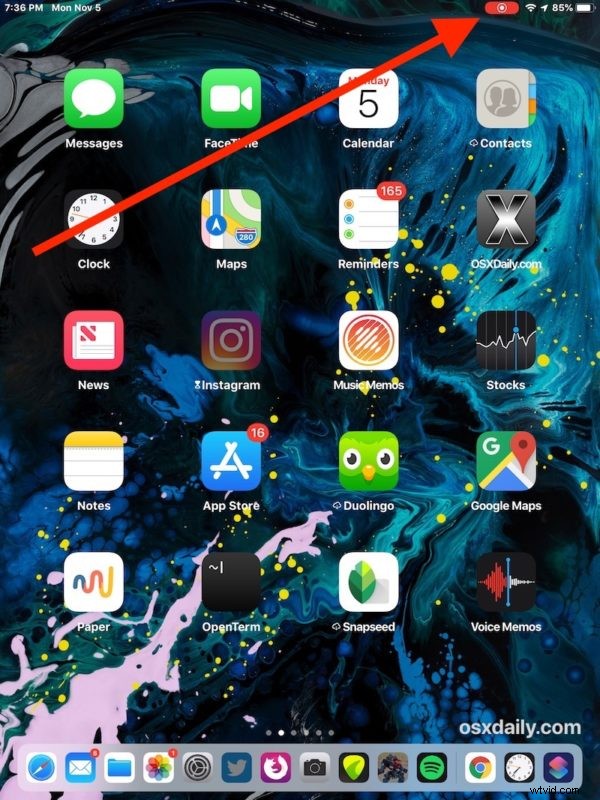
Als u klaar bent, ontvangt u een kleine melding waarin u wordt gewaarschuwd dat de schermopname met succes is vastgelegd.
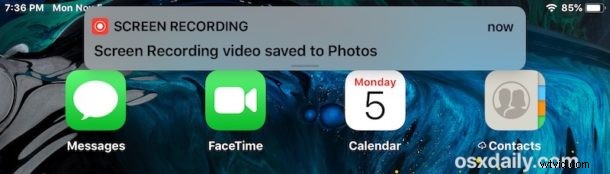
De vastgelegde video met schermopname verschijnt in de Foto's-app Camera Roll zoals elke andere recent opgenomen video, foto of schermopname, behalve natuurlijk dat het een opname van het scherm zelf is.
U weet dat het scherm opneemt vanwege het pulserende rode opnamepictogram / de knop die zichtbaar is bovenaan het scherm van het iOS-apparaat. Als er geen rode indicator is, wordt het scherm niet opgenomen.
Dit werkt precies hetzelfde om een schermopname op iPhone en iPad vast te leggen, het proces is identiek, maar natuurlijk zal de uitvoer van de opgeslagen video met schermopname een ander formaat hebben, afhankelijk van het iOS-apparaat dat wordt gebruikt, evenals de schermoriëntatie van het apparaat (bijvoorbeeld als u een iPad opneemt in de horizontale modus versus de verticale modus, of een iPhone, of als u een opname vastlegt van een bepaalde app die wordt gebruikt).
Tips voor iOS-schermopname
Enkele aanvullende handige tips voor het vastleggen van schermopnamen op iPhone en iPad zijn:
- Je kunt de microfoonopname (audio-opname) in- of uitschakelen om mee te gaan met de schermopname, indien gewenst door lang op de schermopnameknop te drukken terwijl je in het Control Center bent en die instelling in of uit te schakelen
- Je kunt schermopnamen stoppen door op de rode knop bovenaan het scherm te tikken, of door terug te gaan naar het Control Center en daar ook op de stopknop te tikken
- Voor een overzichtelijke schermopname is het vaak een goed idee om een iPhone of iPad eerst in de modus Niet storen te zetten, zodat meldingen, waarschuwingen, oproepen en berichten niet op het scherm verschijnen terwijl u bezig bent iets anders proberen vast te leggen
- Gebruik het aftellen van 3 seconden in je voordeel
- Je kunt de op het scherm opgenomen video altijd nog bewerken met een gewone video-editor op de iPhone of iPad, zelfs als je alleen de videolengte in de iOS Foto's-app inkort, of iMovie gebruikt om tekstbijschriften toe te voegen in iOS of om zoom of snijd de video ook bij in iOS iMovie
- Het overbrengen of verzenden van de video naar een Mac of pc om daar te bewerken is ook mogelijk, net als het verzenden en delen van elk ander videobestand of film (AirDrop werkt uitstekend om snel en draadloos van iOS naar de Mac over te zetten)
- U kunt de schermopnamen uploaden als screencasts naar een cloudserver, werknetwerk, een willekeurig aantal sociale deelsites of zelfs naar uw eigen computer
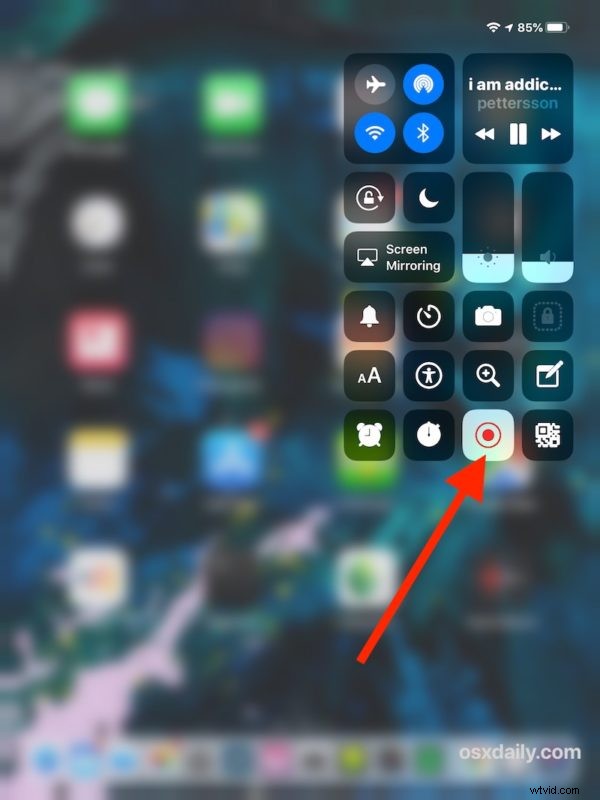
* De native schermopnametool in iOS is niet de enige manier om een schermopname van een iPhone of iPad vast te leggen. Bijna alle versies van iOS, inclusief de meest recente releases, ondersteunen ook schermopname van iPhone en iPad met een Mac door QuickTime en een USB-kabel te gebruiken, wat erg lijkt op hoe de Mac-schermopname in QuickTime ook werkt.
Help, ik kan Screen Recorder niet vinden in het Control Center!
U moet iOS 11 of iOS 12 of hoger hebben om Schermopname als optie te hebben. Als dit het geval is, zorg er dan voor dat Schermrecorder is ingeschakeld en toegevoegd aan het Control Center volgens de bovenstaande instructies.
Indien succesvol ingeschakeld, bevindt de iOS-schermopname-optie zich in het gedeelte 'Inbegrepen' van het Control Center als volgt:
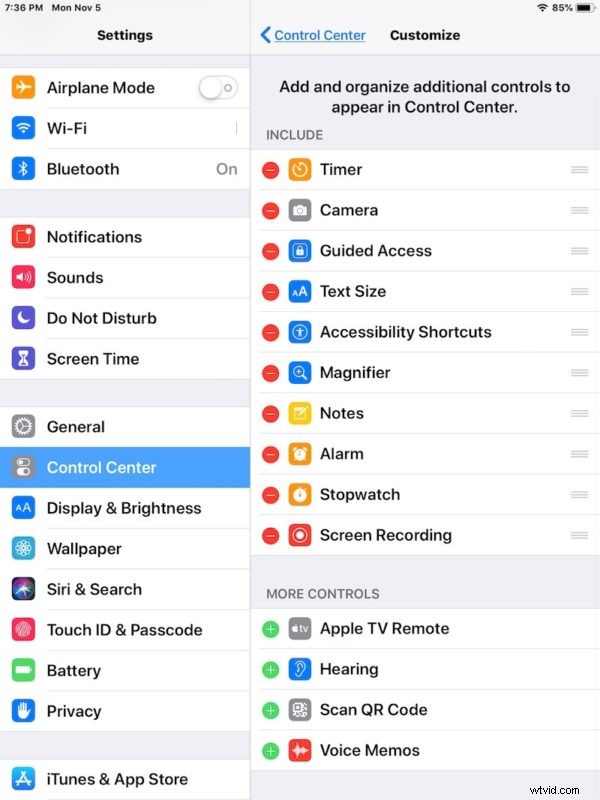
Waarom het scherm van iPhone of iPad opnemen?
Veel mensen willen misschien de schermen van hun iPhone of iPad opnemen terwijl ze verschillende acties uitvoeren, maar het is vooral gebruikelijk in technische kringen, IT-afdelingen, tutorials en handleidingen en websites (zoals hier op osxdaily.com!), artiesten, gamers , en met onderwijzers en docenten.
U kunt een taak opnemen die op een scherm wordt uitgevoerd, een app opnemen die wordt gebruikt of een game die wordt gespeeld, u kunt een bug of een fout op het scherm opnemen en hoe u deze reproduceert, u kunt een walkthrough vastleggen over hoe u een bepaalde taak uitvoert , en veel meer.
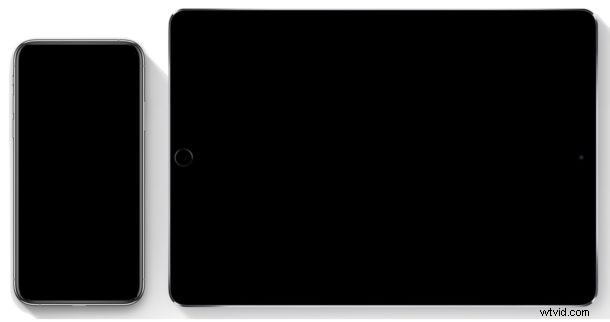
Heb je handige tips of trucs over schermopname op iPhone of iPad met de native iOS Screen Recorder-tool? Deel het met ons in de reacties hieronder!
