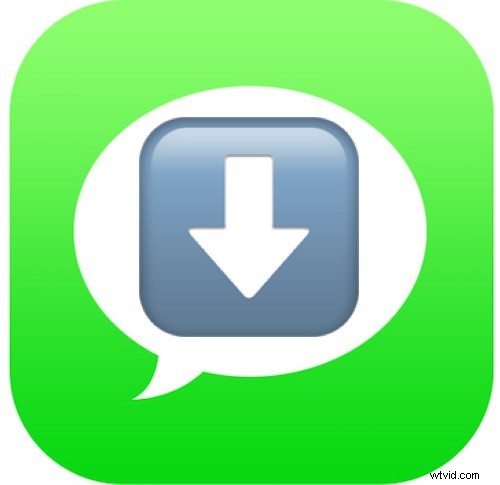
Wil je een iPhone-sms-bericht opslaan? Misschien wilt u een bericht dat voor een bepaald doel naar uw iPhone is verzonden, documenteren en bewaren? Wat de reden ook is, u kunt iPhone-berichten, sms-berichten / sms, iMessages, mediaberichten inclusief afbeeldingen en video's of iets anders dat via de Berichten-app op de iPhone is verzonden, opslaan.
Dit artikel laat je verschillende methoden zien om iPhone-berichten en sms-berichten op te slaan, een benadering omvat het rechtstreeks opslaan van berichten op de iPhone zelf, en een andere methode zal een computer en software van derden gebruiken om iPhone-berichten te lezen en op te slaan om ze als PDF te exporteren, TXT of een spreadsheetbestand.
Begrijp allereerst dat er geen officiële methode is om een iPhone-sms-bericht, een iPhone-berichtgesprek of iets dergelijks te exporteren of op te slaan. Er is momenteel geen methode op de iPhone om alle iPhone-berichten die van een persoon of binnen een Berichten-app-gesprek zijn ontvangen, eenvoudig af te drukken. Het is mogelijk op de weg die zal bestaan, maar momenteel biedt iOS geen functie "Berichten opslaan" of "Berichten exporteren" of "Berichten afdrukken". Daarom zullen we de onderstaande opties gebruiken om iPhone-berichten op te slaan.
Hoe iPhone-berichten rechtstreeks in iOS op te slaan
Deze specifieke methode om iPhone-berichten op te slaan, is volledig haalbaar op de iPhone zelf. Het is een beetje vervelend, maar het is misschien ook de meest officiële methode om iPhone-berichten op te slaan en vast te leggen in een formaat dat gemakkelijk kan worden opgeslagen en gedeeld. In wezen bladert u door de berichten die u wilt opslaan en vertrouwt u vervolgens op schermafbeeldingen om die berichten te bewaren en te documenteren precies zoals ze op het scherm verschijnen. Dit zijn de stappen die nodig zijn voor dit proces voor het opslaan van iOS-berichten:
- Open de app "Berichten" op de iPhone
- Open het berichtgesprek of het sms-bericht dat u wilt opslaan zodat het actief is op het scherm, trek het kort naar beneden als u een volledig scherm met berichten wilt weergeven en verberg het toetsenbord
- Schermopname van het iPhone-berichtscherm door het volgende te doen:
- Screenshot op iPhone X en modellen zonder Home-knop:druk tegelijkertijd op de Power/Lock-knop en de Volume Up-knop om een screenshot te maken
- Screenshot op iPhone-modellen met Home-knop:druk tegelijkertijd op Power/Lock-knop en Home-knop om een screenshot te maken
- Herhaal met extra berichten om op te slaan, of blijf scrollen om door te gaan met het documenteren en opslaan van berichten van dezelfde berichtenreeks op de iPhone
- Wanneer u klaar bent met het maken van opnamen van de berichten, keert u terug naar het startscherm van de iPhone en opent u vervolgens de app "Foto's" en gaat u naar "Camerarol" (of het album Screenshots)
- Vind de screenshots van de opgeslagen berichten onderaan de recente Camera Roll-foto, selecteer ze en tik vervolgens op de knop Delen (het lijkt op een vak met een pijl die uit de bovenkant vliegt) om de berichten te delen, de afbeeldingen op te slaan naar iCloud, e-mail, stuur het ergens anders als bericht, enz.

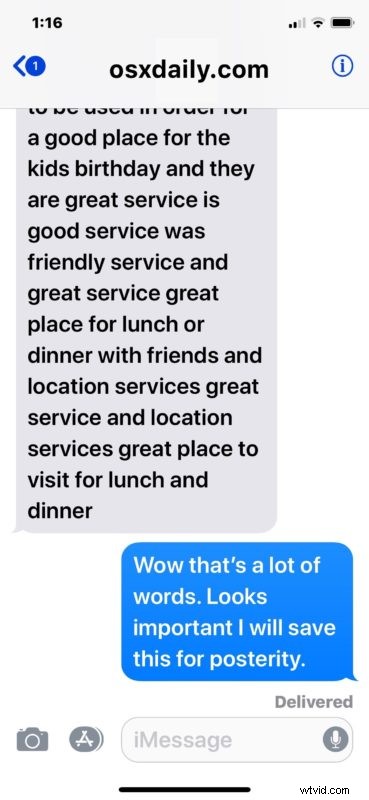
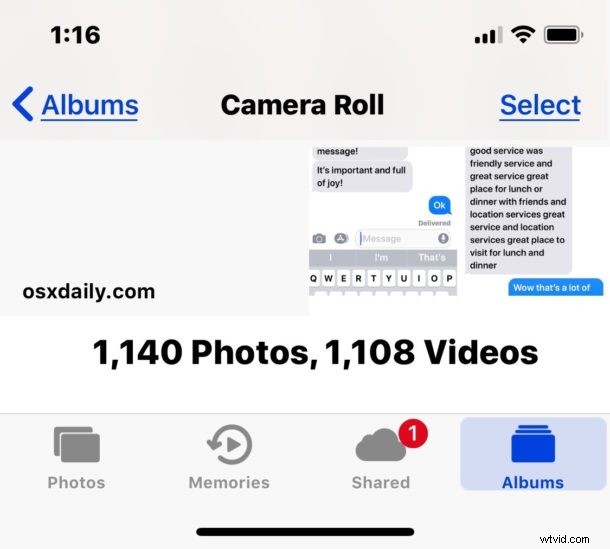
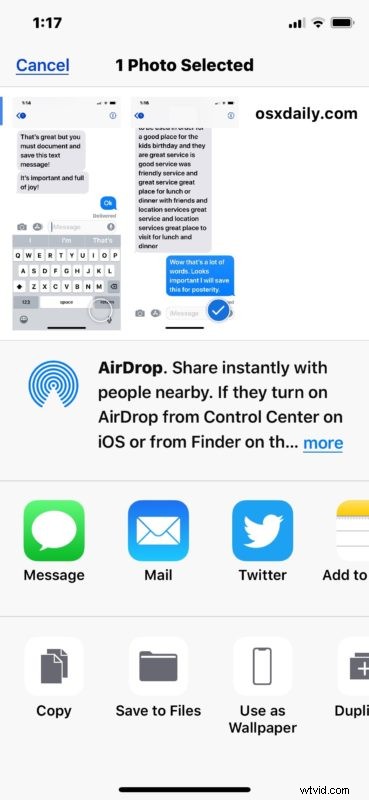
Als je op deze manier veel berichten opslaat, duurt het even, dus heb wat geduld en begin een goede routine door op die screenshot-knoppen te drukken om elk scherm vol berichten op de iPhone vast te leggen en op te slaan.
Deze aanpak kan vervelend zijn, zoals we al vermeldden, maar het is waarschijnlijk ook de enige methode om iPhone-berichten op te slaan die in welke hoedanigheid dan ook als betrouwbaar of officieel wordt beschouwd, misschien genoeg om op officiële basis te gebruiken als documentatie of bewijs of iets van dat natuur, dat houdt in ieder geval niet in dat de oorspronkelijke berichtgegevens rechtstreeks van een mobiele telefoonmaatschappij of Apple moeten worden gedagvaard (wat zeker ook mogelijk is als iets ernstig genoeg was om die aanpak te rechtvaardigen).
Hoe iPhone-tekstberichten op Mac of Windows op te slaan met iExplorer
Met deze volgende benadering kun je gemakkelijk alle iPhone-berichten lezen, opslaan, openen en exporteren, hetzij vanaf een iPhone zelf, hetzij vanaf een iPhone-back-up, en het werkt hetzelfde op zowel een Mac als een Windows-pc. Dit gebruikt een tool van een derde partij genaamd iExplorer, dit is wat je moet doen:
- Download de iExplorer-app hier (u kunt de gratis downloaddemoversie downloaden om het uit te proberen)
- Start iExplorer op de computer en kies vervolgens "Doorgaan met demo" *
- Verbind vervolgens de iPhone met de computer via USB, of als u berichten van een iPhone-back-up op de computer gaat lezen, kiest u "Blader door iTunes-back-ups"
- Kies 'Berichten' in het schermmenu voor de iPhone / back-up
- Optioneel, als de iPhone-back-up is gecodeerd (en het is een goed idee om iTunes-back-upcodering altijd in te schakelen), klik dan op "Back-up decoderen" en voer het iTunes-back-upwachtwoord in om de back-up te decoderen en toegang te krijgen tot de berichten
- Blader door de iPhone-berichten die op het scherm worden weergegeven, je hebt toegang tot alle iPhone-tekstberichten, iMessages, MMS-berichten, videoberichten en andere media die worden gedeeld via de Berichten-app op iOS
- Als u een bepaalde berichtenthread wilt opslaan, selecteert u deze en kiest u vervolgens "Conversatie exporteren" en kiest u vervolgens het uitvoerbestandstype om de iPhone-berichtenthread op te slaan als PDF-, TXT- of CVS-bestand
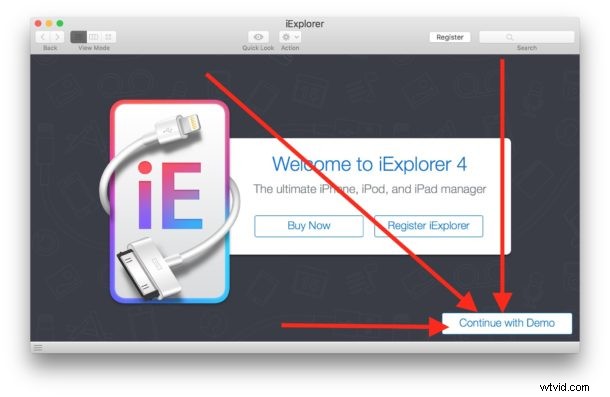
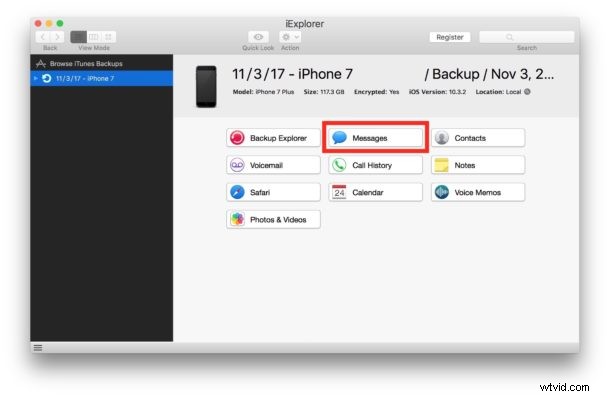
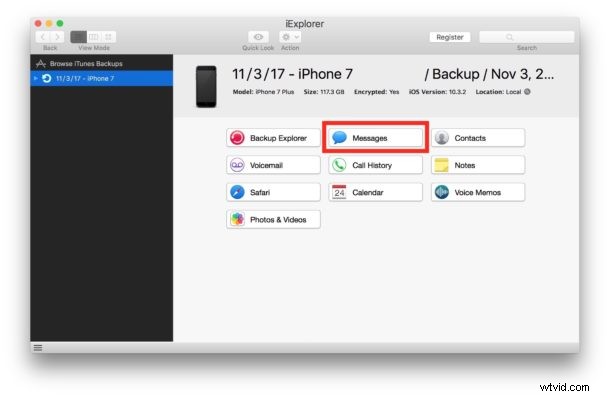
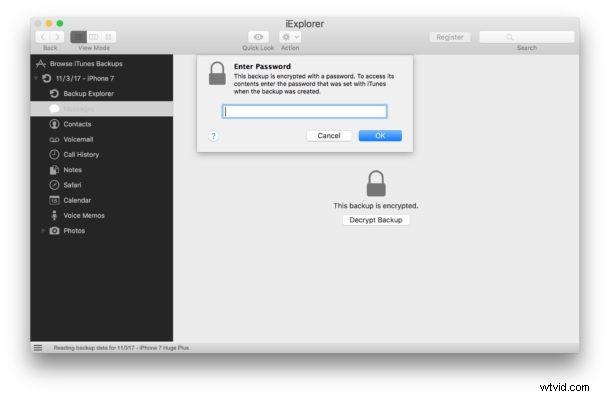


* De demoversie werkt op zowel Mac als Windows-pc om te testen en te bevestigen dat je de iPhone-tekstberichten en andere berichtgegevens kunt openen en lezen met de iExplorer-app. Optioneel kun je betalen om de volledige versie van iExplorer te hebben om volledige toegang te krijgen tot alle functies en iPhone-berichtopslag- en exportmogelijkheden, inclusief de mogelijkheid om eenvoudig alle iMessages op te slaan en alle iPhone-berichtmedia zoals foto's en video's. Voor onze doeleinden hier zullen we gewoon de gratis demoversie gebruiken, waarmee u de iPhone-berichten op een computer kunt lezen door de iPhone via USB op de computer aan te sluiten of door het iPhone-back-upbestand op de computer te lezen.
Andere methoden om iPhone-berichten en iPhone-tekstberichten op te slaan
Er zijn zeker andere manieren om iPhone-berichten op te slaan, en andere apps waarmee je iPhone-berichten op een computer of elders kunt lezen en opslaan.
Andere opties die bijvoorbeeld mogelijk zijn om iPhone-berichten op te slaan en te exporteren zijn:
- Kopieer en plak berichten in een nieuw Notes-bestand om iPhone-berichten op te slaan in de Notes-app
- Kopieer en plak iPhone-berichten om ze op te slaan in een Pages- of Numbers-document op de iPhone
- Stuur het iPhone-bericht en sms-berichten door naar een andere iPhone (of een andere mobiele telefoon in het algemeen), hoewel dit niet de contactgegevens van de oorspronkelijke afzender bevat en het lijkt alsof de doorstuurder het doorgestuurde bericht heeft verzonden
- Een Mac of pc gebruiken om het SMS-back-up-SQL-bestand van de iPhone rechtstreeks op een computer te lezen (let op:de back-up moet niet-versleuteld zijn
- Andere betaalde apps van derden gebruiken om de iPhone-tekstberichten te lezen, op te slaan en te exporteren, zoals DecipherTools
- Gebruik een Mac waarop iMessage is geconfigureerd met dezelfde Apple ID als de iPhone om iPhone-berichten te openen en op te slaan vanaf een computer
Hebben de bovenstaande trucs voor u gewerkt om iPhone-tekstberichten op te slaan of iPhone-berichten op te slaan? Heb je een andere methode die beter werkt die hier niet wordt besproken? Deel met ons in de onderstaande opmerkingen hoe u iPhone-berichten en -gesprekken opslaat en exporteert, of het nu iMessages, sms-berichten of foto- en videoberichten zijn.
