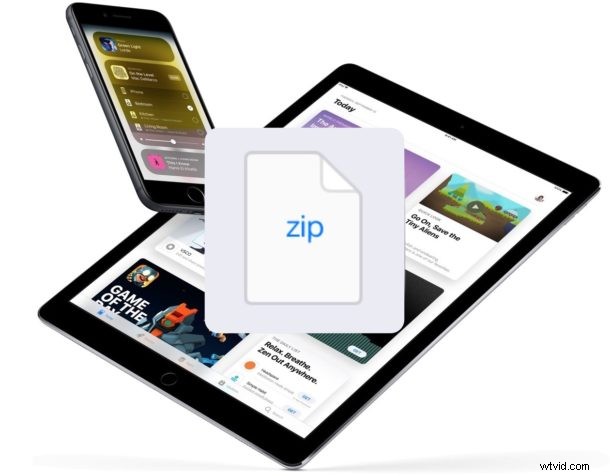
De nieuwste versies van iOS maken het gemakkelijk om Zip-bestanden te downloaden en op te slaan op een iPhone of iPad. Dit wordt bereikt dankzij de nieuwe app Bestanden, waarmee een iOS-apparaat kan communiceren met bestanden en gegevens die rechtstreeks op een apparaat zijn opgeslagen, en toegang heeft tot iCloud Drive-gegevens.
Om deze aanpak te gebruiken, moet je de Bestanden-app op iOS hebben om zip-bestanden rechtstreeks op een iPhone of iPad te kunnen opslaan en downloaden, zoals alle moderne releases doen. Als uw versie van iOS de app Bestanden niet heeft, moet u deze bijwerken naar een nieuwere versie die dat wel doet om deze methode te gebruiken. Oudere iOS-apparaten zonder de app Bestanden kunnen echter een alternatieve methode gebruiken om zip-bestanden in iOS te openen, hoewel die aanpak een app van derden vereist, terwijl de app Bestanden native is en geen andere app-downloads naar iOS vereist om te communiceren met zip-archieven .
Laten we zonder verder adieu beginnen met het downloaden en opslaan van zip-bestanden op iOS-apparaten.
Zip-bestanden opslaan op iPhone of iPad
Wilt u een zipbestand downloaden en opslaan op een iPhone of iPad? Hier leest u hoe u dat rechtstreeks op uw iOS-apparaat kunt doen:
- Open Safari op de iPhone of iPad en navigeer naar het zipbestand dat je wilt downloaden en opslaan
- Tik op de link om het zipbestand zoals gewoonlijk te downloaden
- Er verschijnt een scherm in Safari met een "zip"-archief dat het bestand als een zipbestand identificeert en u opties geeft voor wat u met het zipbestand moet doen, afhankelijk van welke apps op uw iOS-apparaat zijn geïnstalleerd: li>
- Tik op de tekstknop "Openen in 'Bestanden'" en kies vervolgens een opslagbestemming om het zipbestand te downloaden en op die locatie op te slaan in de app Bestanden, zoals hier op de iPhone te zien is
- Tik ook op de tekstknop "Meer..." en selecteer vervolgens "Opslaan in bestanden" uit de daar beschikbare opties zoals hier op iPad te zien
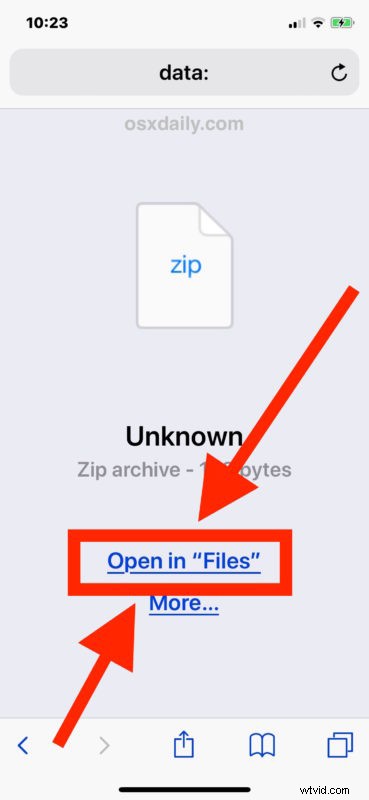
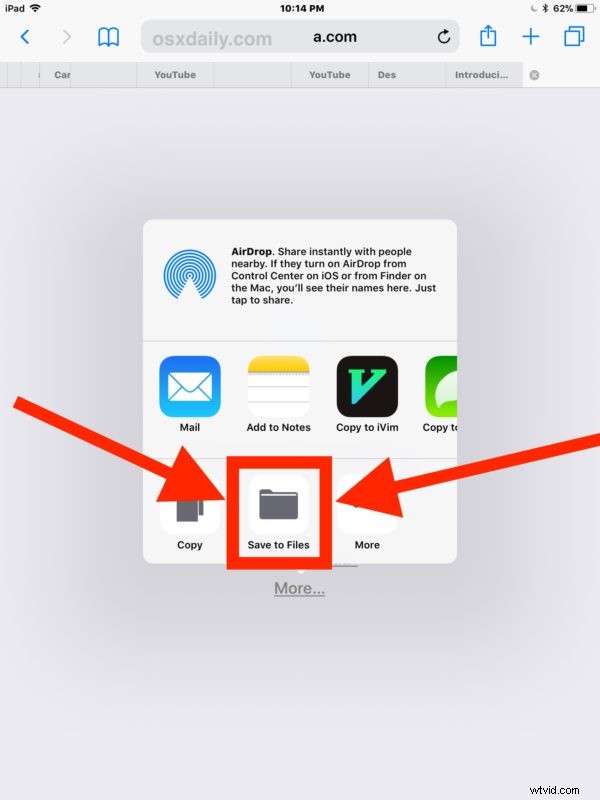
Dat is alles, nu wordt uw gedownloade zipbestand opgeslagen op de iPhone of iPad op de locatie in de Bestanden-app van uw keuze.
Je kunt zip-bestanden vaak bekijken in de Bestanden-app van iOS, dus als je hierin geïnteresseerd bent, start dan de Bestanden-app rechtstreeks op de iPhone of iPad en je kunt het zip-bestand bekijken dat je zojuist hebt opgeslagen en gedownload naar het apparaat, of naar iCloud Drive.
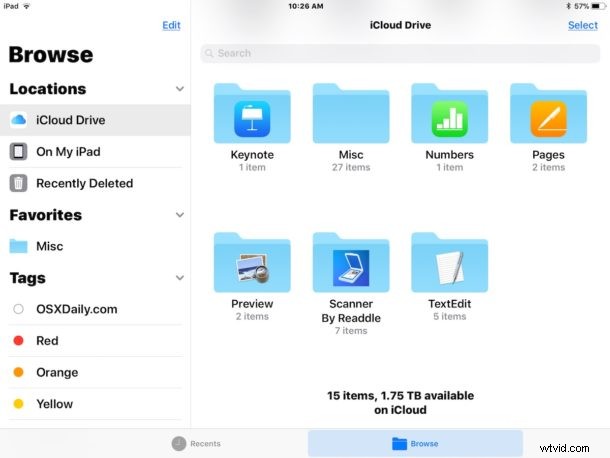
Hoewel je hiermee zip-bestanden kunt downloaden en opslaan op een iPhone of iPad, helaas de iOS Files-app en geen native unzip- of zip-functie bevat, wat betekent dat je nog steeds op een app van derden zoals WinZip of Zip Viewer moet vertrouwen om zip-bestanden op een iPhone of iPad kunnen openen en uitpakken. Misschien zal iOS voor de iPad en iPhone op een dag native zip-archiefextractietechnologie krijgen, net zoals wat standaard beschikbaar is in de zeer productieve Mac OS-omgeving met zip- en unzip-mogelijkheden op de Mac rechtstreeks in Finder, maar totdat (of indien ooit) in dat geval zijn er tools van derden nodig om deze algemene beheeractiviteiten voor zip-archief aan de iOS-kant uit te voeren.
Onthoud dat de app Bestanden directe toegang heeft tot iCloud Drive, dus als de iPhone of iPad een Apple ID en iCloud-account deelt met een ander apparaat dat iCloud Drive gebruikt, zijn de bestanden daar ook toegankelijk, zoals op een Mac of een ander iOS-apparaat.
Het opslaan van zip-bestanden op een iPhone of iPad lijkt enigszins op het opslaan van e-mailbijlagen vanuit de iOS Mail-app, evenals het opslaan van bestanden van andere locaties en andere bestandstypen, tenzij het bestandstype in kwestie een film of een afbeelding is, in welk geval als u probeert een afbeeldingsbestand van Safari op iPhone of van internet op een iPhone of iPad op te slaan, wordt het afbeeldingsbestand standaard opgeslagen in de Foto's-app waar het ontoegankelijk blijft vanuit de app Bestanden, of als het een .mov-videobestand dan zou dat ook in de Foto's-app worden opgeslagen, maar in een Video-map, die om welke reden dan ook niet toegankelijk is vanuit de Bestanden-app van iOS. Dat betekent echter niet dat je geen afbeeldingen en video's kunt opslaan op iCloud Drive en in de Bestanden-app, en als je een zipbestand vol met afbeeldingen of filmbestanden opslaat in de Bestanden-app of iCloud Drive, dan blijven die afbeeldingen ook in de Bestanden-app , maar het betekent alleen dat de app Bestanden en iCloud Drive geen toegang hebben tot de foto's en videobestanden van de Foto's-app en vice versa. Misschien zal een toekomstige release van iOS de twee bestandsopslaglocaties in iOS koppelen, maar voorlopig is dat niet het geval.
Kent u een andere benadering voor het opslaan en downloaden van zip-archieven naar de iPhone of iPad? Heb je handige trucs voor het beheren van zip-bestanden voor iOS? Laat het ons weten in de reacties!
