
Vraagt u zich af hoe u QR-codes kunt scannen met iPhone of iPad? Vraag je niet meer af, want de iPhone en iPad bevatten nu native QR-code lezen die rechtstreeks in de camera-app is ingebouwd, zodat je QR-codes snel kunt scannen met een iOS-apparaat en zonder dat je software van derden hoeft te downloaden.
QR-codes komen vaak voor in de buitenwereld, ze zien er meestal uit als een vierkant van enkele verspreide, gepixelde zwarte blokken tegen een witte achtergrond, en ze worden vaak gebruikt om mensen om te leiden naar websites, informatie over producten of diensten, apps of media te downloaden, enz. andere functies.
Om de iPhone of iPad native scanmogelijkheden voor QR-codes te laten hebben, moet iOS 11 of hoger op het apparaat zijn geïnstalleerd. Als je geen iOS 11 hebt maar toch QR-codes wilt scannen, kun je QR-codes scannen met Chrome of met apps van derden. Verder is het opmerkelijk eenvoudig om de functie te gebruiken.
QR-codes scannen en lezen op iPhone of iPad
Hier leest u hoe u QR-codes scant en leest in iOS en iPadOS met de native scanfunctie voor QR-codes.
- Open de Camera-app op de iPhone of iPad of veeg om Camera te openen vanaf het vergrendelingsscherm van het apparaat
- Richt de zoeker van de camera op de QR-code die u wilt scannen
- Houd de camera even stil totdat er een kleine melding boven aan het scherm verschijnt die de actie van de gescande QR-code laat zien, en tik op die melding om de actie uit te voeren (bezoek een website, app store, enz.)
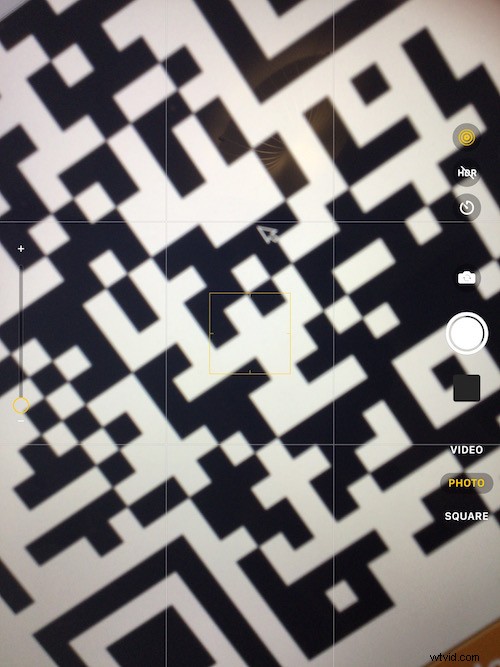
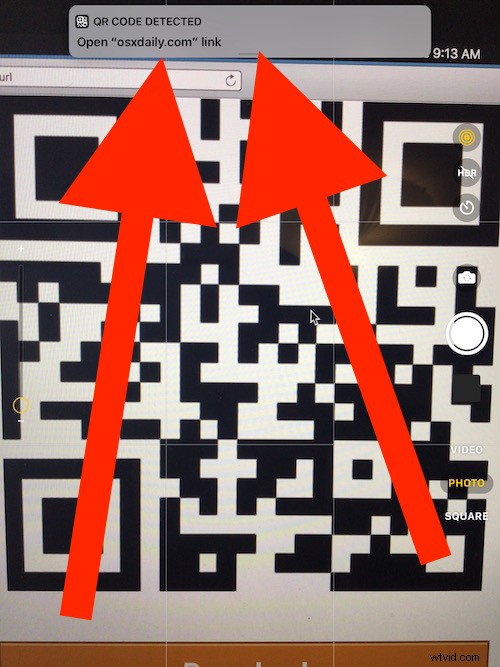
Houd er rekening mee dat u niet op de opname- of sluiterknop hoeft te drukken, u hoeft alleen maar de camera te richten en stil te houden op de QR-code om deze te lezen met iPhone of iPad.
In het voorbeeld hier wordt een QR-code gebruikt om de QR-codescanner naar een website (osxdaily.com) te leiden, en dus door op de melding bovenaan het scherm te tikken, wordt de website in Safari op de iPhone of iPad geopend.
Probeer het zelf, het is heel eenvoudig. Als u een voorbeeld QR-code wilt scannen voor testdoeleinden, probeer dan uw iPhone- of iPad-camera te openen (met iOS 11 of hoger geïnstalleerd op het apparaat) en richt deze vervolgens naar deze afbeelding op het scherm:
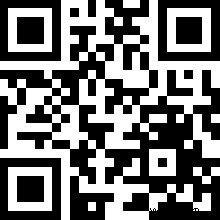
Je ziet binnenkort een waarschuwingspop-up bovenaan het scherm en als je daarop tikt, wordt deze website geopend.
De grootste potentiële obstakels voor het scannen van QR-codes met een iPhone of iPad is meestal de verlichting waar de QR-code zich bevindt, of als de camera onstabiel en wazig is, wordt de QR-code in beide gevallen niet goed geïdentificeerd of gelezen. Houd de camera gewoon stil en zorg ervoor dat er voldoende licht op de QR-code is en het zou goed moeten werken.
Hoe kan ik een QR-code maken?
De volgende voor de hand liggende vraag is hoe u uw eigen QR-codes kunt maken. Gelukkig zijn er veel gratis services en apps om dit te doen, een voorbeeld is een website genaamd "GoQR.me" en een andere is Scan.me", ze zijn beide gratis te gebruiken via internet en eenvoudig te gebruiken.
Zoals eerder vermeld, als je iOS 11 of nieuwer niet op de iPhone of iPad hebt maar toch QR-codes wilt scannen, kun je Chrome voor iOS gebruiken om ze te scannen (ja, de webbrowser), of een app van derden zoals Scannen.
Gebruikt u de functie voor het scannen van QR-codes op iPhone en iPad? Het is best handig en voor veel gebruikers verslaat het het gebruik van een app van derden. Probeer het zelf en laat ons weten wat je ervan vindt in de reacties.
