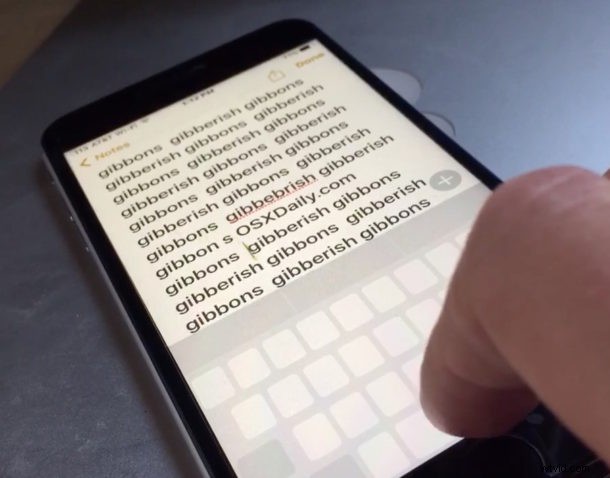
Navigeren door tekstblokken in iOS wordt meestal gedaan door met een vinger te jagen en te pikken om precies tussen de tekens of woorden te tikken. Er is zeker niets mis met die aanpak en dat is waar we allemaal aan gewend zijn geraakt op de iPhone, maar de 3D Touch-apparaten bieden een veel betere manier door het toetsenbord in een trackpad te veranderen.
Je kunt niet alleen tekst verplaatsen met het toetsenbord als trackpad-truc, maar je kunt ook tekst op de iPhone selecteren met deze 3D Touch-truc. Laten we eens kijken hoe dit werkt.
Het iPhone-toetsenbord gebruiken als trackpad
Wilt u de tekstcursor gemakkelijker op een precies precieze manier verplaatsen? Deze 3D Touch-truc is de manier om het te doen:
- Open elke applicatie waar het toetsenbord toegankelijk is en een tekstinvoerveld beschikbaar is, voor dit voorbeeld gebruiken we de Notes-app
- Voer zoals gewoonlijk wat tekst in en druk vervolgens hard op het toetsenbord om het 3D Touch-trackpad te activeren
- Blijf de pers ingedrukt houden en veeg rond op het toetsenbord om de cursor te verplaatsen
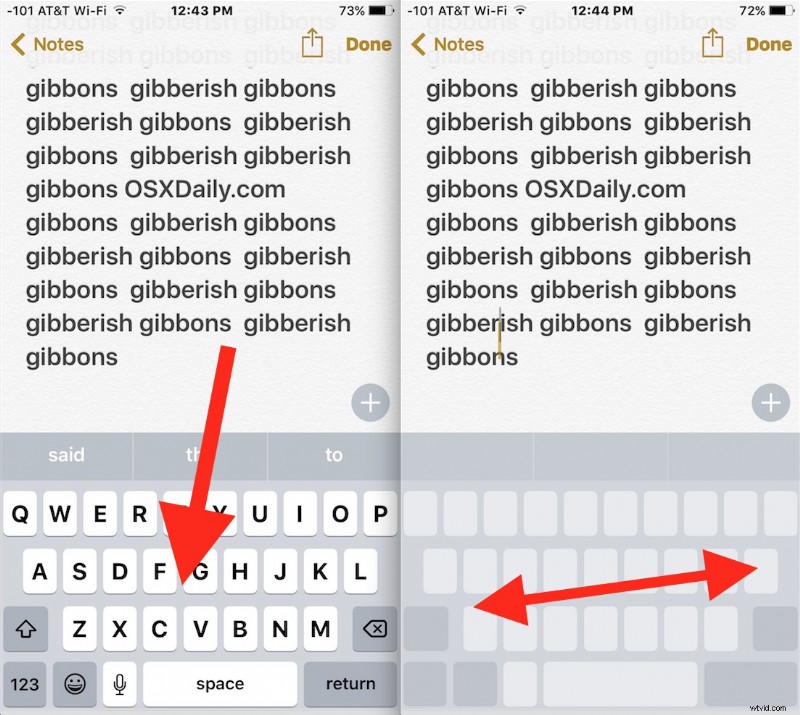
U zult merken dat de toetsenbordtoetsen verdwijnen en leeg worden om aan te geven dat het trackpad actief is. Wanneer u de harde druk loslaat, verandert het trackpad weer in het gewone toetsenbord op de iPhone.
Hier is hoe het trackpad van het iPhone-toetsenbord eruitziet in geanimeerde GIF-vorm om een algemeen idee te geven van hoe het werkt en hoe het eruit ziet:

Het kan een beetje oefening vergen om het goed te krijgen, maar als je er eenmaal aan gewend bent, wordt het selecteren en bewerken van tekst oneindig veel eenvoudiger op het iPhone-scherm.
Tekst selecteren met de 3D Touch Trackpad-truc van het toetsenbord
Een andere geweldige truc die iets moeilijker te beheersen is, is de mogelijkheid om tekst te selecteren met de 3D Touch-trackpad-truc. Dit is in principe hetzelfde als het toetsenbord gebruiken als trackpad zoals hierboven beschreven, met twee cruciale verschillen:
- Open elke app met tekstinvoer en toetsenbordinvoer, maar waar selecteerbare tekst bestaat (zoals Notes, Pages, Mail, enz.)
- Gebruik een zachtere druk op het toetsenbord om het 3D Touch-trackpad zoals gewoonlijk te activeren
- Wanneer je met de cursor naar de gewenste locatie navigeert, druk je hard om tekst te selecteren en blijf je hard drukken terwijl je naar de rest van het tekstblok veegt om te selecteren, en laat dan zoals gewoonlijk los
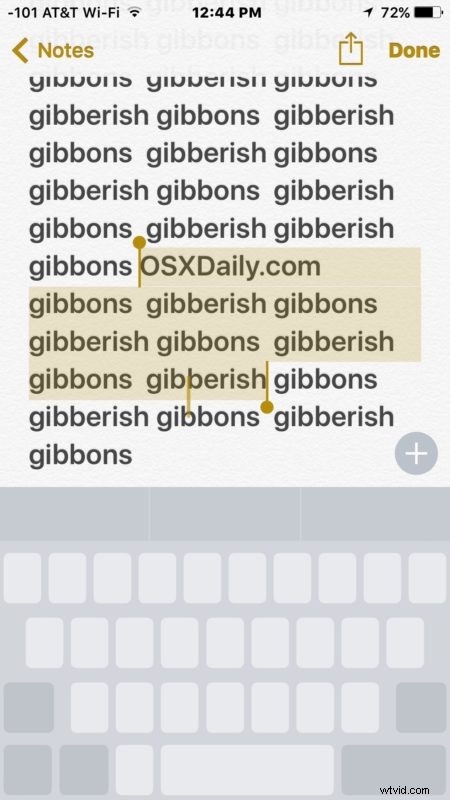
Deze vergt wat meer oefening om onder de knie te krijgen, maar als je het eenmaal onder de knie hebt, is het best handig. Voor de beste resultaten wil je misschien wijzigen hoe gevoelig 3D Touch is voor druk op de iPhone, zodat het gemakkelijk is om onderscheid te maken tussen zacht en hard drukken.
Dit is misschien wel een van de beste 3D Touch-functies die er zijn, en hoewel het een plek miste in een recente ronde van acht bijzonder nuttige 3D Touch-trucs voor iPhone, verdient het gemakkelijk een plekje daar, zoals veel van onze commentatoren opmerkten.
Op zoek naar nog meer geweldige 3D Touch-trucs? Blader hier door onze 3D Touch-artikelen.
