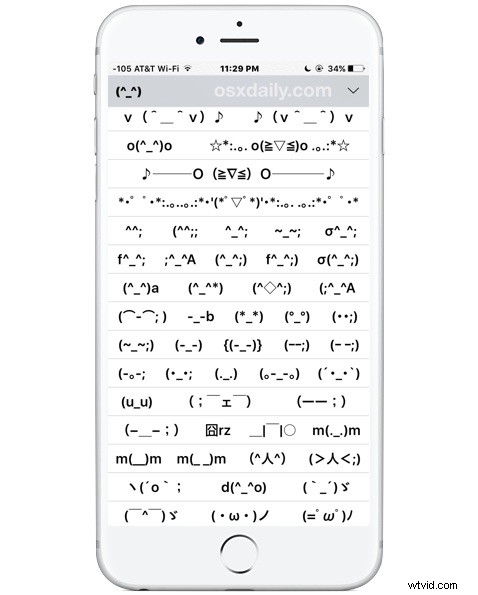
iPhone-gebruikers genieten regelmatig van het Emoji-toetsenbord met alle leuke pictogrammen, gezichten en kleine afbeeldingen, maar voordat Emoji op de markt kwam, waren er Emoticons, in feite kleine teksttekeningen van gezichten en acties met gewone tekens op een toetsenbord. Emoticons zijn een beetje ingewikkelder om uit te typen dan een simpele Emoji-toets indrukken, maar als je Emoticons wilt gebruiken, is er een geweldig verborgen Emoticon-toetsenbord op de iPhone en iPad dat wacht om te worden ingeschakeld, met een enorm scala aan complete emoticon-gezichten en tekenreeksen wachten op gebruik.
Voor alle duidelijkheid:het Emoticon-toetsenbord op iOS is compleet anders dan het gewone Emoji-pictogramtoetsenbord op iOS, ondanks vergelijkbare namen. Je kunt beide inschakelen als je wilt, maar we behandelen het Emoticon-toetsenbord in deze zelfstudie.
Het Emoticon-toetsenbord inschakelen in iOS
Dit maakt een speciaal weinig bekend toetsenbord met uitsluitend emoticons op elke iPhone, iPad of iPod touch mogelijk:
- Open de app Instellingen en ga naar 'Algemeen' en vervolgens naar 'Toetsenbord'
- Selecteer 'Nieuw toetsenbord toevoegen' en zoek 'Japans'
- Selecteer 'Romaji' in de Japanse toetsenbordlijst (als je dat nog niet hebt gedaan, moet je het Emoji-toetsenbord inschakelen terwijl je in de iOS-toetsenbordinstellingen bent)
- Ga nu naar een app zoals Notes en tik op het kleine wereldbolpictogram om het optionele toetsenbordmenu te openen
- Selecteer de Japanse tekentekst, dit schakelt over naar het Emoticon-toetsenbord dat Romaji heet
- Tik op een emoticon om deze uit het voorspellende menu te typen, of tik op het pijlpictogram om toegang te krijgen tot de enorme reeks emoticons met voltooide Emoticon-tekenreeksen
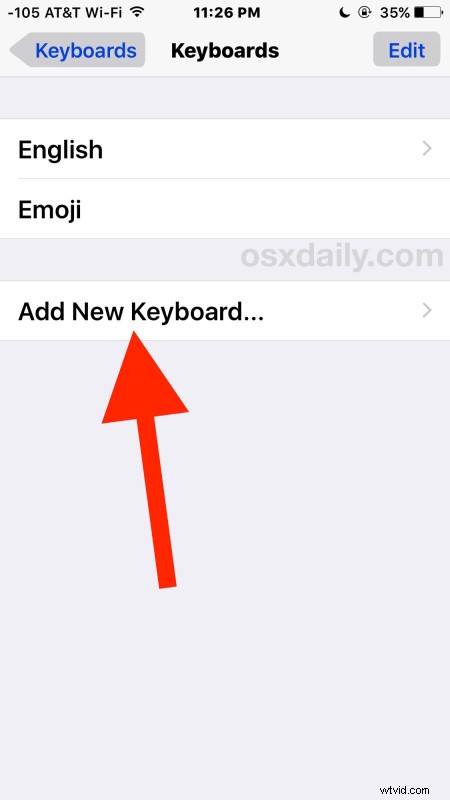
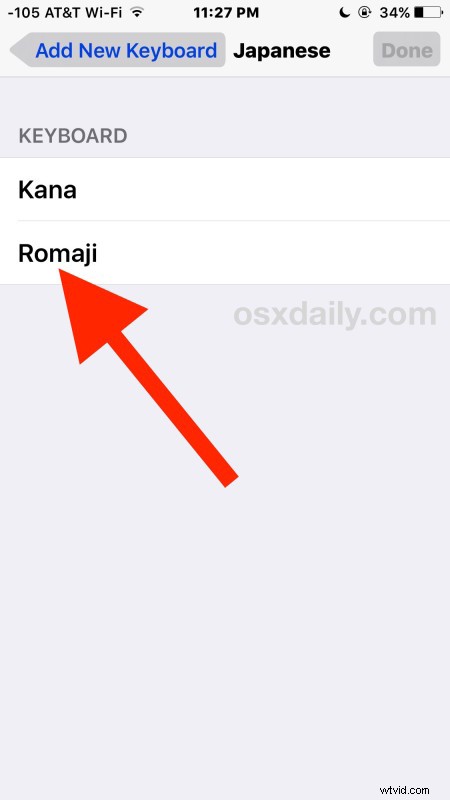
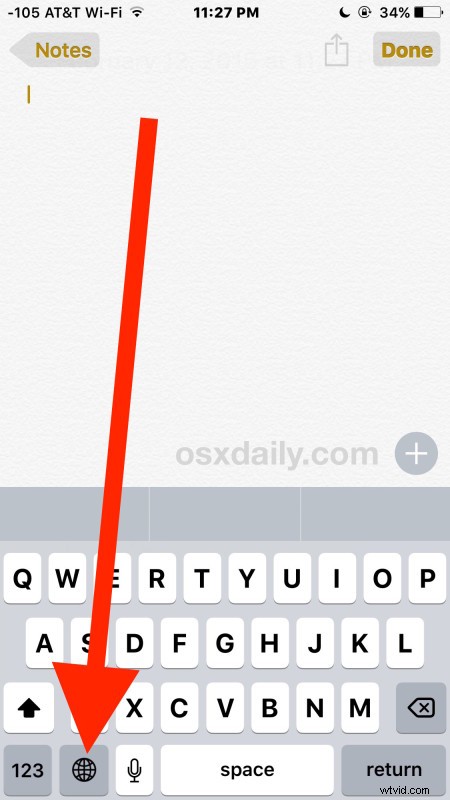
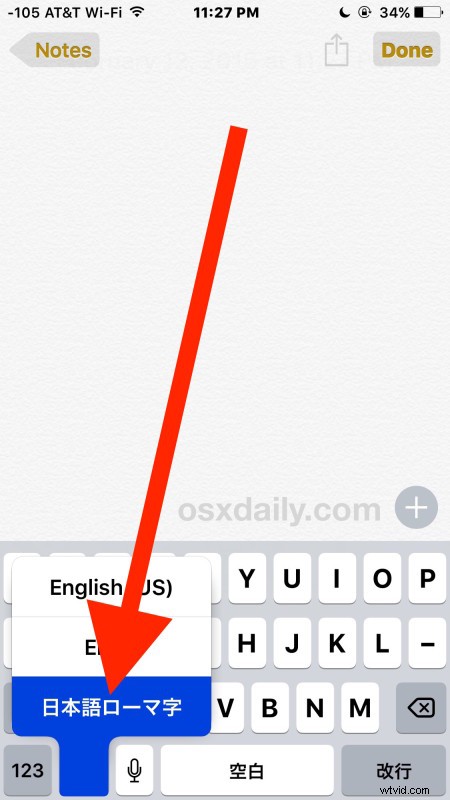
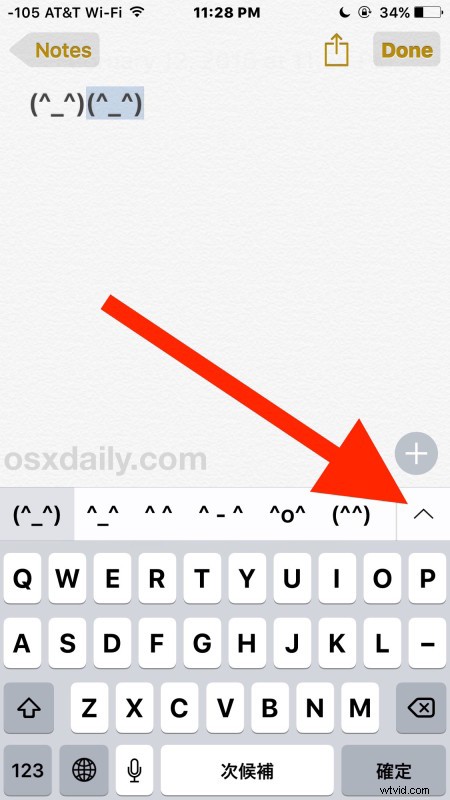
Hier is het volledige Emoticon-toetsenbord zoals te zien in iOS op iPhone:
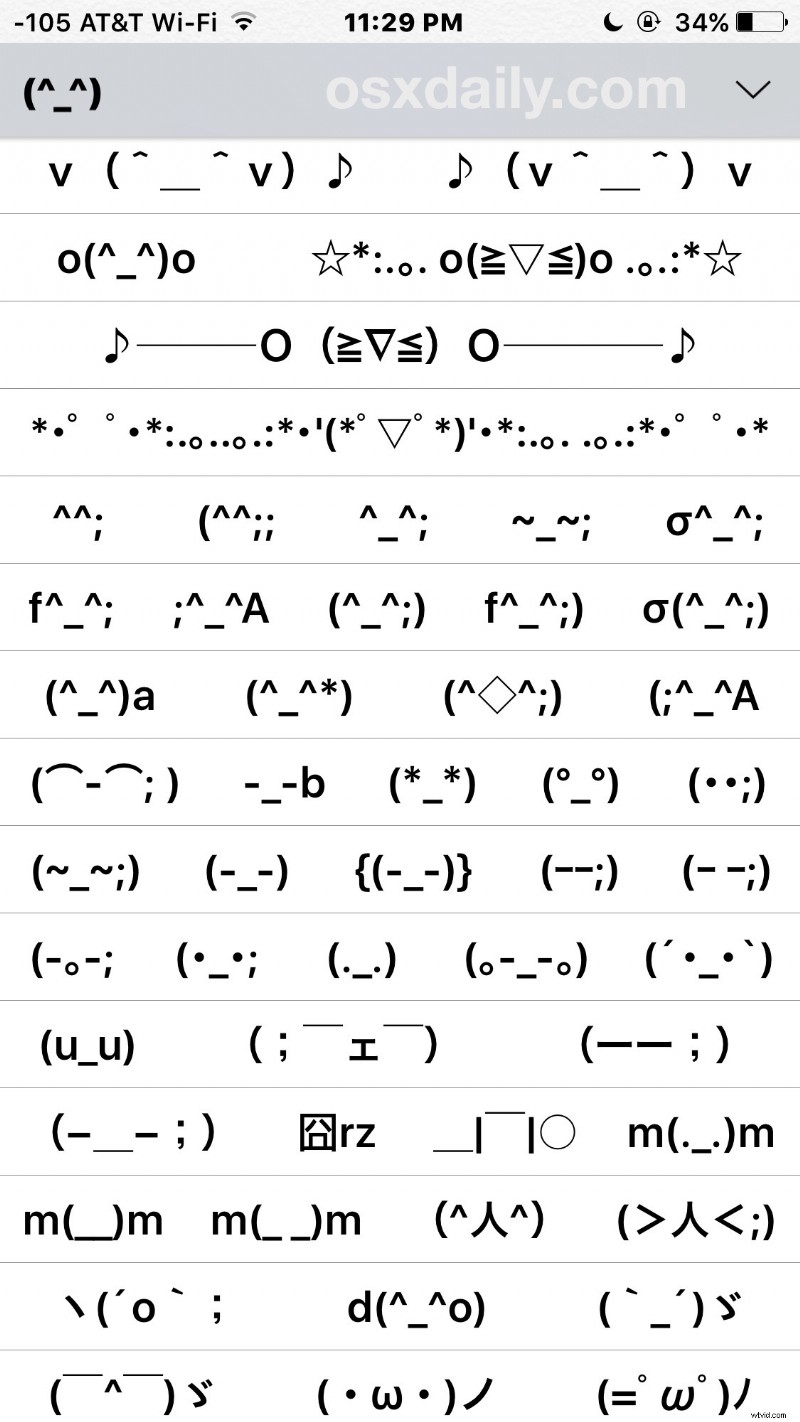
Sommige emoticons zijn redelijk voor de hand liggend, met veel gekke gezichten van verschillende personages en een duidelijk idee van wat ze moeten vertegenwoordigen, terwijl andere een beetje een mysterie zijn. Ze proberen te definiëren zoals je kunt met Emoji werkt niet helemaal, dus je moet gewoon verkennen en raden, of een beetje genieten van het mysterie.
Dat is alles. Vergeet niet om nogmaals op het Globe-pictogram te drukken en terug te schakelen naar Engels of wat je standaardtoetsenbord ook is, anders heb je het Emoticon-toetsenbord als je nieuwe standaard, net zoals als je net het Emoji-toetsenbord hebt gebruikt, het de standaard blijft totdat je weer overschakelt. Je kunt dit of een ander toetsenbord op elk moment wisselen door nogmaals op het wereldbolpictogram te drukken en de gewenste toetsenbordset te selecteren.
Oude iOS-gebruikers herinneren zich misschien dat je in veel eerdere versies van iOS ook toegang moest krijgen tot het Emoji-toetsenbord via de Japanse toetsenbordopties, dus misschien zullen toekomstige releases van iOS het Emoticon-toetsenbord toevoegen als een breed toetsenbord, vergelijkbaar met de Emoji-toetsen, een eenvoudig toegankelijke optionele set.
Dank aan Cult of Mac voor het vinden van dit leuke kleine optionele toetsenbord in iOS!
