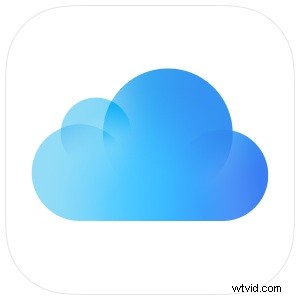 iCloud Drive is een geweldig handige functie waarmee bestanden niet alleen in iCloud kunnen worden opgeslagen, maar ook gemakkelijk toegankelijk zijn om op te halen of te bewerken vanaf een ander Mac- of iOS-apparaat met dezelfde Apple ID. Hoewel iOS al lang in staat is om bestanden op iCloud op te slaan, laten de nieuwste versies van iOS nu toe dat iCloud Drive als een pictogram op het startscherm van apparaten verschijnt, waardoor een voor de gebruiker toegankelijk bestandssysteem van soorten op de iPhone, iPad en iPod touch.
iCloud Drive is een geweldig handige functie waarmee bestanden niet alleen in iCloud kunnen worden opgeslagen, maar ook gemakkelijk toegankelijk zijn om op te halen of te bewerken vanaf een ander Mac- of iOS-apparaat met dezelfde Apple ID. Hoewel iOS al lang in staat is om bestanden op iCloud op te slaan, laten de nieuwste versies van iOS nu toe dat iCloud Drive als een pictogram op het startscherm van apparaten verschijnt, waardoor een voor de gebruiker toegankelijk bestandssysteem van soorten op de iPhone, iPad en iPod touch.
Vanaf iCloud Drive kunnen gebruikers door bestanden bladeren en ze rechtstreeks openen vanuit iCloud, en alle wijzigingen die op het ene apparaat worden aangebracht, worden onmiddellijk gesynchroniseerd met alle anderen die hetzelfde bestand openen vanuit iCloud Drive, of ze nu op iOS of Mac OS X werken. optie om iCloud Drive in te schakelen en op het startscherm te tonen wanneer iOS 9 of hoger voor de eerste keer wordt ingesteld, maar velen hebben het misschien over het hoofd gezien of genegeerd. Beginscherm van een iPhone of iPad.
Hoe iCloud Drive in iOS in te schakelen en het pictogram op het startscherm te tonen
Als je dit nog niet hebt gedaan, moet je zowel iCloud Drive in iOS inschakelen als iCloud Drive als pictogram op het startscherm van de iPad, iPhone of iPod touch laten verschijnen.
- Open de app Instellingen en ga naar "iCloud"
- Zoek "iCloud Drive" in de lijst en zet de schakelaar voor "iCloud Drive" in de AAN-positie
- Ga vervolgens naar "Weergeven op startscherm" en zet dat ook in de AAN-positie
- Sluit Instellingen af en je vindt het iCloud Drive-pictogram op het startscherm van iOS
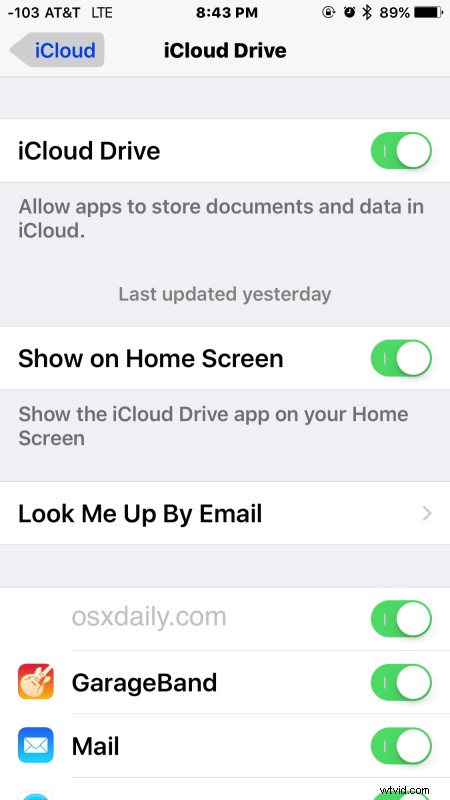
Houd er rekening mee dat iCloud Drive nu de app 'Bestanden' wordt genoemd in moderne versies van iOS en iPadOS en dat iCloud Drive nu een sectie is in de app Bestanden.
iCloud Drive als een applicatie gedraagt zich echt als een eenvoudig gebruikersbestandssysteem voor iOS, waar je bestanden kunt zoeken en vervolgens bestanden rechtstreeks vanuit de app kunt openen, bekijken en bewerken in een compatibele applicatie. Je kunt iCloud Drive ook gebruiken om foto's en media te bekijken die in iCloud zijn opgeslagen op elk apparaat met dezelfde Apple ID.
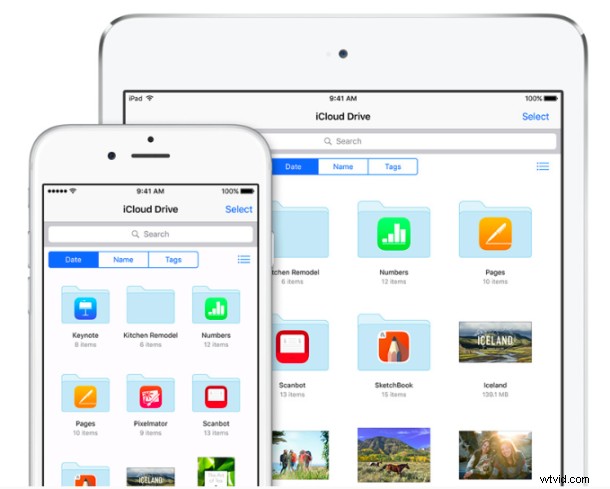
Om dit zelf te proberen, heb je iOS 9.0 of hoger op elk apparaat nodig, maar voor het meest optimale gebruik wil je ook een Mac met iCloud Drive hebben. Als je geen iCloud-documenten hebt gemaakt, kun je bestanden kopiëren naar iCloud Drive vanaf een Mac in OS X en je zult ze snel vinden in iCloud Drive op de iPhone of iPad in iOS.
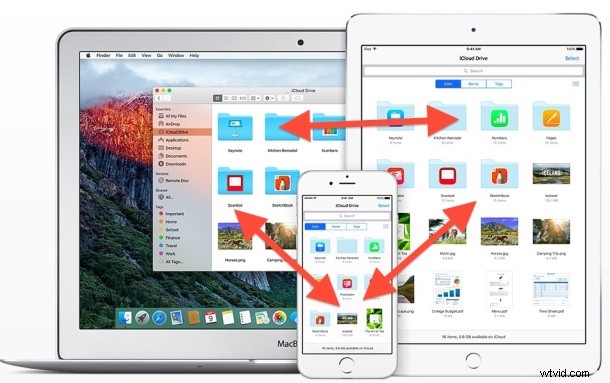
Een opmerkelijk ding dat momenteel ontbreekt in iCloud Drive in iOS, is een vergelijkbare directe kopieermogelijkheid als die wordt aangeboden in Mac OS X, en vanaf nu is er geen methode om een foto of film rechtstreeks vanuit de Foto's naar iCloud Drive te kopiëren app, hoewel je kunt sla gewijzigde foto's of video's rechtstreeks op in iCloud Drive. Desalniettemin is iCloud Drive een erg handige functie en voor elke gebruiker die wenste dat iOS een direct door de gebruiker toegankelijk bestandssysteem van hun spullen zou hebben, is deze en Foto's-app ongeveer zo dichtbij als het momenteel wordt.
