Foto's van jezelf maken is moeilijk als je alleen bent.
Er was eens een tijd dat je de camera of camcorder op een ingestelde timer moest zetten en naar je plek moest rennen. Of koop een dure afstandsbediening en hoop dat de afstandsbediening goed werkt met je digitale camera.
Voor Canon-gebruikers:je kunt je smartphone in een camera-afstandsbediening veranderen met de Canon Camera Connect-app.
iTunes | Android
Wat is de Canon Camera Connect-app?

De Canon Camera Connect-app is een handige applicatie die beschikbaar is voor alle smartphones (Android, Apple, Google, Microsoft, enz.). Hiermee kunt u de camera of camcorder bedienen zonder deze aan te raken.
De Canon Camera Connect-app verandert je telefoon in een draadloze afstandsbediening of trigger voor elke Canon-camera of -camcorder. Het hoeft alleen maar Wi-Fi, NFC of Bluetooth te hebben.
Als je een tablet gebruikt, kun je misschien nog steeds de Canon Camera Connect-app gebruiken.

U kunt in de productbeschrijving of het menu zien of uw apparaat geschikt is voor Wi-Fi, NFC of Bluetooth.
Gelukkig hebben bijna alle recente Canon-modellen Wi-Fi- of Bluetooth-verbindingsmogelijkheden. Bij twijfel heeft Canon een volledige lijst met compatibele modellen op hun website.
Een app om een camera te bedienen is geen nieuw idee. Canon had eerdere applicaties waarmee je je camera kon bedienen, genaamd EOS Remote en Canon CameraWindow. Deze applicaties werden als moeilijk te gebruiken en niet erg gebruiksvriendelijk beschouwd.
De Canon Camera Connect-app is een eenvoudigere manier om verbinding te maken met je camera.
De kenmerken en voordelen van de Canon Camera Connect-app
De Canon Camera Connect-app heeft veel handige functies. Deze omvatten het maken van zelfportretten of het rechtstreeks overbrengen van foto's naar uw mobiele telefoon.
De grootste sleutel is om van je telefoon een groter LCD-scherm te kunnen maken. Je hebt nu een groter scherm om te zien wat je fotografeert of filmt. U hoeft niet te kampen met een klein LCD-scherm.
Voor degenen die fotografie leren, kunt u in realtime zien hoe uw afbeelding verandert. Hierdoor kun je meer vertrouwd raken met de instellingen van je camera.
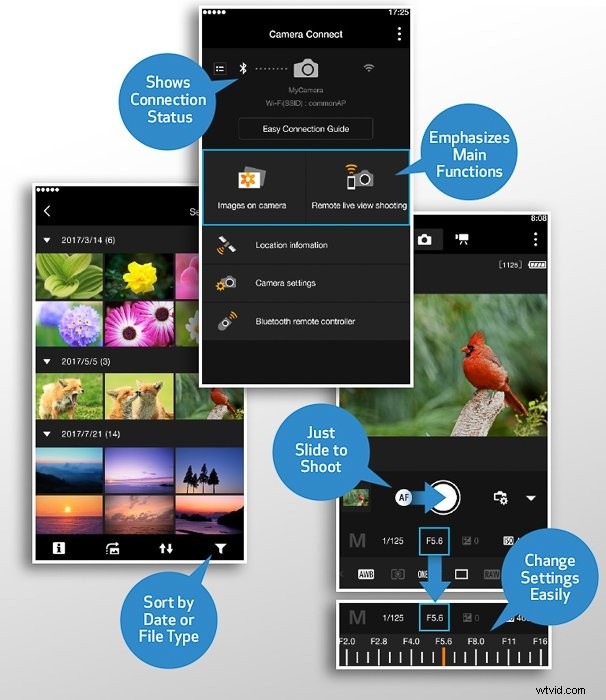
Het belangrijkste voordeel is de draadloze bediening. Via de Canon Camera Connect-app kun je dezelfde instellingen aanpassen als een knop op je camera. Allemaal vanaf het scherm van je smartphone.
Deze instellingen omvatten sluitertijd, ISO, witbalans, diafragma (indien van toepassing, afhankelijk van de lens), belichtingscompensatie, transportmodus en scherpstelmodus.
Je kunt ervoor kiezen om te fotograferen in JPEG, RAW of JPEG + RAW (net als op je camera).
Daarnaast kun je het telefoonscherm gebruiken om te tikken op datgene waarop je scherp wilt stellen. Hierdoor kun je de opname goed naar wens samenstellen.
Als je nog verder gaat, kun je zelfs de zoom instellen. Dit hangt natuurlijk af van het type camera en lens dat je gebruikt.

Als je ooit hebt geprobeerd een zelfportret te maken met een timer, ken je het gedoe ervan. Je moet je focuspunt instellen en vervolgens naar de plek rennen voordat de timer afgaat. En dan moet je hopen dat je op de juiste plek zit om je te concentreren.
Met de Canon Camera Connect-app hoeft u dit niet meer te doen. Je kunt de timer instellen nadat je je op je plek hebt gevestigd, je volledig op jezelf concentreren en de telefoon dan neerleggen.
Als het belangrijk voor je is om te onthouden waar je een foto of video hebt gemaakt, kun je zeer nauwkeurige GPS-gegevens toevoegen aan je foto's of filmopnamen via de Canon Camera Connect-app.
U kunt de app instellen om de informatie op te nemen, zelfs als uw apparaat niet is aangesloten. Dan kunt u de gegevens later overdragen wanneer dit het geval is.
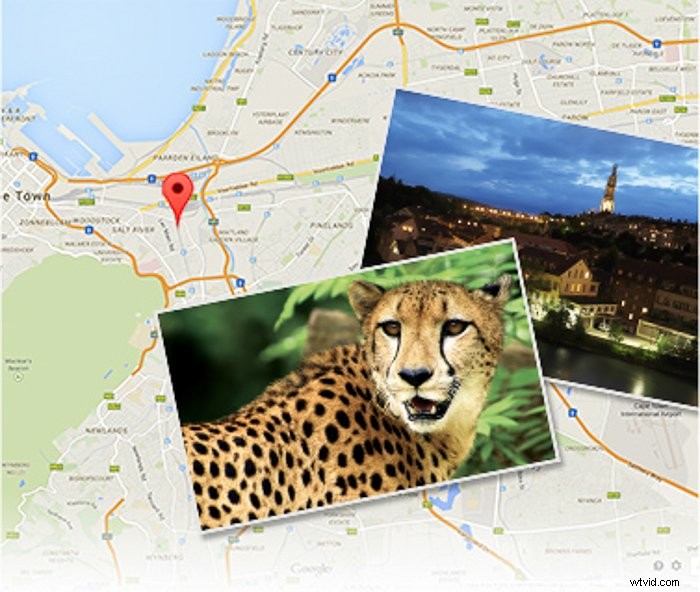
Een grote functie (en voordeel) is de mogelijkheid om gemaakte afbeeldingen over te zetten naar uw mobiele telefoon. Dit is enorm voor fotografiemarketing of contact met je publiek. Ik gebruik deze functie vaak.
Met de opkomst van sociale-mediawebsites zoals Instagram, Facebook, Pinterest en Twitter, is de timing van berichten alles. Doordat ik foto's naar mijn telefoon kan overbrengen, kan ik afbeeldingen in realtime posten. Dit houdt mijn volgers op de hoogte van alles wat ik doe.
Instagram staat alleen posten toe vanaf een mobiel apparaat of tablet, dus je moet het op de een of andere manier op een telefoon krijgen. Instagram domineert echt de wereld van telefoonfotografie. Door professionele foto's van hoge kwaliteit te plaatsen, kun je je onderscheiden van de massa.

Er zijn een groot aantal apps om foto's op je telefoon te bewerken. Als u een rondreizende fotograaf bent of onderweg bent, kan het voor uw klant belangrijk zijn om afbeeldingen naar uw telefoon over te zetten en te bewerken.
De Canon Camera Connect-app helpt je ook bij het ordenen van je foto's. U kunt filteren op datum, tijd, locatie en eventuele tags die u aan de afbeelding(en) toevoegt.
Als je een van Canon's nieuwe spiegelloze camera's bezit, is er een speciale functie. Met de nieuwe functie Auto Image Transfer op de EOS M50 kun je afbeeldingen automatisch overzetten naar je telefoon of tablet. U kunt dit zelfs doen terwijl u actief foto's maakt.
De Canon Camera Connect-app gebruiken
Deel 1:De Canon Camera Connect-app aansluiten
Download eerst Canon Camera Connect! Je kunt de Canon Camera Connect-app vinden door in je app store naar je telefoon (of tablet) te zoeken.
Zodra de app volledig is gedownload, heb je een paar Servicevoorwaarden om mee in te stemmen. Vervolgens moet je de app toestemming geven om verbinding te maken met je telefoonmedia en om toegang te krijgen tot de locatie van je apparaat.
Nadat u hiermee hebt ingestemd, leidt de app u door een korte show van de functies die u kunt overslaan of bekijken.
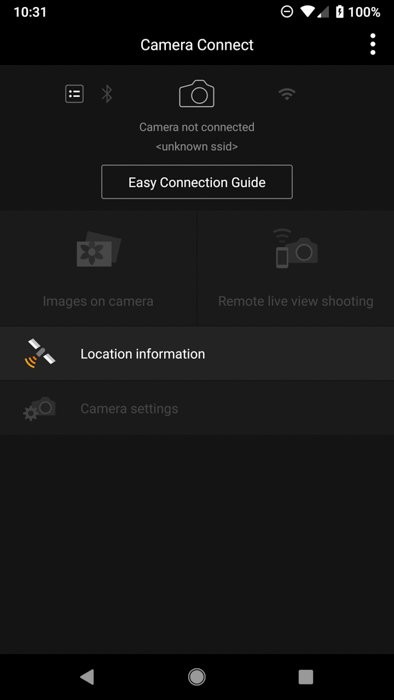
Daarna zal de app je vragen om verbinding te maken via de Easy Connection Guide. Deze handleiding zal u aanmoedigen om uw cameramodel in te voeren. Als het model compatibel is met de Canon Camera Connect-app, worden er opties weergegeven, afhankelijk van hoe je verbinding wilt maken.
De opties zijn Wi-Fi, NFC, Bluetooth, twee of allemaal. Door op degene te klikken die u wilt gebruiken, leidt de canon-app u door een handleiding over hoe u deze functie op uw camera kunt inschakelen.

Op mijn Canon EOS 5D Mark IV kan ik bijvoorbeeld verbinding maken met de applicatie via NFC of Wi-Fi-verbinding. Afhankelijk van welke ik selecteer, zal de app me door het verbindingsproces leiden.

Voor NFC moet ik met mijn telefoon op bepaalde plekken op mijn camera tikken.
Voor wifi moet ik naar het cameramenu gaan, naar Communicatie-instellingen gaan, dan Ingebouwde draadloze instellingen en wifi inschakelen.
In de camera selecteert u vervolgens Wi-Fi-functie, gaat u verder naar Verbinden met smartphone>Camera Access Point Mode>Easy Connection>OK.
Nadat je dit op je telefoon hebt gedaan, ga je naar je wifi-instellingen en selecteer je je camera. Zodra u deze stap hebt bereikt, kunt u in de app op de knop "Scherm Smartphone Wi-FI-instellingen weergeven" klikken. Hiermee ga je rechtstreeks naar het wifi-scherm van je telefoon.
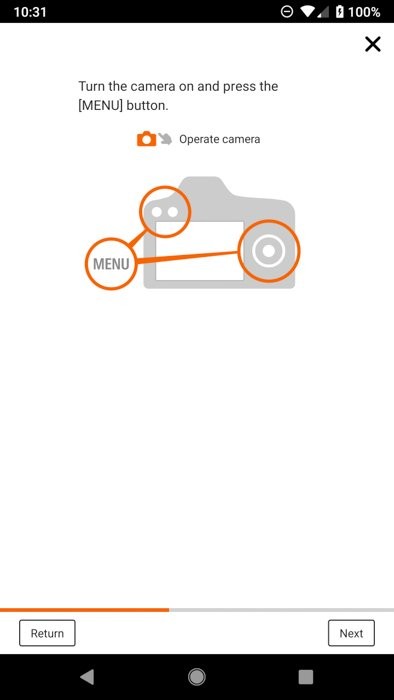
Als dit is gelukt, wordt het LCD-scherm van uw camera uitgeschakeld.
Deel 2:De Canon Camera Connect-app gebruiken
Wanneer je de app voor het eerst opent nadat je verbinding hebt gemaakt met je camera of camcorder, vind je een gebruiksvriendelijk en intuïtief menu. Dit is een belangrijke upgrade van hun vorige applicaties die een beetje onhandig waren om te gebruiken.
U ziet drie opties:"Afbeeldingen op camera", "Opname op afstand" en "Camera-instellingen".

De optie "Afbeeldingen op camera" brengt u naar een galerij die de afbeeldingen op uw aangesloten camera toont. Standaard zijn ze gesorteerd op datum. U kunt afbeeldingen bekijken door erop te tikken.
Er verschijnen drie opties onder aan de afbeeldingen waarop u tikt. Dit zijn kleine pictogrammen die 'Opslaan op telefoon', 'Favorieten' (sterpictogram) of 'Prullenbak' betekenen.
De volgende optie is Remote Shooting, de handigste optie.
Om ergens op te focussen, tik je op de plek op je scherm waarop je wilt focussen. Tik op het pictogram met de grote cirkel om een foto te maken.
De instelbare camera-instellingen staan onderaan je scherm. Deze omvatten diafragma, ISO, sluitertijd en meer.
Deze bedieningselementen zullen er ongeveer hetzelfde uitzien als op het LCD-scherm van uw Canon-camera's.

De laatste optie is "Camera-instellingen". Tenzij je een reisfotograaf bent, tik je waarschijnlijk niet op deze knop in het menu. Hiermee kun je de datum, tijd en tijdzone van je camera instellen.
De nadelen van de Canon Camera Connect-app
Er is altijd ruimte voor verbetering. Als zodanig ontbreken er een aantal functies in deze app.
Ten eerste is er geen portretoriëntatie. Alle afbeeldingen zijn alleen Liggend. Je zou een statief kunnen gebruiken om je camera in portretstand te kantelen, maar dat is niet zo eenvoudig om te doen.
Ten tweede is er geen time-lapse-optie in de app. Veel landschapsfotografen gebruiken dit vaak. Misschien worden deze functies in de toekomst toegevoegd!
Ten derde is deze app echt bedoeld om te worden gebruikt voor stilstaande objecten, landschappen of zelfportretten. De focus is niet snel genoeg om actie vast te leggen.

Conclusie
De app is erg handig en nuttig in een groot aantal situaties.
Gratis en gebruiksvriendelijk, je kunt het uitproberen met je Canon DSLR, Canon camcorder of Canon spiegelloze camera.
Laat ons weten wat je ervan vindt in de reacties hieronder.
We hebben geweldige berichten over het gebruik van Canon Picture Styles, of hoe je Canon-firmware kunt updaten om als volgende te bekijken!
