Wat u moet weten
- Download de iOS- of Android Canon Connect-app, druk op Menu op de camera en selecteer Bluetooth of Wi-Fi/NFC> Inschakelen > OK .
- Voer een naam in en selecteer Wi-Fi-functie > Maak verbinding met smartphone >Eenvoudige verbinding . Maak op je telefoon verbinding met de wifi-verbinding van de camera.
- Als u op afstand opnamen wilt maken, opent u de Camera Connect-app en tikt u op Live view-opnamen op afstand . Selecteer Afbeeldingen op camera om te communiceren met afbeeldingen.
In dit artikel wordt uitgelegd hoe u werkt met de Canon Camera Connect smartphone-app, waarmee u uw Canon digitale camera draadloos kunt bedienen en op afstand foto's kunt maken, camera-instellingen kunt aanpassen en foto's kunt downloaden die op de camera zijn opgeslagen. De Canon Camera Connect-app is compatibel met bepaalde Vixia-, Eos- en PowerShot-camera's.
Hoe u uw camera verbindt met de Canon Connect-app
Voordat je de Canon Camera Connect-app kunt gebruiken, moet je je camera instellen voor de verbinding. Dit proces begint op de camera en vervolgens voltooi je het met je telefoon. Als je de app nog niet op je telefoon hebt geïnstalleerd, zorg er dan voor dat je dit doet voordat je verder gaat.
-
Installeer de Canon Camera Connect-app op je mobiele apparaat. Download Canon Camera Connect op Google Play voor Android-telefoons. Download voor iPhones Canon Camera Connect in de App Store.
-
Zet de camera aan en druk op het Menu knop.

-
Navigeer naar het configuratiemenu en selecteer Wi-Fi/NFC .

Selecteer Bluetooth in plaats daarvan als uw camera deze functie ondersteunt. Het gebruik van de Bluetooth-verbinding resulteert in minder communicatievertraging tussen de camera en de telefoon.
-
Selecteer Inschakelen .

-
Selecteer OK .

Op sommige modellen moet u mogelijk Wi-Fi . selecteren op dit scherm.
-
Voer een bijnaam voor de camera in en selecteer OK .

Op sommige modellen moet u mogelijk Verbinden met smartphone . selecteren bij deze stap.
-
Selecteer OK .
-
Selecteer Wi-Fi-functie .

-
Selecteer Verbinden met smartphone .

Selecteer Instellingen bekijken/wijzigen om het wifi-netwerk van de camera aan te passen of een wachtwoord in te stellen.
-
Selecteer Eenvoudige verbinding .

Op sommige modellen moet u Verbinden . selecteren op deze stap.
-
Open de Wi-Fi-instellingen op de telefoon, zoek de Wi-Fi-verbinding van de camera en maak er verbinding mee (zoals u verbinding zou maken met een willekeurig draadloos netwerk). Kijk naar je camera voor het wifi-netwerkwachtwoord.
-
Open de Camera Connect-app op de telefoon en selecteer de Canon-camera om het verbindingsproces te voltooien.
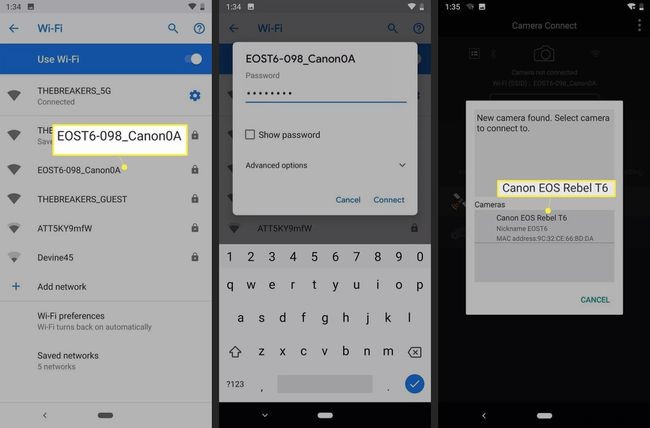
-
Als de verbinding tot stand is gebracht, wordt het LCD-scherm op de camera uitgeschakeld en geeft de app het bericht Verbonden met camera weer .
De Canon Camera Connect-functie voor opnamen op afstand gebruiken
Nadat je je camera hebt verbonden met de app op je telefoon, ben je klaar om op afstand te gaan fotograferen. Foto's die met deze modus zijn gemaakt, worden op de camera opgeslagen, maar u kunt de app gebruiken om foto's op uw telefoon te bekijken en te downloaden. Zorg ervoor dat ze zijn verbonden, start de Camera Connect-app en je bent klaar om te gaan:
-
Open de Camera Connect-app en tik op Live view-opnamen op afstand .
-
Uw telefoon geeft een liveweergave van de Canon-camera weer. Tik op de grote cirkel icoon om een foto te maken.
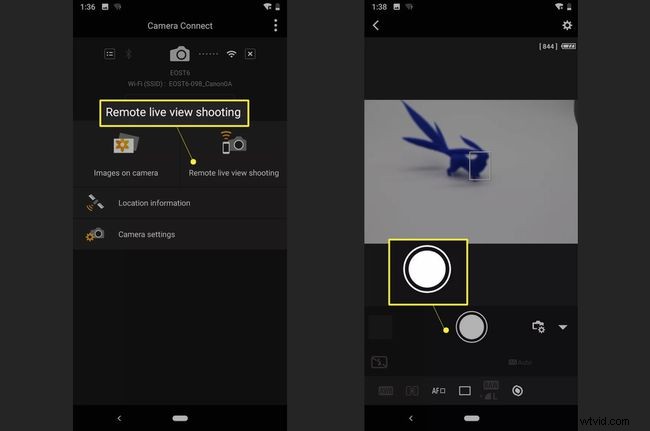
Als het beeld niet scherp is, past u de scherpstelling handmatig aan door op verschillende delen van de live cameraweergave te tikken.
-
Afhankelijk van de modus waarin je camera zich bevindt, tik je op de opties in de linkerbenedenhoek van het scherm om zaken als witbalans en focus handmatig aan te passen.
Interactie met afbeeldingen op uw camera
De Camera Connect-app kan de foto's die op uw camera zijn opgeslagen, bekijken en gebruiken. Als je de app instelt om met je camera te werken, ben je klaar om afbeeldingen van je camera te bekijken, op te slaan en te verwijderen met je telefoon:
-
Open de Canon Camera Connect-app en selecteer Afbeeldingen op camera .
-
Tik op een foto die je wilt bekijken of downloaden.
-
De afbeelding wordt geopend op uw telefoon. Onder de afbeelding ziet u vijf pictogrammen die u kunt gebruiken om met de afbeelding te werken. Hier leest u hoe u ze allemaal kunt gebruiken:
- Tik op i voor informatie over een foto.
- Tik op de ster om het als favoriet te markeren.
- Tik op de download pictogram om het naar de telefoon te downloaden.
- Tik op de delen icoon om de foto te delen.
- Tik op de prullenbak pictogram om het te verwijderen.
-
Als u ervoor kiest een afbeelding naar uw telefoon te downloaden, downloadt u de originele afbeelding of een verkleinde JPEG-versie van de afbeelding en tikt u vervolgens op OK .
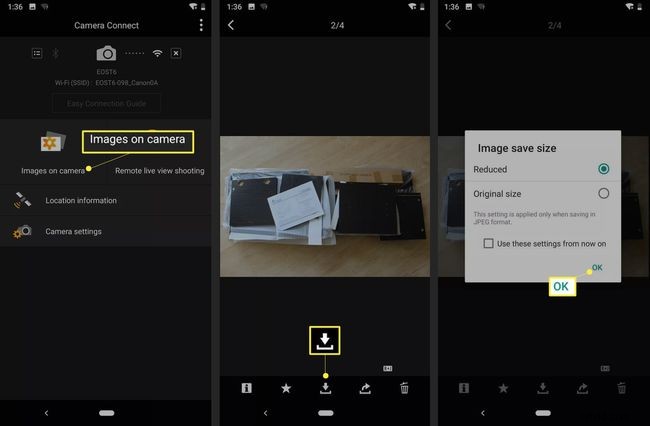
Meer over de Canon Camera Connect-app
Bepaalde digitale camera's van Canon die Wi-Fi ondersteunen, zijn compatibel met de Canon Camera Connect-app. De primaire functie van Canon Camera Connect is om te fungeren als een draadloos alternatief voor gekoppelde afstandsbedieningen en triggers. Je kunt het gebruiken om foto's te maken zonder per ongeluk de camera te verdringen nadat je de perfecte foto hebt gemaakt.
Bij gebruik in de opnamemodus voor liveweergave op afstand, wordt het LCD-scherm op de camera uitgeschakeld en verschijnt er een liveweergave van de camera op de telefoon. Met deze live view pas je instellingen als scherpstelling en witbalans aan. Maak gewoon een foto als je klaar bent.
In de andere modus hebt u toegang tot de foto's die op uw camera zijn opgeslagen. In deze modus kun je miniaturen zien van de foto's die je hebt gemaakt. Nadat u er een hebt geselecteerd, stelt u deze in als favoriet, slaat u deze op uw telefoon op of verwijdert u deze.
De app is beschikbaar voor iOS en Android, maar werkt op verschillende Android-apparaten. Het kan niet worden uitgevoerd of geïnstalleerd op Android 4.3 en ouder. Het werkt echter op apparaten met Android 4.4 en nieuwer. Volgens Canon moet je iPhone iOS 9.3 of hoger hebben. De app werkt niet gegarandeerd in andere versies.
Cannon Connect werkt via wifi en Bluetooth. Het werkt beter via Bluetooth vanwege verminderde latentie. Je camera en telefoon hebben beide Bluetooth 4.0 nodig om de Bluetooth-verbindingsfunctie te kunnen gebruiken.
Bekijk de lijst met camera's die compatibel zijn met Canon Camera Connect.
