In het artikel van vandaag leest u hoe u foto's van iPhone naar computer (zowel Mac als pc) kunt overbrengen. Er zijn verschillende manieren om foto's over te zetten en we zullen ze allemaal doornemen.

Foto's overzetten van iPhone naar Mac
Je iPhone en Mac zijn beide gemaakt door Apple en ontworpen om gemakkelijk met elkaar te synchroniseren. Als Mac-gebruiker heb je meer opties om foto's van je iPhone over te zetten, met een soepelere, gebruiksvriendelijkere ervaring. Laten we die eens bekijken.
Het eerste waar u naar moet kijken, is hoe u foto's van uw iPhone naar uw computer kunt overbrengen.
Foto's of iPhoto
Foto's hebben iPhoto enkele jaren geleden vervangen als de primaire opslag-app voor uw afbeeldingen op een Mac. Wanneer u uw iPhone op uw computer aansluit, worden deze apps geopend en krijgt u de mogelijkheid om uw foto's naar hen te downloaden.
U kunt ervoor kiezen om al uw afbeeldingen te downloaden of slechts enkele.
Wil je dit via de cloud doen? Dat kan met iCloud-foto's. Hiermee kunt u afbeeldingen synchroniseren tussen apparaten door ze in de app te plaatsen of te verwijderen.
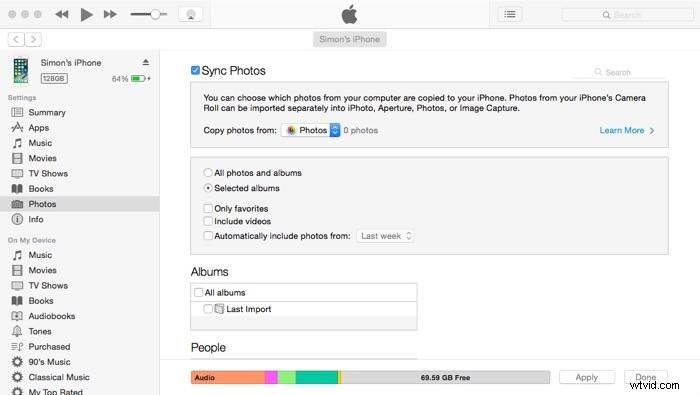
Luchtdrop
U kunt Airdrop gebruiken om bestanden over te zetten tussen apparaten. Je kunt alles doen via een Bluetooth-verbinding, dus je hebt zelfs geen wifi nodig. Deze functie is vooral handig als je onderweg geen toegang hebt tot internet.
Je moet wel wifi hebben ingeschakeld, want de verbinding is een point-to-point tussen apparaten.
Clouddiensten
Naast iCloud-foto's zijn er tal van mogelijkheden voor cloudopslag voor je foto's. Het hele punt van cloudopslag is om toegang tot bestanden tussen verschillende apparaten mogelijk te maken.
Je moet de app voor elk van je apparaten downloaden om dit te laten werken.
- Google Drive - U moet de Google Drive-app naar uw telefoon downloaden en vervolgens een Google-account openen op uw Mac. Zodra je op zowel je computer als je telefoon bent ingelogd op hetzelfde account, kun je foto's tussen apparaten overzetten.
- Dropbox – Een andere veelgebruikte clouddienst is Dropbox. Je kunt de app downloaden of een webgebaseerd programma gebruiken om via je Mac toegang te krijgen tot de cloudopslag. Je moet een app downloaden om toegang te krijgen via je iPhone.
- iCloud - Dit is de cloudopslagservice van Apple. U moet inloggen via uw Apple ID om toegang te krijgen tot uw iCloud-schijf op uw Mac. Op je iPhone is dit toegankelijk via de app "bestanden" op je telefoon. Klik vervolgens op de foto die u wilt overzetten. Klik op het overdrachtspictogram linksonder en scrol omlaag naar "opslaan in bestanden". Het bestand wordt nu gesynchroniseerd met uw iCloud en is toegankelijk op de iCloud-schijf.
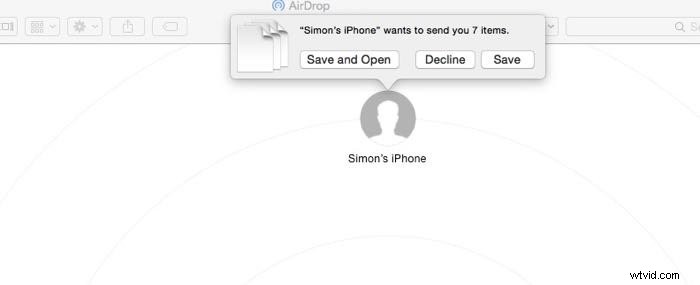
Hoe foto's van iPhone naar Mac over te zetten via e-mail
Een van de oudste methodes om bestanden over te zetten, is ze als bijlage bij een e-mail te voegen en deze vervolgens naar uzelf te verzenden. Er zijn vaak beperkingen aan de bestandsgrootte bij het gebruik van e-mail, maar deze optie werkt in een mum van tijd.
Nadat u de e-mail vanaf uw telefoon hebt verzonden, logt u in op het e-mailaccount waarnaar u ze op uw Mac hebt verzonden. Het is een kwestie van deze bestanden nu uit de e-mail te downloaden.
Met sommige e-mails kunt u de foto's uploaden naar een cloud-achtige service.
Foto's overzetten van een Mac naar een iPhone
Nadat u uw foto op uw Mac hebt opgeslagen en bewerkt, wilt u deze terugzetten naar uw iPhone. Het is een geweldig idee om een galerij met foto's op je telefoon te maken, zodat je mensen je werk kunt laten zien.
Hier zijn enkele opties.
iTunes
Sluit uw telefoon aan op uw computer en synchroniseer deze met iTunes. Je iTunes-programma haalt de albums op die je in iPhoto hebt gemaakt en je kunt ze vervolgens synchroniseren met je telefoon.
Als u iCloud-foto's gebruikt, kunt u dit draadloos doen.
Wees echter voorzichtig wanneer u foto's synchroniseert, omdat hiermee afbeeldingen op uw telefoon kunnen worden verwijderd, maar niet in de foto-app.
Luchtdrop
Airdrop werkt in beide richtingen, dus je kunt je foto's ook op deze manier uploaden. Schakel Bluetooth en Airdrop in voor zowel je iPhone als Mac.
Er verschijnt een pictogram met uw telefoon in het airdrop-gedeelte van uw computer. Zet de foto's nu op het pictogram en ze worden naar je telefoon geüpload.
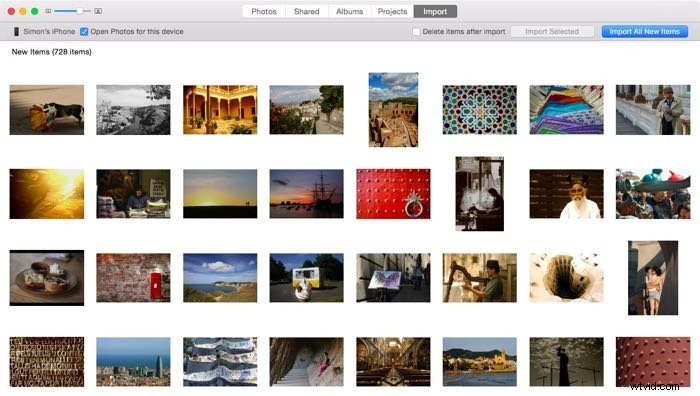
Clouddiensten
Het geweldige aan cloudservices is dat ze tweerichtingsverkeer zijn. Je kunt uploaden vanaf elk apparaat en het zal verschijnen in je cloudopslag.
Dit betekent dat u elk van de programma's die in het gedeelte over cloudservices worden vermeld, kunt gebruiken bij het overzetten van de iPhone naar de computer.
Foto's overzetten naar een pc
Het overbrengen van foto's van een iPhone naar uw pc is niet zo eenvoudig als op een Mac. Het is echter nog steeds moeiteloos te doen.
Veel van de programma's die worden gebruikt om afbeeldingen naar een Mac over te zetten, hebben ook een Windows-versie.
Foto's overzetten naar een pc met iTunes
De iTunes-app werkt ook op een pc, dus de eerste stap is om deze te downloaden. Verbind daarna je telefoon met je computer via een USB-kabel. Dit opent je apparaat in het iTunes-programma en je wilt het tabblad Foto's selecteren.
Nu kunt u de mappen kiezen die u op uw computer wilt uploaden of alle mappen selecteren. Klik op start, en het zal je appel "foto's" app openen, die je ook moet hebben gedownload.
Selecteer in de app het tabblad Foto's importeren en download uw foto's.

Foto's overzetten met cloudservices
Het gebruik van cloudservices is een uitstekende manier om foto's van uw telefoon naar uw pc over te zetten. Voor het grootste deel maakt het ook niet uit of je een Mac of een pc gebruikt.
Google Drive en Dropbox werken bijvoorbeeld op dezelfde manier voor het overbrengen van foto's van zowel iPhone naar Mac als iPhone naar pc.
Maar hoe zit het met iCloud? U hebt geen Mac nodig om iCloud te gebruiken. Het enige dat u nodig hebt, is een Apple ID, die u al voor uw iPhone zou moeten hebben. Als je dat niet doet, kun je er online een maken op de website van Apple.
Een pc wordt echter niet geleverd met een iCloud-schijf die al is geïnstalleerd. Bezoek de website van Apple om iCloud voor Windows te downloaden. Nadat je het hebt geïnstalleerd en bent ingelogd op je account, kun je foto's overzetten tussen je telefoon en pc.
Overzetten van een pc naar een iPhone
U wilt uw foto's na het bewerken terug naar uw telefoon overbrengen. Of misschien wilt u foto's die met een andere camera zijn gemaakt, uploaden naar uw primaire camera.
De opties hiervoor zijn ook vergelijkbaar en je kunt iTunes of Cloud Services gebruiken.
Alle cloudservices die in dit artikel worden genoemd, werken ook op een pc.
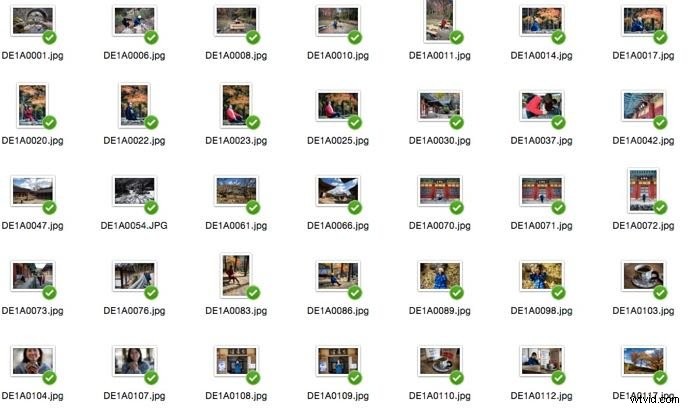
Veelgestelde vragen
Hoe verplaats ik foto's van mijn iPhone naar mijn harde schijf?
De eenvoudigste methode is om uw telefoon via de USB-kabel op uw computer aan te sluiten. Dan moet je een app downloaden zoals deze app voor het overbrengen van foto's, beschikbaar voor zowel pc als Mac.
Daarna kunt u de bestanden overzetten. Als je wifi hebt, heb je niet eens een USB-kabel nodig.
Hoe kan ik foto's overzetten van pc naar iPhone zonder iTunes?
Er zijn verschillende manieren waarop u dit kunt doen. De eenvoudigste manier is om een app voor het overbrengen van foto's naar uw pc te downloaden. Hierdoor kun je zowel foto's downloaden als uploaden tussen apparaten.
U kunt ook de Google Drive-app gebruiken. U kunt uw foto's vervolgens uploaden naar Google Drive op uw pc en ze worden gesynchroniseerd met uw telefoon.
Hoe download ik afbeeldingen van mijn iPhone naar mijn computer Windows 7?
Nogmaals, de app voor het overbrengen van foto's stelt je in staat dit te doen en werkt voor Windows XP of latere versies.
Conclusies
Er zijn tal van opties om foto's van je iPhone over te zetten, of je nu een Mac of een pc gebruikt.
Gebruik je een van de bovenstaande methoden, of heb je een andere optie die je voorkeur heeft? Laat het ons weten in de reacties hieronder.
Bekijk voor meer geweldige tips voor iPhone-gebruikers onze complete gids voor smartphonefotografie of macrofotografie voor iPhone.
Bekijk deze video voordat je gaat.
