Als je je spel op sociale media wilt verbeteren, moet je VSCO-filters proberen.
We laten je zien hoe je de VSCO-app gebruikt en je smartphonefotografie naar een hoger niveau tillen.

Wat is VSCO
VSCO is een acroniem dat staat voor Visual Supply Company. Ze begonnen in 2011 met voorinstellingen voor consumenten (VSCO-filters) die het uiterlijk van de film nabootsen.
In hun beginjaren noemden ze hun app VSCOCAM. Tegenwoordig bieden ze twee hoofd-apps. De eerste is VSCO (de vervanger van VSCOCAM), die geschikt is voor reguliere consumenten.
Dan is er de VSCO X, een op abonnementen gebaseerde app voor serieuzere fotografen die meer fotobewerkingsopties nodig hebben.
De meeste VSCO-presets gebruiken echte filmvoorraden als inspiratie. Daarom zien VSCO-filters er authentieker en levendiger uit dan de versie van Instagram.
Met de app kun je ook de effecten wijzigen en je aanpassingen opslaan voor toekomstige bewerkingen. Hier vind je de app voor iOS in de app store en Android.
Navigeren in de app
Nu je de VSCO-camfilters op je telefoon hebt, gaan we de app doornemen en alle functies bekijken die deze biedt.
Zodra u de bewerkings-app opent, vindt u onder aan het scherm vier pictogrammen. De eerste is de feed , die foto's toont van prominente VSCO-gebruikers. Zie het als de eigen feed van Instagram. Je krijgt een stroom foto's van andere fotografen te zien.
De tweede is Ontdekken . Het toont een samengestelde verzameling foto's die u mogelijk interessant vindt. Als je op zoek bent naar inspiratie, is dit het pictogram om op te tikken. Het heeft categorieën zoals VSCO-presets en visuele thema's om u te helpen uw creatieve ideeën aan te wakkeren.
Dan is er nog Studio waar je je eigen werk bewerkt. Dit is het pictogram waarop u tikt als u in-app foto's wilt maken of bestaande foto's in uw galerij wilt retoucheren.
Linksboven in het scherm zie je ook de Winkel knop. Hier kunt u nieuwe VSCO-fotofilters kopen.
Ten slotte heb je het Profiel icoon. Hier kunt u uw persoonlijke werk downloaden of publiceren zodat anderen het kunnen zien. Zie het als je eigen Instagram-feed waar andere mensen je foto's kunnen bezoeken en ervan kunnen genieten.
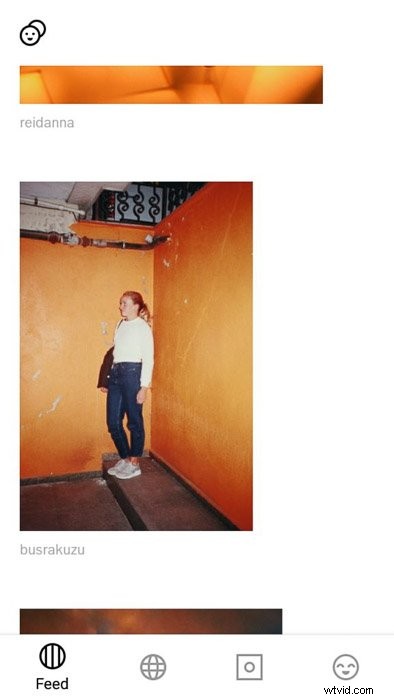
Inspiratie zoeken op Discover
Voordat u de app VSCO-filters gebruikt, is het handig om deze eerst te leren kennen. En de beste manier om er vertrouwd mee te raken, is door de foto's op Discover te bekijken.
De meest cruciale sectie om te bekijken is de redactie. Hier vindt u nieuwe functies in de app en leert u hoe u deze kunt gebruiken. Het heeft ook een Community Spotlight-gedeelte met artikelen over andere fotografen.
Als je niet zeker weet wat voor soort look je zoekt, ga dan naar het gedeelte Alleen voor jou. Het is een verzameling foto's die uw stijl weerspiegelen. Het wordt regelmatig bijgewerkt, zodat je nooit zonder afbeeldingen zit om naar te kijken.
Er is ook een wisselende selectie van themafoto's. Deze zullen handig zijn als je eenmaal begint met het uitbreiden van je verzameling presets. Voel je vrij om ze door te nemen en noteer de foto's die je leuk vindt. Misschien wilt u in de toekomst de VSCO-filters proberen die in die afbeeldingen worden gebruikt.
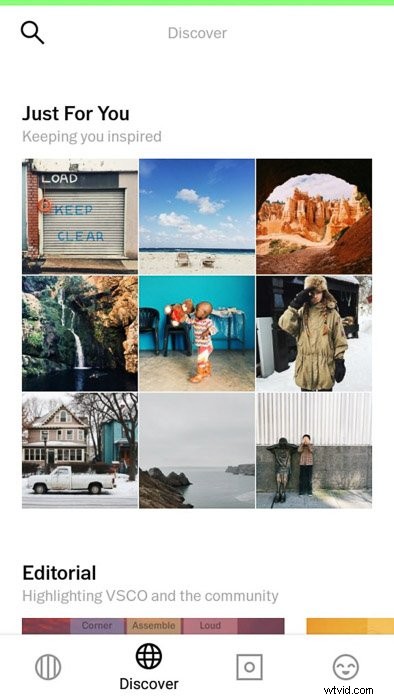
Hoe u de juiste voorinstelling voor uw afbeelding kunt vinden
Nu u bekend bent met VSCO, is het tijd om te leren hoe u VSCO-filters en -presets gebruikt.
Ga naar Studio om een afbeelding te bewerken. Rechtsonder in het scherm vind je twee iconen. De eerste is de camera waarmee je foto's kunt maken in de app.
De tweede is een plusteken waarmee u foto's uit uw galerij kunt uploaden en bewerken.
Zodra je een foto beschikbaar hebt in Studio, tik je erop om deze te selecteren. U ziet dan een pictogram met schuifregelaars onder aan het scherm. Deze knop brengt je naar de bewerkingsruimte waar je de voorinstellingen onder je hoofdfoto ziet.
Er zijn verschillende collecties VSCO-filters om uit te kiezen. Om het u gemakkelijk te maken, tikt u op Alle voorinstellingen om alles te zien dat voor u beschikbaar is. Tik op elk om te zien wat je leuk vindt.
Als je tevreden bent, tik je op Opslaan bovenaan het scherm. U heeft ook de mogelijkheid om uw afbeelding op uw persoonlijke VSCO-feed te publiceren.
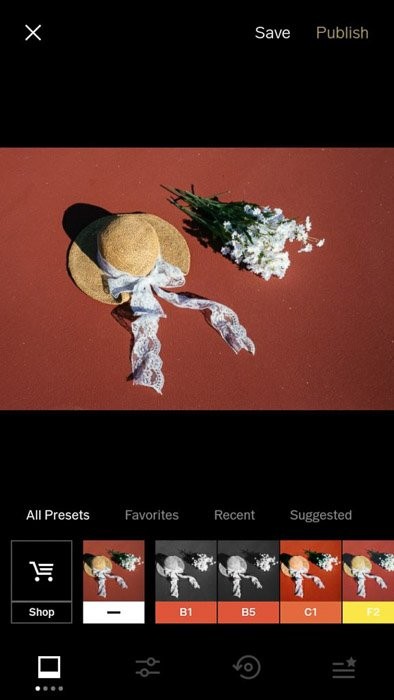
Tweak uw VSCO-filters die vooraf zijn ingesteld om uw afbeeldingen verder te verbeteren
Als je een uitstekende preset hebt gevonden, maar het ziet er niet goed genoeg uit, overweeg dan om het effect zelf aan te passen. Onder aan het scherm onder de presets vindt u opnieuw het pictogram van de tuimelschakelaar. Zodra je erop tikt, verschijnen er verschillende bewerkingstools.
U kunt Belichting en Contrast gebruiken om de belichting aan te passen of uw afbeelding een hoger contrast te geven. Om de kleuren aan te passen, kunt u Verzadiging, Toon, Witbalans en Huidskleur aanpassen. Het biedt ook een hulpmiddel voor bijsnijden en verscherpen.
Maar wat VSCO perfect maakt voor iPhone-fotografie, zijn de filmeffecten. Gebruik tools zoals Vignet, Grain, Fade, Split Tone om uw afbeeldingen eruit te laten zien alsof u ze met film hebt gemaakt.

Wat zijn VSCO-filters 'Recepten'
Als je de aanpassingen die je hebt gemaakt aan de voorinstellingen van je VSCO-filters leuk vindt, kun je het opslaan als een "recept" dat je in de toekomst kunt gebruiken. Simpel gezegd, een recept is een persoonlijke preset die je maakt. U kunt er slechts één opslaan op VSCO, maar u kunt er maximaal 10 opslaan als u VSCO X heeft.
Om een recept te maken, moet je eerst een afbeelding bewerken. Nadat u uw instellingen hebt aangepast, tikt u op het ronde pijlpictogram naast de tuimelschakelaar. Onder de foto ziet u een +-pictogram met de tekst:Maak een recept van uw huidige bewerkingen. Je hoeft er alleen maar op te tikken om het recept op te slaan.
Tik nogmaals op het pijlpictogram om het recept op uw andere afbeeldingen toe te passen. Selecteer vervolgens de miniatuur naast het pictogram + en u bent klaar!
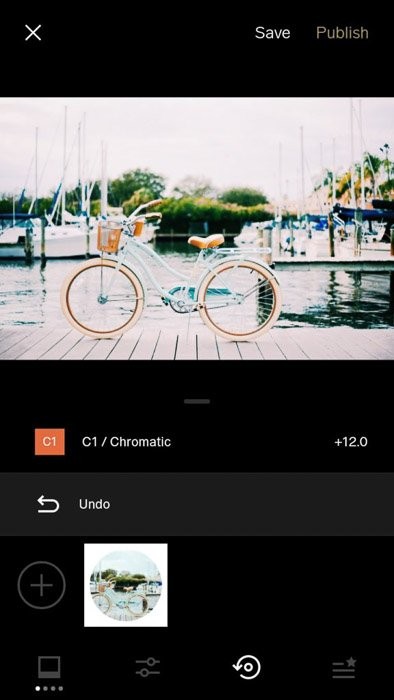
Waarom bij twee presets blijven
Weet je waarom sommige fotografen gedijen op Instagram? Dat komt omdat ze een consistente stijl hebben. En dat omvat het gebruik van een beperkt aantal voorinstellingen bij het bewerken van hun afbeeldingen.
Probeer je aan twee presets te houden om je te helpen een coherente look te krijgen. Op die manier zien de kleuren van je foto's er min of meer hetzelfde uit.
Na een tijdje zul je je realiseren dat de voorinstelling die je kiest niet goed werkt op specifieke foto's. Gebruik een andere die nauw aansluit bij de eerste optie. Als het beeld er nog steeds niet goed uitziet, bewerk het dan op VSCO totdat het aan uw verwachtingen voldoet.
Zelfs als u de perfecte voorinstelling heeft, moet u deze toch bewerken. Zo laat je de kleuren van je afbeelding beter zien. Beschouw het advies met twee voorinstellingen niet als een regel, maar meer als een richtlijn.
Natuurlijk kunt u ook andere voorinstellingen gebruiken dan de twee die u altijd gebruikt. Zorg er wel voor dat de tonen niet te ver verwijderd zijn van de tonen die je hebt.

Presets kopen op VSCO
Het is altijd fijn om gebruik te maken van de gratis presets die VSCO biedt. Maar na een tijdje kan het behoorlijk vervelend worden om ze de hele tijd te gebruiken. Als je je smartphonefotografie wat meer pit wilt geven, koop dan nieuwe filters in de VSCO-winkel.
Ga eerst naar Studio en tik op het winkelpictogram in de linkerbovenhoek van het scherm. Scroll dan naar beneden en bekijk de verschillende VSCO-presets die je kunt kopen.
De prijs van de presets varieert van 0,99 tot 3,99. Tik voordat u betaalt op de voorinstelling die u interesseert en bekijk enkele voorbeeldafbeeldingen. Als je ze leuk vindt, selecteer je de koopknop en download je deze naar de foto-app.
De VSCO-winkel biedt ook gratis voorinstellingen, die u kunt downloaden terwijl u uw favoriete filtercollectie opbouwt.
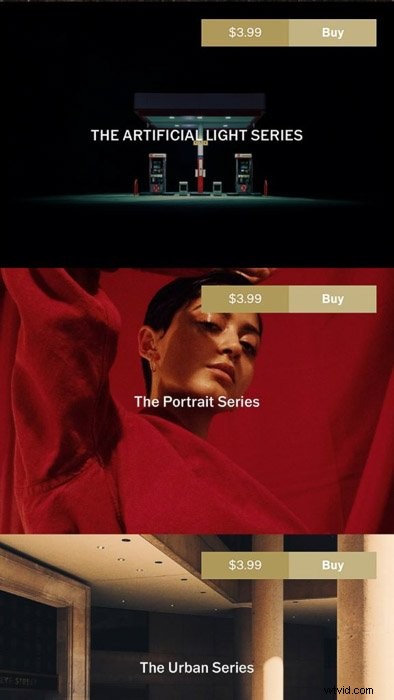
Waarom VSCO X het proberen waard is
VSCO heeft veel meer functies voor de gemiddelde gebruiker dan Instagram. Maar als u het meeste uit de app wilt halen bij het bewerken van foto's, kunt u overwegen u te abonneren op VSCO X.
Het abonnement is ongeveer $ 20 voor een heel jaar. Het lijkt in eerste instantie misschien duur, maar het is het waard, vooral als je van plan bent om sociale media serieus te nemen.
Dus wat krijg je bij het abonnement? Ten eerste krijg je toegang tot alle VSCO-filters in plaats van ze één voor één te kopen.
Je kunt ook maximaal tien recepten opslaan in plaats van slechts één in de gratis versie. VSCO X biedt ook nieuwe functies die reguliere VSCO niet heeft.
Je kunt nu video's bewerken en zelfs verschillende soorten randen voor je afbeeldingen maken. Deze tools zullen handig zijn om verhalen en video-inhoud rechtstreeks vanaf je telefoon te maken.
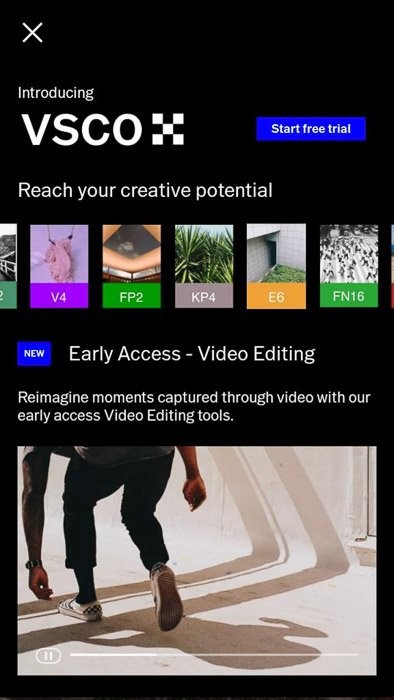
Deel uw werk rechtstreeks vanuit de VSCO-app
Natuurlijk, wat heeft het voor zin om VSCO-filters te gebruiken als je het niet kunt delen? De eerste stap is om op Opslaan te tikken zodra u klaar bent met bewerken. Druk vervolgens op het pictogram met de drie balken en selecteer Delen om je werk op sociale media te uploaden.
Je kunt er dan voor kiezen om je werk op Instagram, Facebook te plaatsen of je foto via een e-mail te versturen. Natuurlijk moet je die sociale media-apps ook op je telefoon hebben staan. Anders kan VSCO geen berichten op je profiel plaatsen.
Je hebt ook de mogelijkheid om je werk op VSCO zelf te publiceren. In plaats van op Opslaan te klikken nadat je je foto hebt bewerkt, tik je in plaats daarvan op Publiceren ernaast.
De afbeelding wordt dan weergegeven in uw VSCO-feed.
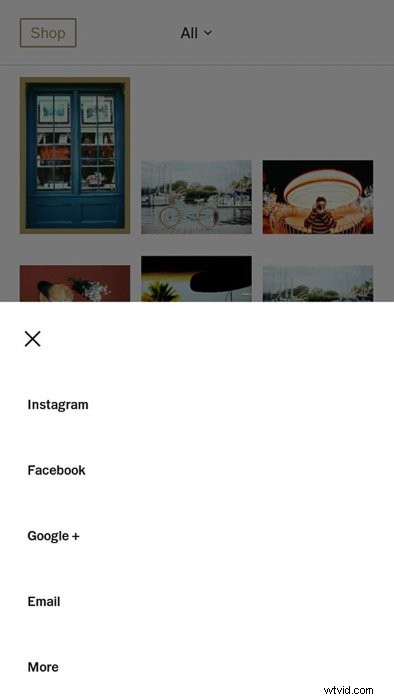
Conclusie
VSCO-filters kunnen veel verschil maken als het gaat om het verbeteren van uw afbeeldingen. Dus als je serieus bezig bent met sociale media, moet je de VSCO-app op je telefoon hebben.
U hoeft niet eens VSCO X te hebben, aangezien de gratis versie de meeste van uw behoeften dekt.
Raadpleeg dit artikel voor meer informatie over mobiele apps voor het bewerken van foto's of bekijk onze gids met de beste apps voor instagramfilters!
Bekijk voordat je gaat, deze coole video die we hebben gevonden!
