Zelfs een paar jaar geleden vereiste het verwijderen van objecten van foto's ingewikkelde bewerkingsprogramma's zoals Adobe Photoshop. Tegenwoordig kun je hetzelfde doen op je telefoon met een paar simpele tikken op het scherm.
In deze tutorial laten we je zien hoe je de TouchRetouch-app gebruikt, een iPhone- en Android-app die objecten of zelfs ongewenste mensen van foto's.
Of het nu gaat om hoogspanningskabels op de achtergrond of die willekeurige fotobommenwerper, je kunt ze gemakkelijk verwijderen.
Welke opties biedt TouchRetouch u
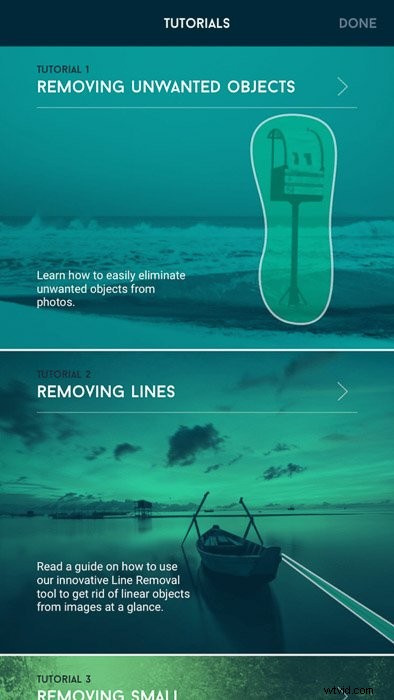
Als je nog niet eerder foto's hebt bewerkt, zijn sommige TouchRetouch-tools misschien onbekend voor je . Het zou dus erg helpen als je de korte tutorials voor beginners leest om te begrijpen hoe het proces werkt.
Zodra je de app voor het verwijderen van objecten hebt geopend, tik je op het tutorial-pictogram in het menu naast Albums. Selecteer vervolgens een van de volgende tutorials:
- Ongewenste objecten verwijderen;
- Regels verwijderen;
- Snel kleine objecten verwijderen;
- Onzuiverheden verwijderen;
- Kloonstempel gebruiken.
TouchRetouch heeft ook een geanimeerd scherm bovenaan om u door het proces te leiden. Je hoeft niet op play te drukken, want de video begint zodra je de tutorial opent.
Het loopt ook door, zodat je het kunt blijven bekijken totdat je begrijpt hoe het werkt.
Je kunt alles van straatnaamborden verwijderen, ongewenste items en echt grote objecten.
Eenvoudigere afbeeldingen leiden tot betere resultaten
Hoewel TouchRetouch een geweldige app is om objecten van foto's te verwijderen om die perfecte foto te krijgen, werkt het niet op alle afbeeldingen. Dus hoe kom je erachter of je bestand perfect is om te bewerken?
TouchRetouch gebruikt informatie op de achtergrond om de afbeelding opnieuw op te bouwen. Als alles er rommelig uitziet, krijg je misschien slechte foto's. Kies indien mogelijk voor eenvoudige foto's om het meeste uit deze app te halen.
Bekijk eerst de ruimtes rondom het object dat u wilt wissen. Je zou willen dat het er schoon uitziet. Het helpt ook als het maar één of twee effen kleuren heeft.
Als je te veel lijnen of patronen rondom je onderwerp hebt, krijg je een rommelig resultaat.
Ik zeg niet dat je alleen bepaalde afbeeldingen kunt gebruiken om te bewerken. Je kunt op TouchRetouch ook aan foto's met gekke patronen werken. Maar als de app de afbeelding niet kan herstellen, moet je al het andere zelf opschonen.
TouchRetouch-bewerkingsfuncties
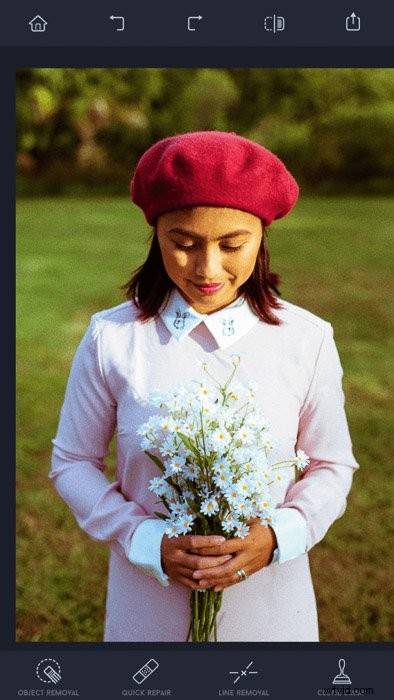
De TouchRetouch-foto-editor heeft verschillende modi waarmee u op de gemakkelijkste manier aan uw foto's kunt werken. Laten we ze allemaal doornemen, zodat u weet welke u moet selecteren zodra u klaar bent om te bewerken.
Object verwijderen
Zoals de naam al doet vermoeden, kunt u met deze functie ongewenste objecten van foto's verwijderen. Het heeft zowel lasso- als penseelhulpmiddelen waarmee u gebieden kunt selecteren die u wilt verwijderen.
Snelle reparatie
Soms laat het verwijderen van een object wat gaten en vuile plekken achter. Deze modus biedt een snel penseel en een huidvlekverwijderaar om je foto met een paar tikken op te ruimen.
Dit is perfect voor eventuele aanpassingen aan die nieuwe profielfoto op sociale media.
Lijn verwijderen
Dunne lijnen kunnen moeilijk te verwijderen zijn als u de lasso of het penseel gebruikt. Dit is waar de Line Remover om de hoek komt kijken. Traceer gewoon de regel die u wilt verwijderen en de app doet de rest voor u. Deze modus bevat ook een segmentverwijderaar waarmee u delen van een lijn kunt wissen.
Kloontool
Dit is wat je nodig hebt om je afbeelding op te schonen als Quick Repair niet werkt. Hiermee kun je deze tool selecteren om handmatig een bron te kiezen die je kunt kopiëren om de gaten op te vullen.
Het bevat ook Mirroring waarmee het je vinger overal kan volgen.

Nu u weet hoe u foto's op TouchRetouch kunt laden, is het tijd om te leren hoe u de bewerkingstools die het biedt.
Laten we de pictogrammen bekijken die u onderaan het scherm ziet en ontdekken wat ze allemaal doen.
Laso en penseel
U hebt deze hulpmiddelen nodig om het deel van de afbeelding te selecteren dat u wilt verwijderen. Als je een lege achtergrond hebt, zoals de lucht, gebruik dan een lasso om rond het object te tekenen om het te markeren. Als uw onderwerp zich in een drukke omgeving bevindt, kiest u in plaats daarvan het penseel. Het is de beste optie om u te helpen het object zorgvuldig met uw vinger te traceren.
Gum
Gebruik de selectiegum als je je selectie verknoeit. Dit is handig als u per ongeluk een deel van de afbeelding opneemt dat u niet wilt verwijderen. Verwacht dit veel te gebruiken als je achtergrond druk is en je een nauwkeurige selectie wilt maken.
Instellingen
Tik op dit pictogram om de grootte van je penseel of gum te wijzigen. Het bepaalt hoeveel oppervlakte je wilt bedekken, dus pas het daar op aan. Houd er ook rekening mee dat deze functie niet werkt met de Lasso-tool.
Objecten uit foto's verwijderen
Nu we alle basisprincipes kennen, gaan we verder met het verwijderen van ongewenste elementen uit je afbeeldingen.
Zodra je de foto hebt geladen, selecteer je Object verwijderen. Tik vervolgens op de lasso of het penseel om het object te selecteren dat u wilt verwijderen.
Als u het penseel gebruikt, tikt u op Instellingen en verplaatst u de schuifregelaar naar links of rechts om de penseelgrootte aan te passen.
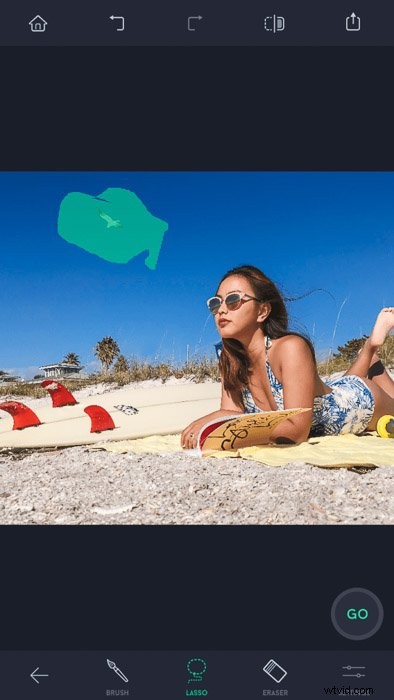
Als je de lasso of het penseel gebruikt, verschijnt er een klein scherm met de ingezoomde versie van je onderwerp. Het duurt even voordat je eraan gewend bent, maar het is handig om je de selectie in detail te laten zien.
Als je klaar bent met je onderwerp, tik je op de knop Start. Uw geselecteerde object zal dan verdwijnen.

Maar wat als u een persoon van een foto wilt verwijderen? Welnu, hetzelfde proces is van toepassing, wat je ook kiest om te verwijderen.
Het enige wat je hoeft te doen is de mens te selecteren met een lasso of een penseel, op Ga te tikken, en dat is alles!
Vlekken en huidvlekken verwijderen
Naast het verwijderen van mensen en objecten van foto's, kun je de app ook gebruiken om je foto's te retoucheren. Je kunt er vlekken van vuile afbeeldingen mee verwijderen, of zelfs huidvlekken op het gezicht van je onderwerp verwijderen.
De methode voor het wissen van vlekken is voor het grootste deel hetzelfde als het verwijderen van gewone objecten. Maar we hebben een paar tips om toe te voegen om ervoor te zorgen dat u goede resultaten krijgt.
De eenvoudigste manier om naar Snelle reparatie te gaan. Selecteer vervolgens Blemish Remover en tik op de vlekken die je wilt verwijderen om ze te laten verdwijnen.
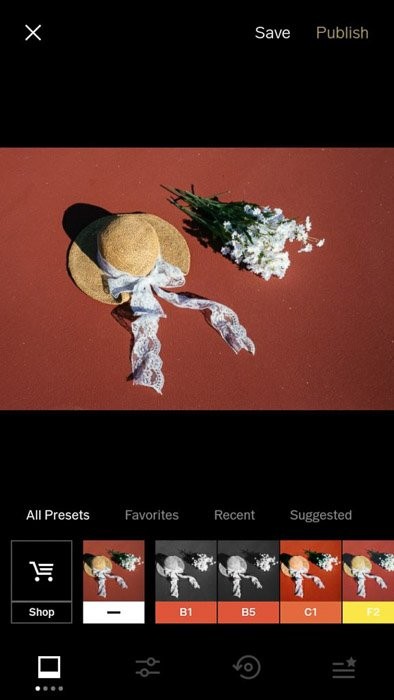
Als de vlekken groot zijn, gebruik dan het gereedschap Snel penseel. Kijk naar de grootte van de vlek en maak je penseel groot genoeg om het te bedekken. Je kunt dit doen door Instellingen te selecteren en deze aan te passen met de schuifregelaar.
Je hoeft nu alleen maar op te tikken wat je wilt verwijderen, op Go te drukken en je bent klaar.
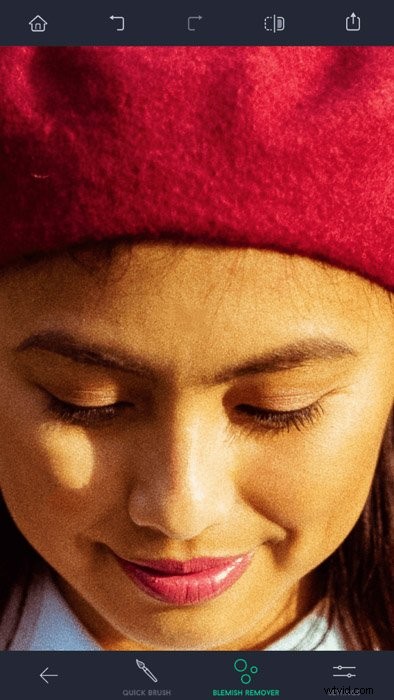
Als er veel te veel plekken zijn om te verwijderen, kun je de lasso in Object Removal gebruiken als een alternatief. Teken rond het gebied dat u wilt opschonen en druk vervolgens op Start.
Houd rekening met de achtergrond terwijl u de foto retoucheert. Wanneer u een cluster vuil verwijdert, moet u ervoor zorgen dat het patroon of de textuur in de omliggende gebieden hetzelfde is.
Als dat niet het geval is, kunt u vreemde vlekken krijgen die er niet aantrekkelijk uitzien.
Vul de gaten met het gereedschap Kloonstempel
Eerder noemde ik kort een paar dingen die je kunt doen met de kloonstempeltool. Laten we nu ingaan op de details en ontdekken hoe we het kunnen gebruiken in een realistisch bewerkingsscenario.
Als je grote objecten verwijdert, verwacht dan gaten en vlekkerige gebieden in je foto die Quick Repair niet kan oplossen . Als dit jou overkomt, tik je op Clone Stamp Tool en selecteer je de Brush-tool.
Kies vervolgens een gebied dat je als bron wilt gebruiken (ook wel het patroon genoemd dat je wilt kopiëren). Begin daarna met "schilderen" op het veld dat je wilt bedekken.
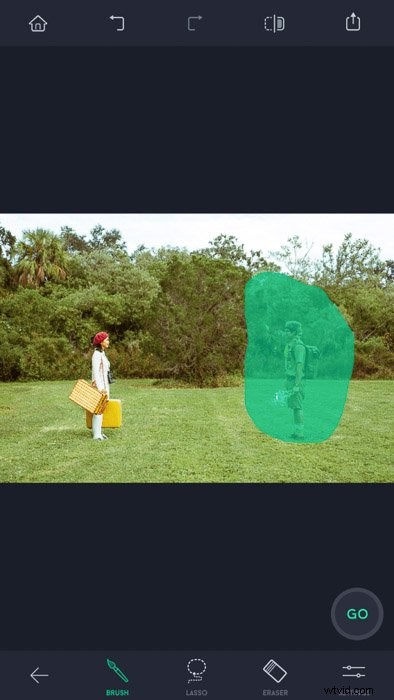
Als je de gaten wilt vullen met dezelfde patronen aan de andere kant van de afbeelding, selecteer Spiegelen. Wat deze tool doet, is het brondoel synchroon met je poetsvinger te laten bewegen.
Op die manier hoef je de bron niet steeds opnieuw te kiezen.
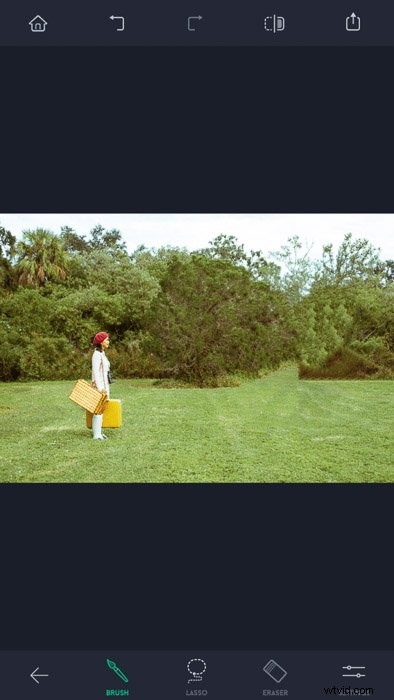
Hoe voorzichtig je ook bent, je zult veel verknoeien als je de Clone Tool gebruikt . Dus als je de verkeerde patronen gebruikt, kun je altijd op Ongedaan maken tikken (pijl naar links) bovenaan het scherm.
Of je kunt de Eraser gebruiken als je je selectie niet helemaal wilt annuleren.
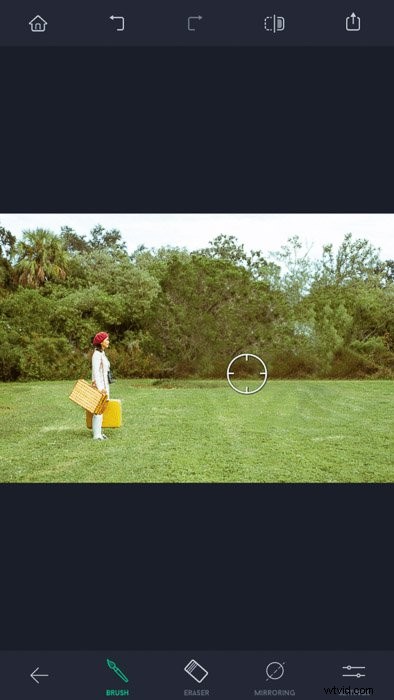
Uw afbeelding opslaan
Voordat u uw bewerkte afbeelding opslaat, moet u deze altijd controleren en ervoor zorgen dat deze schoon is. Zelfs als het bestand er in normale grootte goed uitziet, kunt u overwegen in te zoomen en eventuele gaten of vlekken te zoeken.
Je zult vaak minstens een of twee lelijke plekken in elke foto aantreffen, dus maak van je inspectie een routine.
Gebruik je twee vingers om in te zoomen en zoek naar eventuele onvolkomenheden. Wees nauwgezet, vooral in de gebieden waar je een object hebt verwijderd.
Als je vlekken ziet, gebruik dan Snel repareren om ze op te lossen.
Conclusie
Ik had lage verwachtingen toen ik TouchRetouch voor het eerst downloadde. Ik was er zeker van dat het niet zo goed zou presteren als een Photoshop-fix, omdat het maar een telefoon-app was. Maar zodra ik het begon te gebruiken, maakten de prestaties indruk op me.
Deze foto-app is niet alleen intuïtief, maar hij verwijdert ook uitstekend objecten van mijn foto's. Je hebt geen grote technische vaardigheden nodig om die perfecte foto te maken.
Zodra je je realiseert hoe gemakkelijk het is om deze app te gebruiken om mensen of objecten van foto's te verwijderen, wordt het een integraal onderdeel van je mobiele fotobewerking workflow.
We hebben een geweldige post over de beste fotocollage-apps of perfecte iPhone-nachtfotografie om de volgende keer te bekijken!
En voor meer creatieve apps voor je smartphone, bekijk dit artikel over de beste apps om achtergrond aan foto's toe te voegen!
