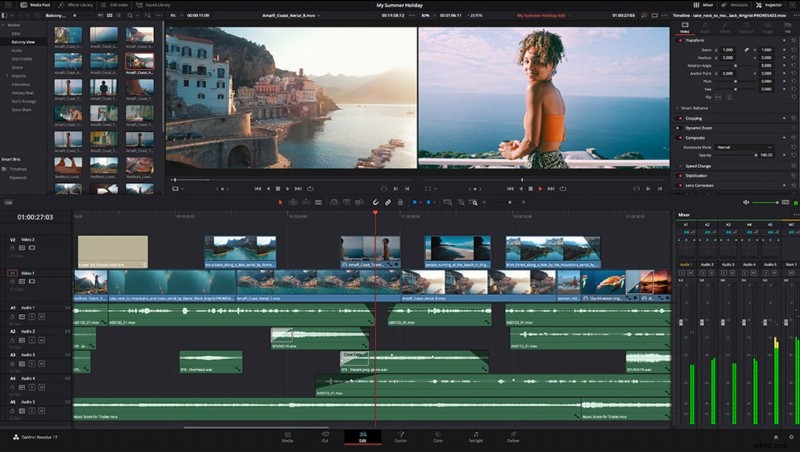
Deze week kreeg ik de kans om in contact te komen met Blackmagic Design om enkele best practices te bespreken bij het benaderen van videobeelden met kleurcorrectie via DaVinci Resolve Studio.
Laten we nu één ding uit de weg ruimen. Ik ben geen computergenie. Nee nee. Het is geen valse bescheidenheid. Het is niet dat ik niets weet na twee decennia van stilstaand beeld en video door verschillende bewerkings- en nabewerkingssoftware om activa voor mijn klanten te creëren. Maar er is een punt in elk digitaal proces waar mijn hersenen gewoon pijn beginnen te doen wanneer ik probeer mijn hoofd rond de technologie te wikkelen.
Mijn gebruikelijke reactie hierop is vergelijkbaar met toen ik op de universiteit een klein auto-ongeluk kreeg waardoor ik met een bumper half bungelde en geen geld om het probleem op te lossen. Een paar rollen ducttape later en ik was zo goed als nieuw. Oké, niet zo goed als nieuw. En ja, mijn datingleven heeft eronder geleden. Maar het werkte voorlopig. Toegegeven, dat was niet hoe het zou moeten werken. Maar het was een oplossing die voor mij werkte.
Mijn foto- en videobewerking door de jaren heen heeft een zeer vergelijkbare benadering gevolgd. Ik heb de neiging om een effectieve manier te vinden om te bereiken wat ik moet bereiken, zelfs als de manier waarop ik op mijn bestemming kom soms niet altijd de meest elegante oplossing is of precies wat als een enigszins logische benadering wordt beschouwd door degenen die het echt begrijpen de moeren en bouten.
Maar ik heb de neiging om er uiteindelijk te komen, ook al duurt het even. Het kostte me bijvoorbeeld bijna twee jaar en verschillende Google-zoekopdrachten om de juiste Canon-technische LUT te vinden om mijn onbewerkte C200-opnames eruit te laten zien zoals ik wilde. In feite is dat aanvankelijke probleem eigenlijk wat me naar onze discussie van vandaag bracht. Omdat ik de afgelopen jaren in Adobe Premiere heb bewerkt en beoordeeld, kon ik de kleuren gewoon niet helemaal krijgen zoals ik ze wilde. Het is niet dat er iets super af was. Het is alleen zo dat ik, hoezeer ik ook in het Lumetri-paneel speelde, worstelde om de resultaten te bereiken waar ik naar op zoek was. Als iemand wiens werk sterk afhankelijk is van kleurprecisie, werd ik hier een beetje gek van.
Nu, als het niet helemaal duidelijk is uit de voorgaande paragrafen, moet ik zeggen dat het heel goed mogelijk is, zo niet waarschijnlijk, dat mijn worstelingen helemaal van mezelf waren en niet het resultaat van de software zelf. Maar toch worstelde ik. En dat bracht me ertoe om de gratis versie van DaVinci Resolve uit te proberen om te zien of ik de resultaten kon bereiken die ik zocht.

Eerlijk gezegd was ik altijd enigszins geïntimideerd door DaVinci Resolve. Ik heb het bewerken oorspronkelijk geleerd op een Avid-systeem. Daarna heb ik Final Cut Pro een tijdje gebruikt voordat ik me op Adobe Premiere vestigde. Ik wist dat DaVinci Resolve de prominente tool in de filmindustrie voor kleurcorrectie aan het worden was. Maar elke keer dat ik het opendeed, krabde ik mijn hoofd en zei:"Wat is in vredesnaam een knooppunt?" Maar mijn worsteling met mijn C200-beeldmateriaal was genoeg om me aan te moedigen het nog een keer te proberen. En niet zomaar een vluchtige blik waar ik het opgaf voordat het programma volledig geladen was. Ik ging zitten en probeerde het echt te leren. En zodra ik mijn verwarring over nodes te boven was, ontdekte ik al snel een krachtige tool die sindsdien mijn go-to-platform is geworden voor alles wat met postproductie te maken heeft.
Er waren een aantal voordelen. Eén, het was gratis. Dat voordeel behoeft niet veel uitleg. Twee, enigszins wonderbaarlijk, met behulp van de DaVinci YRGB Color Managed-optie, was het beoordelen van de C200-beelden plotseling een fluitje van een cent. Het programma zelf bracht me daar het grootste deel van de weg, en er waren slechts kleine aanpassingen die ik nodig had om de laatste sprong te maken. En ten derde, buiten de basis, om welke reden dan ook, was het kleurcorrectieproces met DaVinci Resolve gewoon logisch voor mij. Ik kan het alleen maar vergelijken met toen ik overstapte van Lightroom/Photoshop naar Capture One voor mijn fotografische workflow. In een oogwenk werkte alles wat ik probeerde gewoon beter. En net zoals Capture One mijn stille workflow een boost gaf, zorgde DaVinci Resolve ervoor dat het krijgen van de creatieve looks die ik wilde een veel soepeler proces maakte. Oh, en het was gratis. Had ik al gezegd dat het gratis was?
Natuurlijk moet ik niet te veel op het gratis gedeelte hameren, aangezien ik het programma uiteindelijk zo leuk vond dat ik een upgrade naar de betaalde versie, DaVinci Resolve Studio, uitvoerde. Het was niet zo dat ik 99% van wat ik nodig had niet kon doen met de gratis versie. Maar aangezien ik dingen wilde kunnen doen zoals 8K-beeldmateriaal bewerken en toegang wilde hebben tot een paar andere afwerkingsaanpassingen, was de relatief kleine investering van $ 295 het geld zeker waard.
Maar hoewel ik deze keer de handleiding echt heb gelezen en zelfs de uitgebreide en grondige online training op de website van Blackmagic Design heb doorlopen, ervoer ik nog steeds wat groeipijnen, vooral op het gebied van kleur. "Nou, wacht," moet je zeggen. "Heeft hij niet net gezegd hoe gemakkelijk DaVinci Resolve kleuraanpassingen maakte?" Ja, dat deed ik. Het probleem dat ik had was niet zozeer om de afbeelding op mijn bewerkingsmonitor er correct uit te laten zien. Het probleem dat ik had was ervoor te zorgen dat de afbeelding die ik in de viewer zag, overeenkwam met wat de klant/het publiek zag zodra de uiteindelijke film is afgeleverd of online is bekeken. Nogmaals, mijn werk is sterk gericht op specifieke kleurenpaletten. Dus ik wilde zeker weten dat de afbeelding die ik mijn klant dacht te geven, ook daadwerkelijk de afbeelding was die ze aan hun kant zagen.
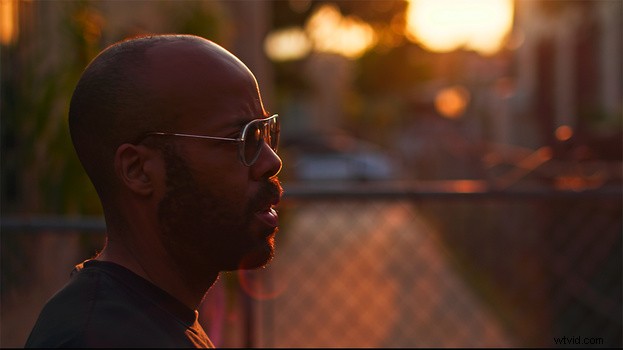
Dit kostte me een lang konijnenhol van termen als gamma, gamma en volledige versus videoniveaus. Het leerde me meer over het lezen van vectorscopes en parades dan ik ooit had gedacht te willen weten. Het maakte me ook duidelijk hoe belangrijk het is om een externe, in kleur gekalibreerde monitor te hebben. De kleur van uw computerscherm (vooral als u er geen gewoonte van maakt om het zelf te kalibreren) kan enorm misleidend zijn. Dus, ondanks de protesten van mijn portemonnee, stortte ik het geld dat nodig was om een aparte beoordelingsmonitor te krijgen. Ik kan niet zeggen dat ik het geld wilde uitgeven. Maar ik kan wel zeggen dat de voordelen al vruchten hebben afgeworpen.
Maar net als bij alles wat met foto/video te maken heeft, zijn er maar een beperkt aantal obstakels die je kunt overwinnen door geld naar het probleem te gooien. Op een gegeven moment moet je gewoon gaan zitten en de grondbeginselen begrijpen. Nu ben ik duidelijk nog lang niet in staat om een DaVinci Resolve-masterclass te geven. Ik ben vroeg in mijn overgang naar het platform. Maar ik denk ook dat dit absoluut de beste tijd is om een eenvoudige herhaalbare workflow met het programma op te zetten, zodat ik een consistent product aan mijn klanten kan blijven leveren zonder bang te hoeven zijn dat mijn creativiteit zal worden ondermijnd door mijn instellingen verkeerd te begrijpen.
In plaats van al deze informatie op te potten, dacht ik dat het lezers zou kunnen helpen om in dit proces te delen terwijl ik het zelf aan het leren ben. Gebaseerd op het aantal beschikbare gebruikersforums online, weet ik dat ik niet de enige persoon ben die wat hulp kan gebruiken bij het begrijpen van de juiste instellingen voor het leveren van nauwkeurige activa aan klanten.
Maar aangezien ik nog geen DaVinci Resolve-expert ben, dacht ik dat ik in plaats daarvan contact zou kunnen opnemen met iemand die dat wel was. Dus kwam ik in contact met Shawn Carlson, een productspecialist bij Blackmagic Design, om het programma en enkele van de best practices voor consistente resultaten te bespreken. Hij was ongelooflijk geduldig met mij terwijl ik links en rechts vragen van hem afvuurde.
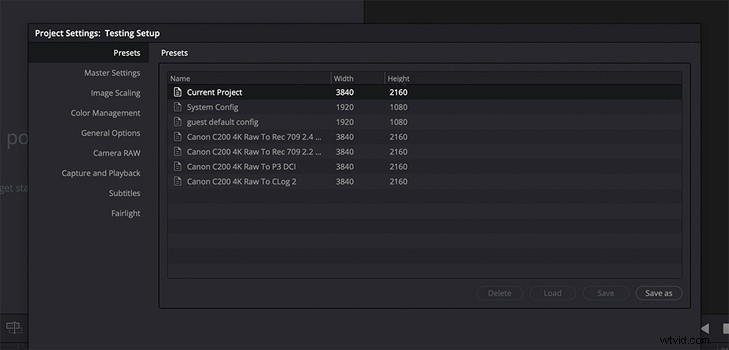
Het goede aan DaVinci Resolve Studio en zijn kleurbeheersysteem is dat het programma een schijnbaar onuitputtelijke hoeveelheid permutaties en combinaties bevat om uw resultaat te bereiken. Dit moet niet alleen verwarrend zijn. Het is eerder omdat filmmakers ongelooflijk verschillende behoeften hebben. Sommigen maken Arri-opnamen op groot formaat voor de volgende superheldenfilm die op het grote scherm wordt uitgebracht. Sommige zijn makers van inhoud die beelden opnemen met een spiegelloze camera die bedoeld is om alleen op YouTube te worden bekeken. Sommigen gebruiken een rode camera om de volgende streamingsensatie op Netflix te produceren. Al deze gebruikers hebben mogelijk verschillende instellingen voor kleurcorrectie en verschillende instellingen voor het uitvoerformaat nodig. Er bestaat dus eigenlijk niet zoiets als one size fits all. Dat betekent dat je aan het einde van dit artikel niet per se in staat bent om precies te doen wat ik doe in elke situatie en het aan het werk te krijgen. Maar Shawn had wel een paar suggesties voor best practices die je hopelijk op weg kunnen helpen. Hier is een stukje van ons gesprek.
Hoe benader je je initiële projectinstellingen? Uiteraard zal elke situatie anders zijn met betrekking tot de exacte projectinstellingen die nodig zijn. En later zullen we een aantal hypothetische scenario's doornemen om de concepten verder uit te diepen. Maar zijn er universele projectinstellingen waar bijna elke colorist baat bij heeft?
Voordat ik aan een nieuw project begin, raad ik aan om gebruik te maken van de aangepaste projectvoorinstellingen bovenaan het voorinstellingenpaneel aan de linkerkant van het venster met projectinstellingen. U kunt vooraf ingestelde workflows maken in termen van tijdlijnkleurruimten, uitvoerkleurenruimten, enzovoort, die overeenkomen met uw verschillende leveringsbehoeften. Dit zal helpen om uw workflow te standaardiseren. Als u bijvoorbeeld altijd fotografeert met cameratype A en uw uiteindelijke levering wordt uitgezonden in Rec. 709 Gamma 2.4, dan kunt u die projectvoorinstelling maken en deze eenvoudig laden elke keer dat u een nieuw project start.
Om dit te doen, maakt u eenvoudig een nieuw project aan. Open de projectinstellingen en doorloop de opties aan de linkerkant om de tijdlijnresolutie, framesnelheid en kleurbeheerkeuzes aan te passen die zijn geconfigureerd volgens de gewenste leverbare specificaties. U kunt dan "opslaan als" kiezen en de voorinstelling een naam geven.
Bij de lancering van elk nieuw project met vergelijkbare vereisten voor vastlegging en levering, kunt u de voorinstelling laden die zal helpen om de workflow te standaardiseren. Aangezien deze instellingen volledig aanpasbaar zijn en eenvoudig kunnen worden afgestemd op een specifiek project of workflow, is er niet echt een standaard waaraan u zich moet houden buiten de door het project gedefinieerde leverbare formaten.
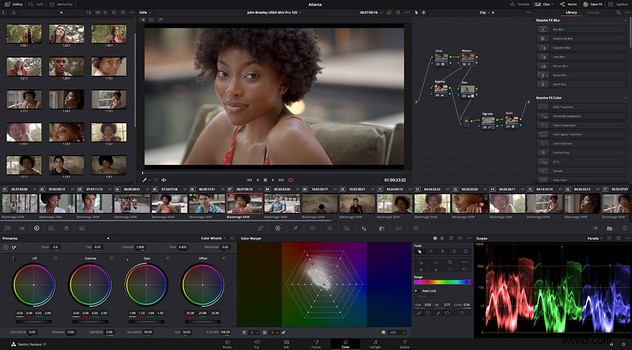
Een van de meest effectieve wijzigingen die ik heb aangebracht en die mijn kleurcorrectie hebben geholpen, is het gebruik van de DaVinci YRGB Color Managed-workflow. Waarom heb ik de wijziging aangebracht? Omdat Daria Fissoun me dat vertelde in een YouTube-video die ik aan het kijken was. En aangezien zij de koningin van kleur is die ik zag toen ik door de DaVinci Resolve-pagina op de Blackmagic Design-website ging om de basis te leren, dacht ik dat het een goed advies moest zijn. Het is vooral handig wanneer ik beeldmateriaal van meerdere verschillende camera's binnenhaal, omdat het de metadata van de camera kan lezen en me helpt om het grootste deel van de weg naar "normaal" te krijgen, zelfs voordat ik fijne aanpassingen begin te maken.
Waar ik minder duidelijk over ben, is welke voorinstelling voor kleurbeheer het meest logisch is. Ik gebruik DaVinci Wide Gamut. Ik heb begrepen dat door te beoordelen in DaVinci Wide Gamut, in tegenstelling tot bijvoorbeeld Rec. 709 geeft u uzelf een breder kleurengamma om uit te kiezen. Maar hoe beïnvloedt dat de uiteindelijke export als u levert aan een vermoedelijk smallere Rec. 709 kleurruimte? Evenzo, als je oorspronkelijk een cijfer geeft in Rec. 709, beperkt u uw potentiële beoordelingsopties?
Ik begrijp de verwarring, aangezien dit het aspect is van de beoordelingsworkflow. De meeste klanten die ik spreek, hebben meer uitleg nodig om het volledig te begrijpen. DaVinci Wide Gamut maakt gebruik van een 32-bits drijvende-kommaberekening die in wezen een grote hoeveelheid pixel-/beeldgegevens is. Met kleur, beheer ingeschakeld, detecteert DaVinciResolve het formaat in de metadata van de bronclips, maar kunt u ook de "invoertransformatie" van de bronmedia (ArriLogC, CLog, Rec. 709, enz.) specificeren/overschrijven om te beslissen hoe DaVinci Resolve interpreteert het beeldmateriaal en transformeert het van het brongamma naar de tijdlijnruimte om te bekijken. Hierdoor kunt u ook met meerdere bronmedia-indelingen in hetzelfde project werken, aangezien elk afzonderlijk kan worden geïnterpreteerd. Vervolgens bewerken, voegen we VFX toe en beoordelen we de media in deze 'breder-dan-originele-bron'-ruimte op niet-destructieve wijze. Het DaVinci Wide Gamut/DaVinci Intermediate Gamma is een werkende tijdlijnkleurruimte die groter is dan Rec2020, gecombineerd met een hoog luminantiebereik om de originele afbeeldingsgegevens te behouden, alleen getransformeerd bij weergave/levering naar een smallere kleurruimteleveringsstandaard, zoals Rec. 709 naar Vimeo. In ieder geval kunt u op elk moment een nieuwe uitvoerkleurruimte kiezen uit de projectinstellingen om renders naar verschillende leverbare formaten mogelijk te maken vanuit dezelfde Resolve Color Management-voorinstelling, zoals Rec. 709 voor Vimeo en een P3-D65 voor DCI.
Een wijziging die ik heb aangebracht en die me veel meer vertrouwen geeft bij het beoordelen van beeldmateriaal, is dat ik het geld heb geïnvesteerd in een externe monitor met kleurkalibratie. Maar het hebben van een goed gekalibreerde monitor komt natuurlijk niet neer op een berg bonen als het signaal dat ernaartoe gaat in de eerste plaats onjuist is. Dus, teruggaand naar onze projectinstellingen, onder het tabblad Hoofdinstellingen en Videobewaking, zijn er twee regelitems die ik graag beter onder de knie zou krijgen. Gegevensniveaus kunnen worden ingesteld op volledig of video. Wat is het verschil tussen de twee? En hoe beïnvloedt dit uw video bij export versus wanneer u deze op uw monitor bekijkt in DaVinci Resolve? Moet een project gedurende het hele proces van monitoring tot export (of omgekeerd) op vol worden gezet? Of maakt het niet veel uit?
Je hebt gelijk over de noodzaak van een gekalibreerde beoordelingsmonitor als referentie die je gaat gebruiken om de uiteindelijke visuele kwaliteit van je uitvoerbestand te beoordelen. De DaVinci Resolve-viewers tonen de tijdlijnruimte. De beoordelingsmonitor die een schoon videosignaal ontvangt van onze Desktop Video-apparaten, geeft de uitvoerruimte weer. Bij aansluiting op onze Blackmagic-videohardware:DeckLink PCIe- en UltraStudio Thunderbolt-apparaten, schakelen de DaVinci Resolve Video-uitgangsopties verschillende video-I/O-functies in, waardoor u kunt kiezen tussen het weergeven van videoniveau of volledige niveaus, afhankelijk van uw specifieke output/codec-behoeften. Deze tuimelschakelaar heeft invloed op de uitvoermonitor, niet op de kleurenpaginaviewer.
Videoniveau definieert "superwit" "superzwart" -niveaus als "illegaal" en "uitzendveilige" deliverables zijn die welke geen "illegale" signalen bevatten. Volledige of gegevensniveaus geven het volledige signaal weer zoals gemeten op een 10-bits schaal van 0 tot 1023. Videoniveaus beperken je tot zwartniveau bij 64 tot het helderste wit bij 940. De uitvoercontainer en codecselectie zijn relevant voor deze optie, aangezien YUV formaten zijn vaak op videoniveau, terwijl RGB-formaten het volledige gegevensniveau vertegenwoordigen. Als u media rendert voor gebruik in een later stadium in het postproces, bijvoorbeeld een transcode of VFX pulls, moet u renderen naar een RGB-formaat op volledig gegevensniveau, maar voor uiteindelijke uitzendingen naar Pro Res 422 HQ, zal uw render naar YUV zijn op videoniveau.
Op geïmporteerde media zal DaVinci Resolve het niveau afleiden uit de gekozen codec/wrapper, maar het kan ook worden gespecificeerd, zowel in de Clipattributen op clipniveau als in de Geavanceerde bedieningselementen die beschikbaar zijn in het Aangepast paneel van de afleverpagina voor gerenderde media .
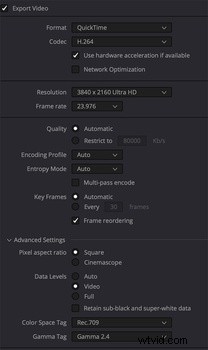
Dat brengt ons bij het enige regelitem dat me de meeste slapeloze nachten lijkt te hebben gekost sinds ik de overstap heb gemaakt:kleurruimte weergeven. Mijn huidige hindernis, waar ik mijn hoofd niet helemaal bij kan krijgen, is gamma. In het bijzonder zal ik een project in DaVinci Resolve doorlopen, het beoordelen en het echt zover krijgen dat het beeld op de monitor precies is wat ik wil. Vervolgens exporteer ik het beeldmateriaal en upload het naar Vimeo of YouTube en merk dat het beeldmateriaal, eenmaal geüpload, helderder en vervaagd lijkt. Ik ben er vrij zeker van dat ik het ben die mijn exportinstellingen op de een of andere manier verknoeit, maar ik weet niet precies wat ik verkeerd doe.
Hierdoor kwam ik in een konijnenhol door te proberen gamma- en uitvoerkleurenruimten te begrijpen en hoe deze zich verhouden tot zowel de omgeving waarin je aan het bewerken bent als de omgeving waarin je publiek uiteindelijk het eindproduct zal zien. Elke keer als ik denk dat ik het onder de knie heb, lijk ik een video tegen te komen die maar niet blijft zitten.
Kun je ons een korte introductie van gamma geven? Waarom zou iemand kiezen voor Gamma 2.4 versus 2.2 versus 709-A en een andere keuze in het gedeelte Uitvoerkleurruimte?
Kleurruimte verwijst naar het gamma of de primaire kleuren, het beschikbare kleurvolume. Gamma verwijst naar het luminantiebereik van de broninhoud of de te leveren output. In een lineair gamma worden deze waarden weergegeven op een schaal van 0,0 tot 1,0 in een rechte diagonale lijn, 50% direct in het midden van de grafiek. Een gammacurve vertegenwoordigt de verschuiving van het middelpunt om een grotere resolutie in een bepaald bereik mogelijk te maken. Daarom lijkt de loginhoud "plat" wanneer deze wordt bekeken in de standaard gamma-instelling van 2,4, omdat die kijk-/uitvoercurve het middelpunt verschuift, is verschoven tot 18% grijs Deze bestanden worden geïmporteerd in DaVinci Resolve, geïnterpreteerd vanuit het brongamma, omgezet in ons tijdlijngamma en vervolgens naar het uitvoergamma voor de beoordelingsmonitor en gerenderde bestanden. De keuze voor gamma is specifiek voor de standaard die je nodig hebt om bestanden aan te leveren, bijvoorbeeld broadcastomgeving versus web versus film. Uitzending/Opname 709 is gestandaardiseerd op 2.4, computergraphics in sRGB gebruiken 2.2, enz.
Wat voor invloed heeft wat u kiest onder Kleurruimte uitvoer op wat er naar uw externe monitor wordt verzonden? Of doet het dat?
De kleurruimte van de uitvoer definieert wat u op uw gekalibreerde grading-monitor zult zien die een schoon signaal krijgt van een Blackmagic Desktop Video-apparaat (DeckLink/UltraStudio). Dit is onafhankelijk van de kijkersruimte.
Als u bijvoorbeeld uw uitvoerkleurruimte op de standaardwaarde laat staan, namelijk 2,4, moet u dan uw monitor ook op 2,4 instellen? Of moet uw monitor of beide worden ingesteld voor uw beoordelingsomgeving, bijvoorbeeld een licht kantoor versus een donkere studio, zonder rekening te houden met de eindgebruiker?
Ja, u moet plannen om de weergavekenmerken af te stemmen op de door u gekozen uitvoerruimte en gammacurve. Wanneer u "broadcast"-indelingen verzendt die een videoniveau en een gamma van 2,4 verwachten, moet u uw weergave dienovereenkomstig instellen (de meeste zijn standaard ingesteld op weergave op videoniveau versus data/volledig niveau).
Hoe verhoudt dit zich tot de kleurruimte en gamma-tags die u plaatst bij het exporteren in het geavanceerde gedeelte van het bezorgtabblad? Moeten die overeenkomen met wat u oorspronkelijk had gekozen voor Kleurruimte voor uitvoer in het gedeelte Kleurbeheer? Of zijn de twee niet verwant?
Standaard nemen ze bij het renderen van bestanden de kleurruimte en gamma-tags over die worden bepaald door de uitvoerinstellingen. U kunt deze wijzigen op het tabblad Geavanceerd, waardoor de juiste interpretatie wordt geforceerd van de NCLC-metadata-gamma-/gammatags die in het bestand zijn ingesloten:ook bekend als 1-1-1 staat voor 709 Primaries/709 Overdrachtsfunctie/709 kleurenmatrix versus 1-2-1 gebaseerd op de SMPTE-kaart in onze handleiding op pagina 190. 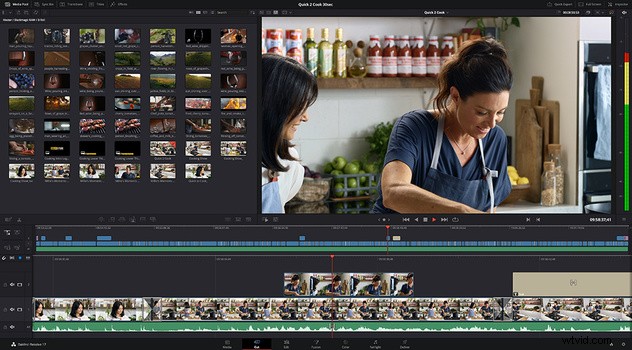
Ook enigszins off-topic maar enigszins op het onderwerp, aangezien veel van de lezers zowel stilstaande als bewegingsfotografen zullen zijn die op een bepaald moment stilstaande beelden willen trekken uit de video die ze opnemen, zijn er specifieke stappen één moet nemen om ervoor te zorgen dat wanneer u een stilstaand beeld van de beoordeelde video in DaVinci Resolve pakt, de geëxporteerde JPG of TIFF dezelfde kleurreproductie behoudt die u in Resolve hebt ingesteld?
Ja, bij het pakken van een stilstaand beeld van de kleurenpagina worden de tijdlijnkleurruimte en gamma gebruikt. Als de tijdlijn en de uitvoerruimten overeenkomen, worden de foto's weergegeven als elk gerenderd bestand van dat project. In sommige gevallen wilt u misschien foto's maken voorafgaand aan een cijfer of op ongesorteerd materiaal. In dat geval kunt u dit doen vanuit een YRGB-instelling zonder kleurbeheer, zodat de inhoud niet wordt toegewezen aan een andere ruimte.
Het is duidelijk dat dit een overvloed aan opties is, omdat er een overvloed aan verschillende gebruiksscenario's zijn. Het is dus onmogelijk om een formule te geven die bij elke situatie past. Dus ik dacht dat het misschien logisch zou zijn om een paar casestudy-voorbeelden te maken, situaties die veel verschillende filmmakers zouden hebben, en een soort voorbeeldworkflow te doen om de meeste consistentie door middel van kleur te krijgen.
Scenario 1:opnamen maken met de Canon C200 in Raw
Het uiteindelijke resultaat zal een korte commercial zijn die bedoeld is voor zowel uitzending als webbezorging.
Redelijk eenvoudig cijfer. De video moet er gewoon "normaal" uitzien, wat dat ook betekent. Maar ze willen dat het uiteindelijke product er op alle platforms consistent uitziet.
Waar moet de colorist beginnen met betrekking tot zijn of haar projectinstellingen, monitorinstellingen en exportinstellingen om er zeker van te zijn dat wat hij of zij ziet ook is wat de klant krijgt? Is het een goede gewoonte om meerdere rassen te exporteren? Bijvoorbeeld een bedoeld voor streaming versus een bedoeld voor theater versus een bedoeld voor tv?
Begin met een DaVinci YRGB Color Managed om in te stellen, gebruik het vervolgkeuzemenu in versie 17, selecteer de preset voor SDR Rec.709
Hiermee wordt uw tijdlijnruimte ingesteld op Rec. 709, biedt uw uitvoerruimte een tweede vervolgkeuzemenu om uw kleurruimte en gamma te definiëren (of om ze in twee opties te scheiden) en is standaard ingesteld op Rec. 709 Gamma 2.4.
Definieer uw Camera Raw-interpretatie-instellingen, projectbreed of specifiek per clip.
Elk type deliverable krijgt zijn eigen render, hierdoor kun je per formaat een unieke kleurruimte en gamma-instelling specificeren.
Scenario 2: Schiet met een Arri Alexa in Arriraw
Extreem cijfer
Definitieve deliverables zullen theatraal zijn, maar zullen uiteindelijk ook te zien zijn op televisie en streamingdiensten.
DaVinci YRGB Color Managed, selecteer DaVinci Wide Gamut.
Uw uitvoerkleurruimte en gamma bepaald door uw leveringsspecificaties; kan P3 D-65 zijn voor film, Rec.709 voor tv, enz.
Scenario 3: Fotograferen met een spiegelloze en fotografeer in Logboek.
Heb geen externe monitor, dus je beoordeelt je cijfer op een iMac-scherm.
Definitieve resultaten zullen voornamelijk online te zien zijn op YouTube of Vimeo.
Begin met een DaVinci YRGB Color Managed om in te stellen, gebruik het vervolgkeuzemenu in versie 17, selecteer de preset voor SDR Rec.709.
Mac geeft kleurprofielen weer voor kijkers ingeschakeld, aangezien uw specifieke scherm de beoordelingsmonitor is, in plaats van de verwerkte signaaluitvoer naar een beoordelingsmonitor.
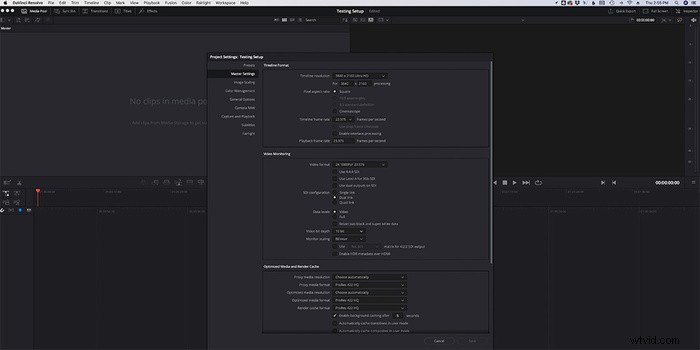
Het is duidelijk dat kleur een enorm onderwerp is en dit is slechts het topje van de ijsberg. Mogelijk moeten we meer gesprekken voeren om meer te weten te komen over kleur en alle andere functionaliteit binnen het platform. Maar met betrekking tot het verkrijgen van consistente kleuren tussen wat u fotografeert, wat u beoordeelt en wat de klant uiteindelijk ziet, wat zouden volgens u uw belangrijkste leidende principes moeten zijn bij het opzetten van een workflow in DaVinci Resolve?
Hoewel we dit soort globale suggesties doorgaans niet doen voor een specifieke workflowbehoefte, geven een gekalibreerde gradingmonitor en videoscopen over het algemeen het beste het cijfer weer dat u hebt behaald in DaVinci Resolve. Dit is de beste en echt de enige manier om te leveren volgens een bekende standaard. Meestal vereist dit een correct ingestelde beoordelingsomgeving; geen extern licht, 18% grijs op de muren, schansen voor indirecte kamerverlichting, inclusief wat licht achter de monitor voor goed contrast. Veel faciliteiten en leveranciers zullen ook eisen dat de klant de inhoud in dezelfde omgeving beoordeelt, en sommige zullen hen een gekalibreerde monitor op hun locatie bieden om hetzelfde te doen in een begeleide kleursessie op afstand.
Als je werk voornamelijk naar webstreams wordt gestuurd, zou je kunnen besluiten om volledig op je computerscherm te beoordelen, waarvoor een hoogwaardige, gekalibreerde monitor nodig is die is ingesteld op een gedefinieerde standaard, in dat geval misschien het selectievakje aanvinken om de Mac-beeldschermprofielen te gebruiken voor DaVinci Resolve-kijkers. Bij het beoordelen van mijn geëxporteerde bestanden gebruik ik meestal persoonlijk VLC-speler en ik heb geconstateerd dat het overeenkomt met Vimeo/YouTube na het uploaden/recenseren op hetzelfde iMac-scherm. In mijn tests werd gerenderd naar de ProRes Master-voorinstelling, niets veranderd, Mac-weergaveprofiel voor kijkers ingeschakeld, Display:Color ingesteld op "iMac", de viewer in DaVinci Resolve op mijn iMac Pro Deliver-pagina komt visueel overeen met de VLC-weergave.
Om te controleren of het geëxporteerde bestand overeenkomt met mijn tijdlijnbestand, importeer ik de render, plaats deze bovenop het origineel in mijn tijdlijn, selecteer Verschil in het infovenster:Composietmodus en het resultaat is zwart waar de pixels overeenkomen, zoals elk "verschil" ertussen zal laten zien in de pixels in de viewer.
Andere referenties die lezers mogelijk willen raadplegen voor meer informatie?
Er is een goede bespreking van kleur en hoe het van toepassing is binnen DaVinci Resolve in hoofdstuk 8 van de gebruikershandleiding. Het is een goed startpunt om de kleurenworkflow te begrijpen en de beste resultaten uit uw beeldmateriaal te halen.
Ik sta bekend om het schrijven van lange artikelen over Fstoppers, maar zelfs voor mij was dit een gedetailleerd gesprek. Maar ik vond dat het vol stond met geweldige informatie en hopelijk kan het ook sommigen van jullie helpen. Sinds ons interview heb ik de voorgestelde instellingen van Shawn geprobeerd met mijn eigen C200-beeldmateriaal en bingo, het werkte als een charme. Ik zal ongetwijfeld met meer vragen komen als ik het platform blijf leren, maar ik voel me al mijlen verder dan waar ik was voordat ik overstapte om DaVinci Resolve Studio te gebruiken. Ik hoop dat het leren doorgaat en de creativiteit blijft stromen. Nogmaals bedankt aan het geweldige team van Blackmagic Design voor de hulp onderweg.
Als je wilt leren hoe je je eigen video's kunt maken en niet weet waar je moet beginnen, bekijk dan onze tutorial over filmen en bewerken, Inleiding tot video. Als je het nu koopt, kun je 15% besparen door "ARTIKEL . te gebruiken " bij het afrekenen. Bespaar nog meer met de aankoop van een andere tutorial in onze winkel.
