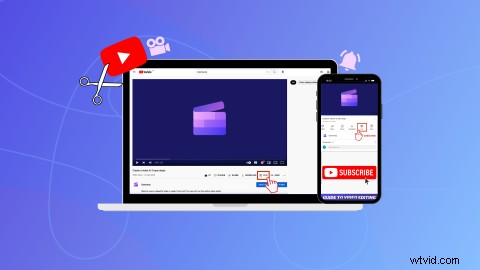
Wil je nieuwe kijkers naar je bestaande YouTube-video's en livestreams leiden? Markeer momenten die je gezien moet hebben in 5 tot 60 seconden met de YouTube Clip-knop. Lees verder om te leren wat YouTube Clips zijn en hoe je je favoriete momenten uit YouTube-video's en livestreams kunt delen met de Clip-knop.
Wat is de Clip-optie op YouTube?
Met de Clip-knop, ook wel het schaarpictogram genoemd, kan iedereen 5 tot 60 seconden van een bestaande YouTube-video selecteren en delen. Zodra de clip is gegenereerd, krijgt deze een deelbare link. Als je een clip maakt, wordt er geen nieuwe video op YouTube gepubliceerd. Het Clip-formaat is een snelle manier voor kijkers om hun favoriete YouTube-video's en livestreammomenten te delen. Zowel makers als kijkers kunnen meer verkeer naar YouTube-kanalen brengen met de Clip-knop.
De Clip-knop kan worden verward met de YouTube Create-knop die wordt gebruikt om YouTube Shorts te publiceren.
Welke afmetingen, grootte en duur zijn YouTube-clips?
YouTube-clips hebben een 16:9-breedbeeldverhouding, 1920 x 1080 pixels en hebben een maximale duur van 60 seconden. Het videoformaat verandert niet, aangezien een clip een voorbeeld is van de originele video op YouTube.
Hoe helpt de Clip-knop YouTube-kanalen?
YouTube-clips zijn een handige manier om nieuwe kijkers naar je bestaande video-inhoud te leiden. Als een kijker je video leuk vindt, kunnen ze eenvoudig een klein fragment met hun vrienden delen met behulp van de Clip-knop. Creators kunnen de Clip-knop gebruiken om snel trailers voor YouTube-video's te maken en deze rechtstreeks te delen met andere sociale-mediaplatforms. YouTube Clips dragen zelfs bij aan je YouTube-statistieken, zoals kijktijd, weergaven en advertentie-inkomsten voor de originele video.
Waar vind je de Clip-knop en het schaarpictogram op YouTube?
De YouTube Clip-knop bevindt zich in de werkbalk onder een YouTube-video op zowel desktop als de YouTube-app. Zoek gewoon naar het schaarpictogram naast het woord Clip.
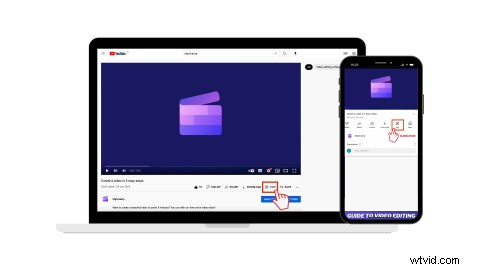
Waar vind je je opgeslagen YouTube-clips?
Alle YouTube-clips staan in de Jouw clips tabblad in de linkerzijbalk van YouTube.
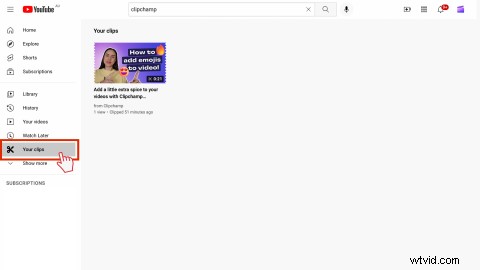
Clips inschakelen op YouTube
-
Ga naar YouTube Studio
-
Selecteer Instellingen
-
Klik op Kanaal klik vervolgens op Geavanceerde instellingen
-
Vink het vakje Kijkers toestaan mijn inhoud te knippen . aan vakje als het niet is aangevinkt in de Clips sectie
De YouTube Clip-knop uitschakelen
Schakel het schaarpictogram uit als je niet wilt dat makers en kijkers een gedeelte van je video's kunnen knippen.
-
Ga naar YouTube Studio
-
Selecteer Instellingen
-
Klik op Kanaal klik vervolgens op Geavanceerde instellingen
-
Haal het vinkje weg bij Kijkers toestaan mijn inhoud te knippen vak in de Clips sectie
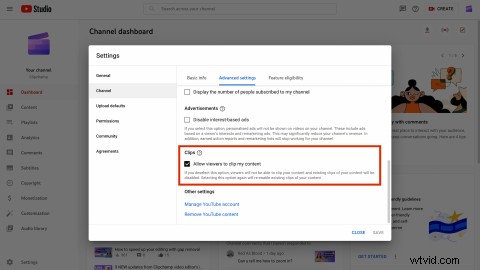
Opgeslagen YouTube-clips verwijderen
Je kunt YouTube-clips niet privé maken, maar je kunt ongewenste clips wel verwijderen.
-
Klik op de Jouw clips tabblad in de linkerzijbalk
-
Klik op de optie met drie stippen op een specifieke clip
-
Klik op de clip verwijderen knop om je clip uit je YouTube Clip-bibliotheek te verwijderen
Een clip maken met de nieuwe knop van YouTube
Stap 1. Selecteer een YouTube-video
Ga naar YouTube en klik op een video waarvan je een gedeelte wilt delen. Klik op de Clip knop (of schaarpictogram) om te beginnen.
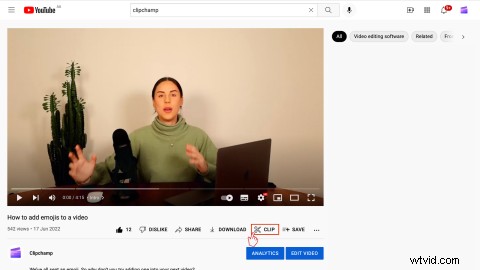
Nadat u op de Clip . heeft geklikt knop, een Clip maken zijbalk verschijnt aan de rechterkant van uw scherm.
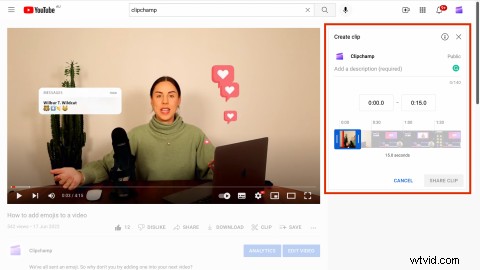
Stap 2. Selecteer een gedeelte van de video
Om een gedeelte van de video te selecteren, typt u een specifieke tijdstempel in het tekstvak of sleept u de schuifregelaar naar links en rechts. De YouTube-clip duurt automatisch 15 seconden.
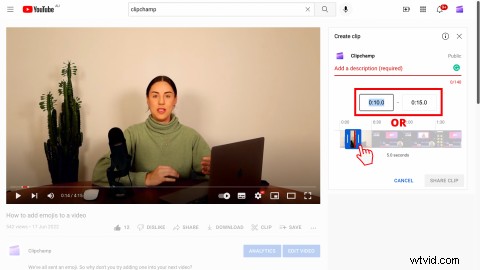
Je kunt de lengte van je clip ook wijzigen in 60 seconden door de rechterzijbalk van de schuifregelaar te slepen.
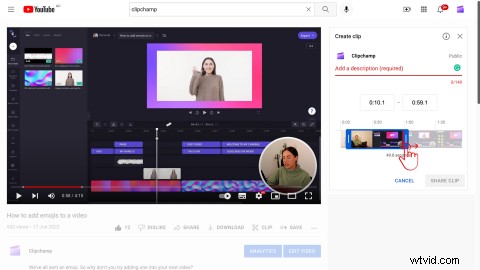
Stap 3. Voeg een beschrijving toe aan je clip
Nadat je het gedeelte van de video hebt geselecteerd, voeg je een videobeschrijving toe. In de Een beschrijving toevoegen tekstvak, typt u maximaal 140 tekens in om te delen met uw kijkers.
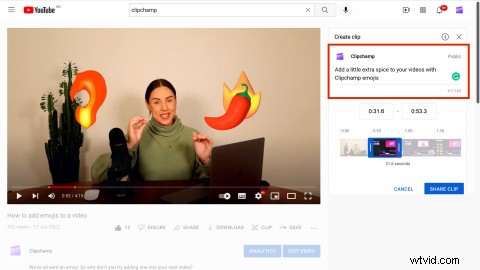
Stap 4. Een kleine videoclip delen
Als je klaar bent om te delen, klik je op de clip delen knop.
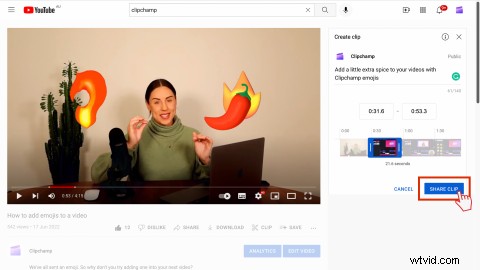
Nadat u uw videoclip hebt geselecteerd en gedeeld, verschijnen de opties voor delen op uw scherm. Deel een clip door de gepersonaliseerde tijdstempellink te kopiëren, sluit je video in of deel via YouTube's deelintegraties zoals WhatsApp, Facebook en e-mail.
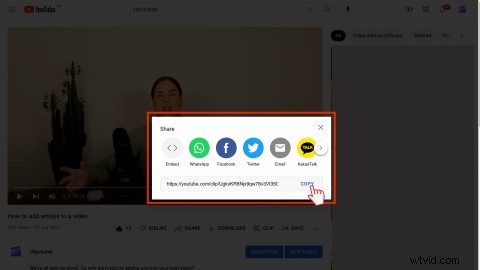
Met behulp van de deel-URL kunnen makers en kijkers je clip bekijken in een nieuw tabblad, de videoclip delen of klikken op volledige video bekijken om de originele video te bekijken.
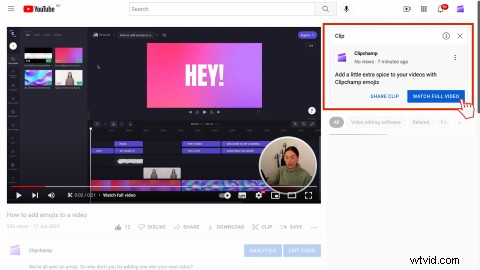
Veelgestelde vragen
Veelgestelde vragen
Blijven YouTube-hoofdstukken in mijn video als ik de Clip-knop gebruik?
Ja. Hoofdstukken op je YouTube-video's worden niet verwijderd of gewijzigd wanneer je de Clip-knop gebruikt.
Kan ik YouTube-shorts maken van YouTube-clips?
Nee. Creators en kijkers kunnen geen YouTube Shorts maken met de Clips-knop omdat de videoclip niet wordt gedownload. Je kunt shorts maken van YouTube-video's door de video rechtstreeks van YouTube te downloaden of door de knop Maken te gebruiken.
Maak en deel YouTube-clips in een paar klikken
Of je nu video-teaser-trailers deelt op sociale media of grappige reacties vastlegt, de Clip-knop kan kijkers in een mum van tijd naar je YouTube-kanaal leiden.
Als je op zoek bent naar een snelle en gemakkelijke manier om boeiende video's voor YouTube te maken, probeer dan de online video-editor van Clipchamp.
