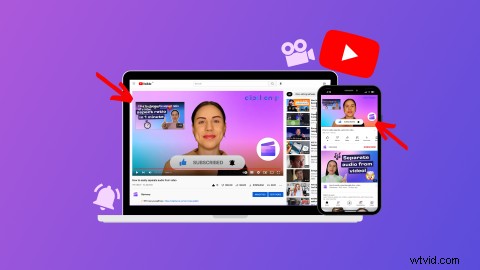
Wil je dat je abonnees langer op je YouTube-kanaal blijven en meer video's bekijken? Met behulp van YouTube-eindkaarten en outro's kunnen kijkers gemakkelijk meer inhoud ontdekken om te bekijken en zelfs naar je sociale-mediaplatforms gaan.
Lees verder om te ontdekken hoe u YouTube outro-video's en eindkaarten kunt maken met kant-en-klare sjablonen in de online video-editor van Clipchamp.
Wat is een YouTube outro-video?
Een YouTube outro-video is een kant-en-klare videoclip die aan het einde van een video kan worden toegevoegd, waarin de stijl, branding en vele call-to-actions van je kanaal worden getoond. Voeg YouTube outro-video's toe aan video's tijdens het bewerkingsproces.
Of je nu een game-, lifestyle-, onderwijs- of grapkanaal bent, YouTube outro-video's kunnen werkelijk alles bevatten. Van abonneerknoppen en handvatten voor sociale media tot promoties, bedankbriefjes en citaten, neem alles op waarvan u denkt dat het relevant is voor uw abonnees. Outro-video's kunnen ook worden gemaakt als achtergronden voor YouTube-eindkaarten als je niet wilt dat eindkaarten boven aan je YouTube-video verschijnen.
Formaat, afmetingen en formaat van YouTube outro-video
YouTube-outro's hebben een resolutie van 1920 pixel x 1080 pixel, een breedbeeld-beeldverhouding van 16:9 en zijn meestal ongeveer 5-20 seconden lang. We raden aan om je outro-video op te slaan in MP4-indeling, omdat dit de beste indeling is voor YouTube.
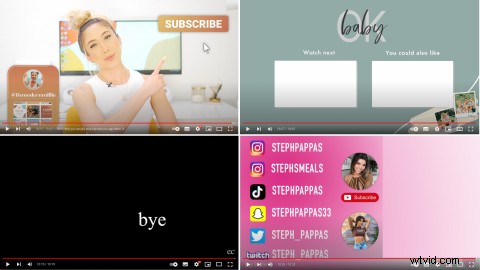
Wat is een YouTube-eindkaart?
Een YouTube-eindkaart is een YouTube-functie waarmee videomakers videosuggesties van bestaande inhoud aan het einde van hun video's kunnen toevoegen. Makers kunnen eindkaarten toevoegen aan een outro-video of eindkaarten over de bestaande video heen leggen. Eindkaarten verschijnen meestal 5-20 seconden voordat een video begint. Eindkaarten kunnen kanaalweergaven en betrokkenheidspercentages verhogen en meer waarde toevoegen aan video's, aangezien kijkers eenvoudig toegang hebben tot meer inhoud met een simpele klik of tik.
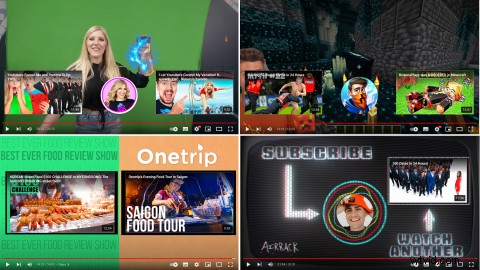
Hoe maak je YouTube outro-video's met Clipchamp
Klaar om een YouTube outro-video te maken? Maak eenvoudig een outro-video om toe te voegen aan het einde van je YouTube-video's met de gratis online video-editor van Clipchamp.
Als je nog nooit een YouTube outro-video hebt gemaakt of geen inspiratie hebt, bekijk dan onze gratis YouTube-videosjablonen. Personaliseer de sjabloon met uw branding, kleuren, tekst en stijl. Vergeet niet dat je eindkaarten kunt toevoegen aan je outro-video in YouTube Studio.
Stap 1. Selecteer een YouTube outro-videosjabloon
Selecteer een YouTube-videosjabloon in het startscherm door op YouTube . te klikken map en klik vervolgens op een sjabloon naar keuze.
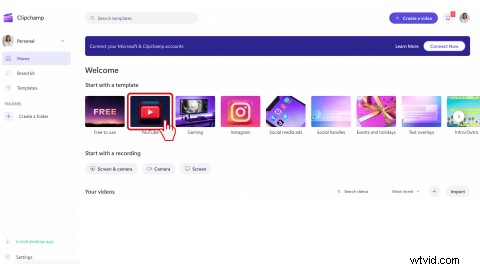
OF
Klik in de editor op de Sjabloon tabblad in de linkerzijbalk. Klik op de YouTube verzameling. Blader door onze kant-en-klare YouTube-sjablonen.
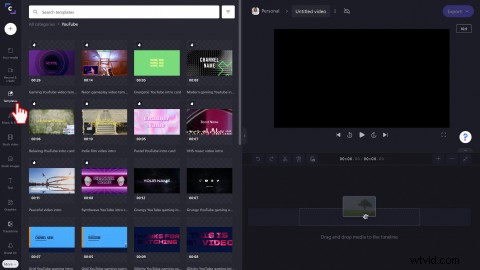
Klik op de groene + knop om de sjabloon aan uw tijdlijn toe te voegen. U kunt ook op het sjabloonvoorbeeld klikken om een pop-upvenster met meer opties te openen en vervolgens Toevoegen aan tijdlijn .
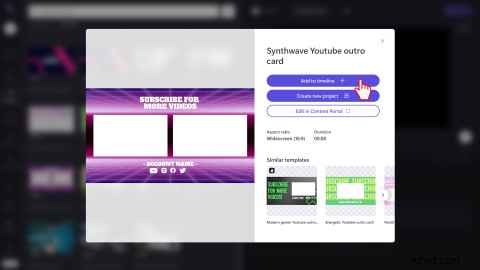
Stap 2. Bewerk de YouTube outro-videosjabloon
Personaliseer tekst en titels
Als u de tekst op het YouTube outro-videosjabloon wilt bewerken, klikt u op de tekst in het videovoorbeeld. Er zou een groen tekstvak rond de tekst moeten verschijnen. Klik op de Tekst bewerkingsoptie boven het videovoorbeeld. Bewerk desgewenst de tekst in het tekstvak. U kunt ook het lettertype en de uitlijning van de tekst wijzigen.
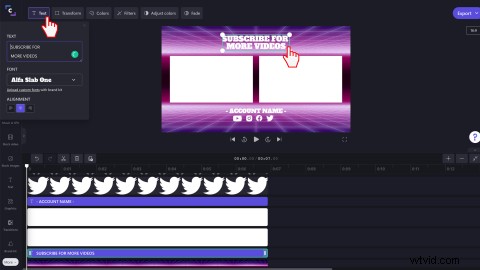
Het kleurenschema van de sjabloon bewerken
Onze sjabloon bevat tijdelijke aanduidingen voor YouTube-eindkaarten. Als u de kleur wilt aanpassen aan uw stijl, klikt u op de witte achtergrond op het videovoorbeeld. De achtergrond wordt groen gemarkeerd. Klik vervolgens op Kleuren aanpassen tabblad en sleep uw cursor naar links en rechts.
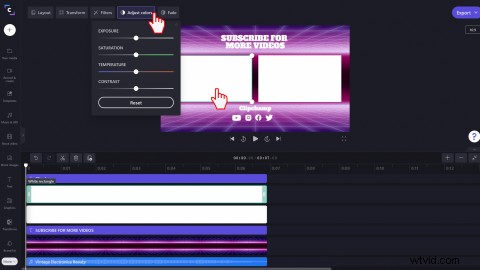
Verwissel desgewenst de achtergrond
Als je de stock video-achtergrond voor je YouTube-outro-video niet leuk vindt, verwissel je deze gewoon. Om een andere stock video te kiezen, klik op de Stock video en zoek door de Achtergronden verzameling. Sleep de stockvideo naar de tijdlijn waar de bestaande achtergrond de clip moet vervangen.
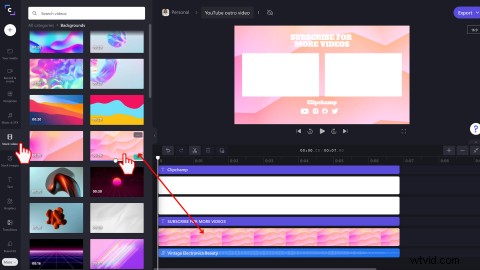
U kunt ook uw eigen achtergrondvideo of afbeelding gebruiken door persoonlijke media te uploaden naar de Uw media bibliotheek.
Selecteer een uit een breed scala aan royaltyvrije achtergrondmuziek
Als je de standaard achtergrondaudio niet leuk vindt, verwissel deze dan voor een ander nummer. Klik op de Muziek &SFX tabblad in de linkerzijbalk en zoek vervolgens door de collecties. Sleep de voorraadaudio naar de tijdlijn waar de bestaande audio moet worden vervangen. U kunt ook persoonlijke royaltyvrije audio gebruiken. Upload het gewoon naar de Uw media bibliotheek.
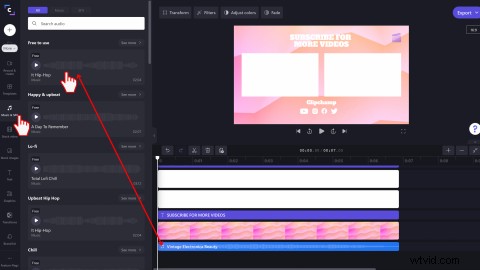
Je kunt ook speciale YouTube-geluidseffecten toevoegen, zoals pops, pings en clicks. Bekijk de SFX tabblad en sleep vervolgens uw geluidseffect naar de tijdlijn.
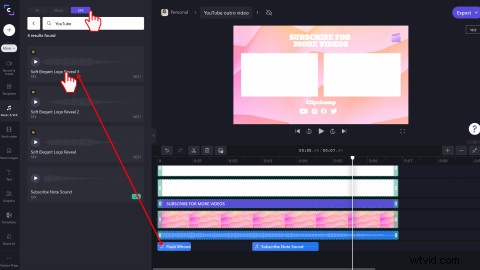
Stap 3. Voeg uw logo of watermerk toe
Klik op de Merkenkit tabblad in de linkerzijbalk. Voeg een logo toe aan de editor door te klikken op Logo's toevoegen of sleep uw logo naar de tijdlijn boven andere clips. Zorg ervoor dat uw logo even lang duurt als al uw clips.
Als u de merkkit-functie niet wilt gebruiken, kunt u ook een normaal afbeeldingsbestand uploaden om aan uw tijdlijn toe te voegen. Zorg ervoor dat uw bestand is opgeslagen als een PNG met een transparante achtergrond.
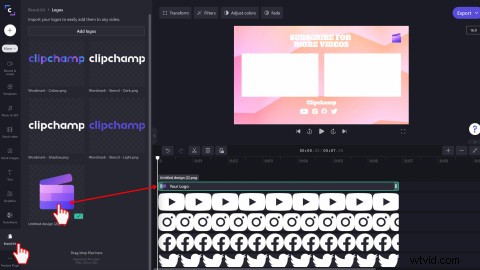
Je kunt van je YouTube-logo een watermerk maken door op Transform . te klikken tabblad en bewerk vervolgens de dekking.
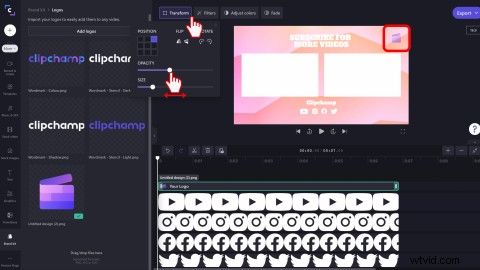
Stap 4. YouTube GIF's of stickers toevoegen
Voeg een GIPHY-sticker of GIF toe aan je YouTube-outrovideo. Klik op de Afbeeldingen tabblad in de linkerzijbalk en klik vervolgens op Stickers of GIPHY. Sleep de sticker en zet hem neer op de tijdlijn en wijzig of snijd hem uit de vrije hand met behulp van de bewerkingstools voor videovoorbeelden. Voeg YouTube-gerelateerde stickers toe, zoals abonneerafbeeldingen, duimen omhoog, bellen en meer.
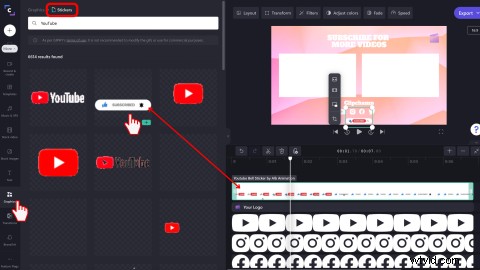
Stap 5. Exporteer je YouTube outro-video
Klik op de paarse Exporteren knop in de rechterbovenhoek om je YouTube outro-video op te slaan. Kies uit 480p, 720p en 1080p videoresoluties. We raden aan om YouTube-video's te exporteren in onze HD 1080p-videoresolutie. Bewaar je YouTube outro-video op je computer of op een van onze opslagintegraties zoals YouTube en OneDrive.
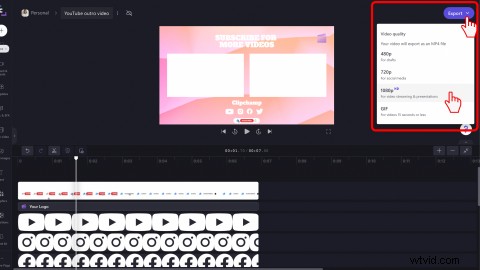
Veelgestelde vragen
Hoe lang duurt een YouTube-eindscherm?
YouTube-eindschermen kunnen tussen de 5 en 20 seconden lang zijn.
Hoe voeg ik eindkaarten toe aan mijn YouTube outro-video?
-
Log in bij YouTube Studio
-
Klik in de linkerzijbalk op de Inhoud tabblad
-
Klik op de titel of miniatuur van de video waaraan je je eindscherm wilt toevoegen
-
Klik in de linkerzijbalk op Bewerker
-
Klik op het Eindscherm knop
-
Klik op + Element selecteer vervolgens Video, Afspeellijst, Abonneren, Kanaal of Koppeling.
-
Klik opOpslaan
Hoe schakel ik eindkaarten op YouTube uit?
-
Log in bij YouTube Studio
-
Klik in de linkerzijbalk op de Inhoud tabblad
-
Klik op de titel of miniatuur van de video waaraan je je eindscherm wilt toevoegen
-
Klik in de linkerzijbalk op Bewerker
-
Klik op het Eindscherm knop
-
Klik op het prullenbakpictogram om eindkaarten te verwijderen
-
Klik op Opslaan
Zijn YouTube outro-video's of eindkaarten beter voor mijn kanaal?
YouTube-eindkaarten en outro-video's voegen beide waarde toe aan je YouTube-video's en -kanaal. Outro-video's geven je eindkaarten een meer esthetisch aangename en herkenbare merkachtergrond en kunnen de aandacht van kijkers langer trekken. We raden aan om zowel outro-video's als eindkaarten tegelijk te gebruiken.
Maak vandaag nog YouTube outro-video's voor uw eindkaarten
Nu je weet hoe je YouTube-outro-video's voor eindkaarten kunt maken en uploaden, kun je blijven lezen om te leren hoe je YouTube-intro's kunt maken. Maak merkgebonden en consistente YouTube-video's met de gratis online video-editor van Clipchamp.
