Heb je ooit een YouTube-reactie- of gamevideo bekeken en je afgevraagd hoe ze in dat kleinere tweede scherm bewerken? Het geheim is dat je weet hoe je een video maakt met beeld-in-beeld. Het is een veelgebruikte techniek bij videobewerking om de ene afbeelding of video over de andere te leggen. Meestal gebruiken makers deze methode in reactievideo's zoals het onderstaande voorbeeld, maar ook in video-interviews, videochatgesprekken en #letsplay of livestream gamevideo's. Als je dit video-effect altijd al eens hebt willen proberen, volg dan onze stapsgewijze zelfstudie over hoe je een afbeelding of video boven op een andere video kunt laten zien.
Wat is een beeld-in-beeld-video?
Video-overlay of beeld in beeld (PIP) is wanneer twee video's dezelfde schermweergave delen, waarbij een van de video's aanzienlijk kleiner is dan de andere. Het is een modus met meerdere vensters die meestal wordt gebruikt door makers van inhoud voor het afspelen van video's. Het opnemen van het speciale effect PIP-videobewerking kan een eenvoudige manier zijn om de kwaliteit van uw video te verbeteren.
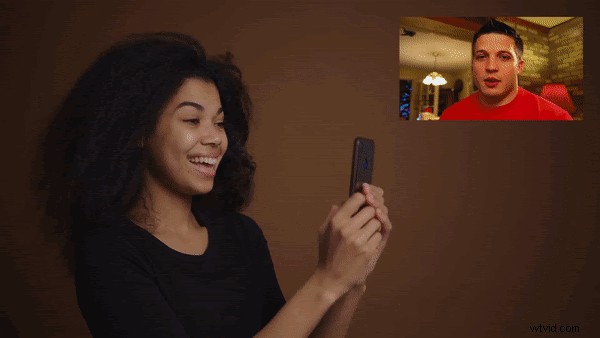
Hoe maak je een Picture-in-Picture-video in Clipchamp
Stap 1. Maak een account
Log in op uw Clipchamp-account of meld u gratis aan om aan de slag te gaan.
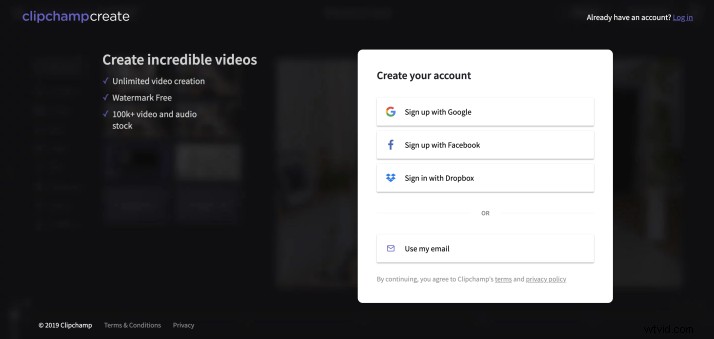
Stap 2. Maak een nieuw project
Selecteer de knop 'Een video maken' in de linkerzijbalk. We bieden vijf verschillende formaten om uit te kiezen. Selecteer de videoverhouding die het beste bij uw project past. We raden je aan om breedbeeld 16:9 te gebruiken als je naar YouTube wilt uploaden.
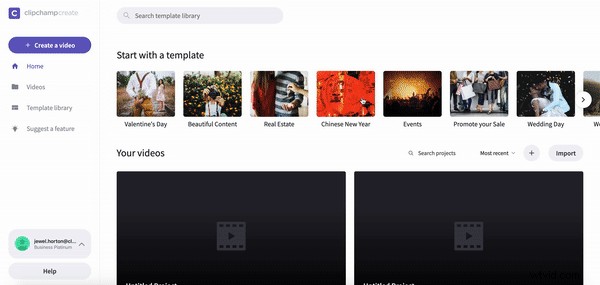
Stap 3. Beeldmateriaal toevoegen
Als je al gefilmde beelden hebt die je in je project wilt gebruiken, klik dan op 'Media toevoegen' en sleep je video's, audio en afbeeldingen naar de mediabox. U kunt ook op 'Bladeren door mijn bestanden' klikken om media toe te voegen. Als je gratis stockmateriaal wilt gebruiken, klik dan op 'Voorraad' en voeg je gekozen video's toe door op de '+'-knop 'Toevoegen aan project' te klikken. Alle beelden verschijnen in je bibliotheek.
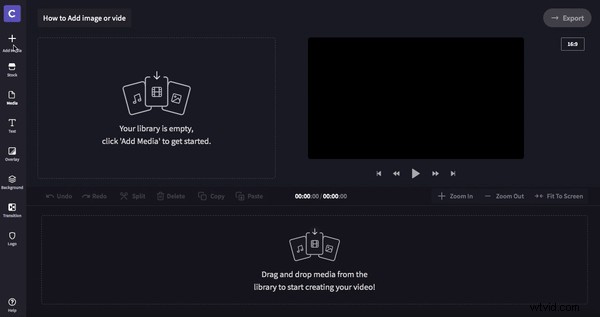
Stap 4. Sleep media naar je tijdlijn
Je video's staan nu in je mediabibliotheek. Sleep uw geselecteerde beeld-in-beeld-video's naar de bewerkingstijdlijn. Rangschik de twee video's boven elkaar zoals in het onderstaande voorbeeld. Zorg ervoor dat beide clips direct onder elkaar worden uitgelijnd.
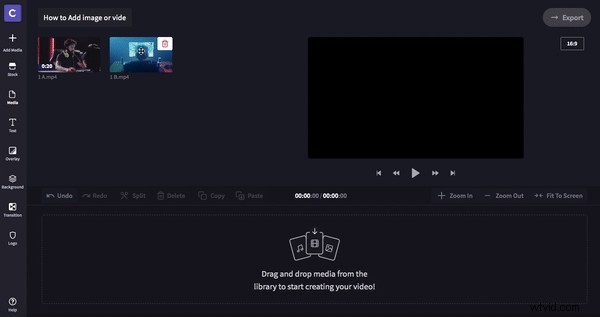
Stap 5. Maak het Picture-in-Picture-effect
Nu je video's op één lijn liggen, klik je op de video die je kleiner wilt maken. De video die u verkleint, moet bovenaan worden geplaatst. Als het zich onderaan bevindt, hoeft u alleen maar te slepen en neer te zetten om van locatie te wisselen. Linksonder in de clip op de tijdlijn verschijnt een klein vak. Klik eenmaal op het vak en de clip zal krimpen. Klik nogmaals op het vakje en de bewerkingsopties verschijnen. U kunt de positie van de kleinere video wijzigen en het formaat groter of kleiner maken.
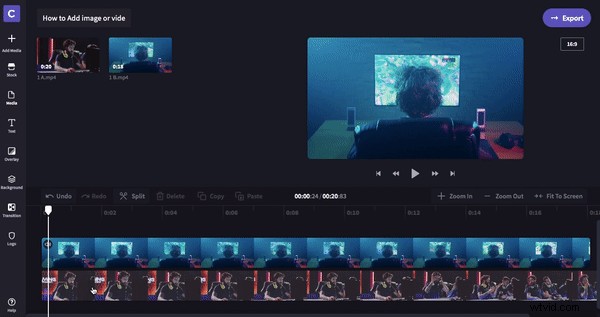
Stap 6. Bekijk uw foto-in-beeld-video
Als u klaar bent met het bewerken van uw video, exporteert u uw project. Bewaar op een locatie of map naar keuze. U kunt de video rechtstreeks uploaden en delen op sociale media of de video insluiten in een document.
Maak nu een PiP-video
Nu je de knowhow hebt om foto-in-beeldvideo's te maken, is het tijd om je eigen video's te maken!
Een extra tip:overweeg om tussenliggende tekst toe te voegen aan je foto in fotovideo's, zodat kijkers de dialoog niet missen die essentieel is om te genieten van inhoud zoals reacties en gameplay. Als je twijfelt tijdens het bewerkingsproces, bekijk dan onze beginnershandleiding voor het bewerken van video's.
