Een nieuwe video maken kan een ontmoedigende taak lijken als je geen inspiratie hebt of gewoon niet weet waar je moet beginnen. Laat ons u geruststellen door u voor te stellen een van onze kant-en-klare, gratis videosjablonen in elk genre naar keuze uit te proberen! Of het nu gaat om vastgoedvideo's, marketingadvertenties, YouTube-tutorials, portfolio's, afsluitende video's of verjaardagsberichten, wij hebben het voor u.
Wat is een videosjabloon?
Een videosjabloon is een voorbeeldvideo die aan makers wordt aangeboden als kaderwerk dat ze kunnen aanpassen en eigen maken. We hebben een verzameling video's waarmee u uw eigen videosjablonen kunt maken, zoals deze of deze. Videosjablonen hebben alle professionele details die je nodig hebt om een onderhoudende video te maken, zoals achtergrondmuziek, geluidseffecten, bewegende tekst en animaties. Ze kunnen ook mooi zijn, zoals deze. Simpel gezegd, ze nemen het harde werk van videobewerking weg, zodat gebruikers binnen enkele minuten gemakkelijk een video kunnen selecteren, bewerken en publiceren.
Hoe kunnen videoadvertentiesjablonen uw bedrijf helpen?
We begrijpen dat kleine bedrijven niet altijd een enorm budget hebben om te besteden aan het inhuren van professionals om videoadvertentiecampagnes te maken. Als u binnen de beperkingen werkt, is het gebruik van sjablonen van een gratis te gebruiken online video-editor de beste manier om te gaan.
Clipchamp heeft honderden in-browser videosjablonen gemaakt, met vermakelijke clips die al gecoördineerd en samenhangend zijn. Ze zijn samengesteld in collecties zoals onroerend goed, Facebook-advertenties en onderwijs, zodat u er een kunt vinden die bij uw gebruik past. U krijgt ook toegang tot een Stock Library met eindeloze hoeveelheden professionele stock footage. Het is zo eenvoudig dat er geen bewerkingstraining of vaardigheden nodig zijn als je onze stapsgewijze zelfstudie volgt.
Wees gerust, sjablonen zijn niet op hun plaats vergrendeld. Gebruikers kunnen clips herschikken of verwisselen, hun eigen bedrijfslogo's, kleuren, muziek en meer toevoegen. Bekijk hieronder enkele van de beschikbare sjablonen.
Videosjablonen gebruiken in Clipchamp
Stap 1. Begin met bewerken door een account aan te maken
Log in op uw Clipchamp Create-account of meld u gratis aan om te beginnen met bewerken.
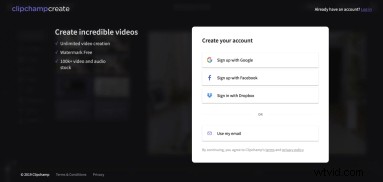
Stap 2. Bladeren door sjabloonbibliotheek
Klik op Sjabloonbibliotheek en selecteer de sjabloon die u wilt gebruiken. Als je geen sjabloon gebruikt, klik je op Een video maken op de linkerzijbalk.
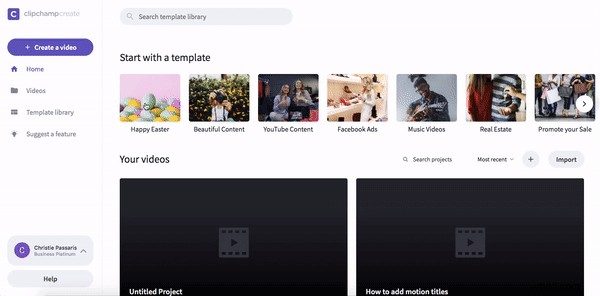
Stap 3. Selecteer een sjabloon om te bewerken
Klik op uw gekozen sjabloon. Klik vervolgens op Deze sjabloon gebruiken. Clipchamp Create-editor wordt automatisch zodra u op de sjabloon hebt geklikt.
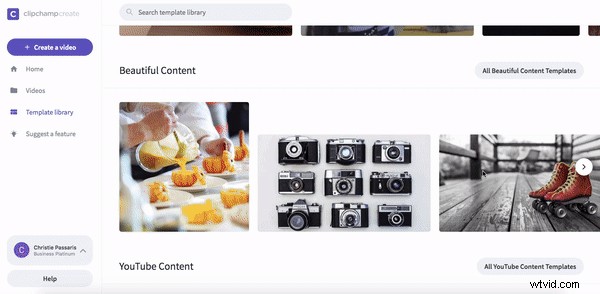
Stap 4. De videosjabloon hernoemen
Selecteer eerst Klik om te hernoemen! in de linker bovenhoek. Voeg een titel toe aan je video.
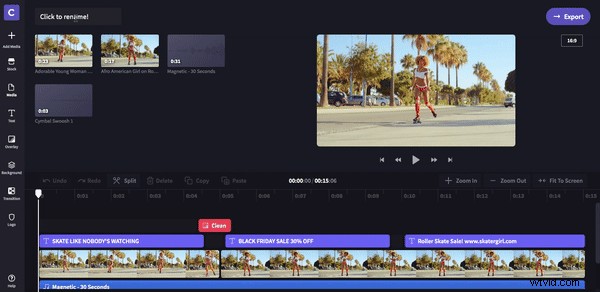
Stap 5. Personaliseer tekst op de tijdlijn
Klik op het paarse tekstvak om de tekst te bewerken. U kunt de tekst, de kleur en de grootte veranderen als u dit wenst.
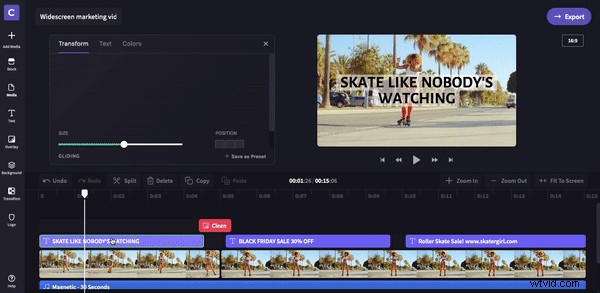
Stap 6. Bedrijfslogo toevoegen
Klik op het tekstvak op het eindscherm. Onder het Logo tabblad, klik op Logo uploaden als de jouwe nog niet in de bibliotheek is opgeslagen. Eenmaal geüpload, klikt u op uw logo en het verschijnt automatisch op het eindscherm. U kunt de grootte van het logo ook wijzigen met de Size bar.
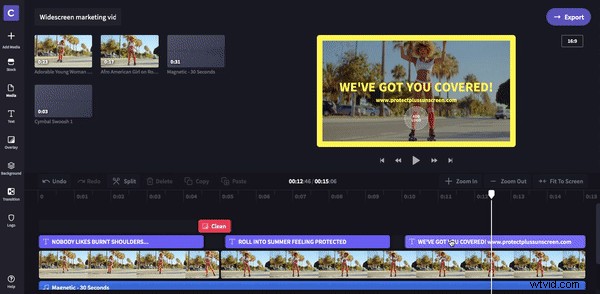
Stap 7. Breng de laatste wijzigingen aan
Dit is het moment om de laatste hand te leggen aan het exporteren. Onthoud dat u alles binnen de sjabloon kunt verwisselen en wijzigen, zoals de stockbeelden, tekst, filters, overgangen en achtergrondmuziek of geluidseffecten. De sjabloon is slechts een richtlijn, voel je vrij om het te gebruiken zoals het is, of indien gewenst te wijzigen.
De laatste verandering die we in dit voorbeeld hebben besloten, is de achtergrondmuziek. Klik op Voorraad dan Audio. Selecteer een melodie uit onze voorraadbibliotheek door op + Toevoegen . te klikken knop of upload uw eigen. Verwijder de bestaande muziek op de tijdlijn en slepen en neerzetten nieuwe muziek. Bijsnijden het deuntje op dezelfde lengte als je video. Vergeet niet te Uitfaden het spoor.
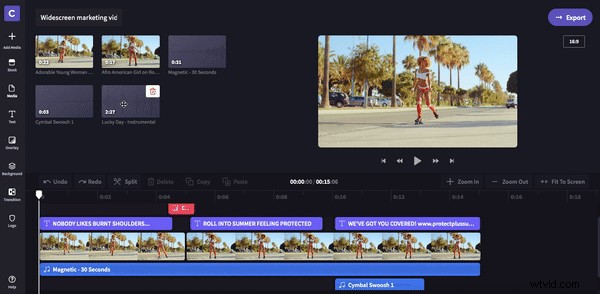
Stap 8. Exporteer de voltooide video
Als je tevreden bent met je video, klik je op Exporteren in de rechterbovenhoek kiest u vervolgens uw exportvideokwaliteit. We raden aan om 720p te gebruiken voor gebruik van sociale media of 1080p voor de beste kwaliteit. Klik op Doorgaan wanneer u de exportinstellingen hebt geselecteerd. Deel of sluit uw video rechtstreeks in op sociale media als u dat wenst, of sla op in computerbestanden.
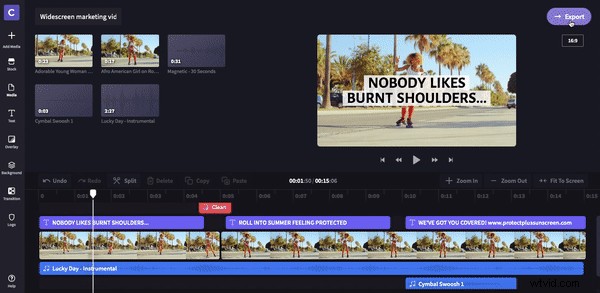
Bekijk nu het eindproduct!
Laten we de laatste video bekijken. We hebben voor de hele video een breedbeeldadvertentiesjabloon gebruikt, maar vergeet niet dat u ook gewoon de intro's en outro's van de videosjabloon kunt gebruiken. Je kunt ook de verhouding van de videosjabloon wijzigen als je uploadt naar verschillende platforms door op de Ratio . te klikken knop in de rechterbovenhoek onder Exporteren .
