Bewegingstitels zijn een krachtige aanvulling op elke video of diavoorstelling. Kijkers zijn visuele wezens en zonder in het oog springende en dynamische tekststijlen zijn ze minder geïntrigeerd door je video en als gevolg daarvan je bedrijf, product en bericht. Vergeet saaie, repetitieve tekststijlen - voeg uw eigen persoonlijke touch toe aan uw volgende videocampagne. In deze blogpost leren we je alles wat je moet weten over bewegingstitels, waaronder:
-
Wat is een bewegingstitel?
-
Waarom zijn bewegingstitels belangrijk?
-
Bewegende titels toevoegen aan video's en diavoorstellingen
Wat is een bewegingstitel?
Een bewegingstitel is een vooraf geladen sjabloon met aanpasbare geanimeerde afbeeldingen, gestileerde tekst en achtergrondeffecten. Met eindeloze mogelijkheden en een gebruiksvriendelijke indeling zijn bewegingstitels een geweldige manier voor makers om iets unieks aan hun projecten toe te voegen.

Waarom zijn bewegingstitels belangrijk?
Videotekst met animatie heeft veel verschillende voordelen om je video te geven. Behalve dat ze in het oog springen, bepalen tekstafbeeldingen een thema en toon voor uw video. Videotitels zorgen ervoor dat belangrijke informatie niet alleen wordt gehoord, maar ook door kijkers wordt gezien.
Platforms zoals Facebook en Instagram spelen video's meestal automatisch (en stil) af wanneer gebruikers er langs scrollen. Video met tekstoverlay helpt bedrijven hun boodschap over te brengen, zelfs zonder audio.
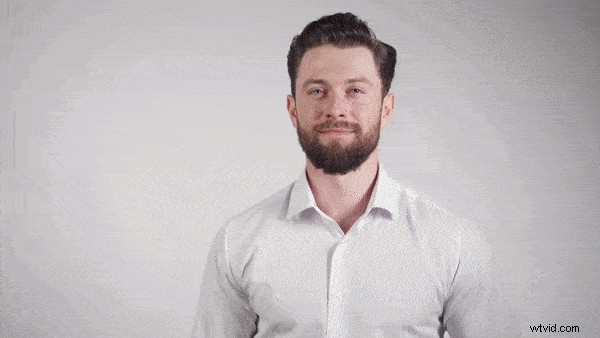
Bewegende titels toevoegen aan video's en diavoorstellingen
Stap 1. Ga aan de slag door een account aan te maken
Log in op uw Clipchamp Create-account of meld u gratis aan om te beginnen met bewerken.
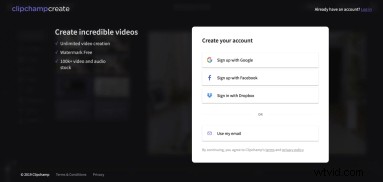
Stap 2. Maak een nieuw project
Selecteer de optie Een video maken knop in de linkerzijbalk. Kies uit de vijf verschillende videoformaten en selecteer degene die het beste bij uw project past. We raden aan om vierkant 1:1 te gebruiken als je wilt uploaden naar Instagram.
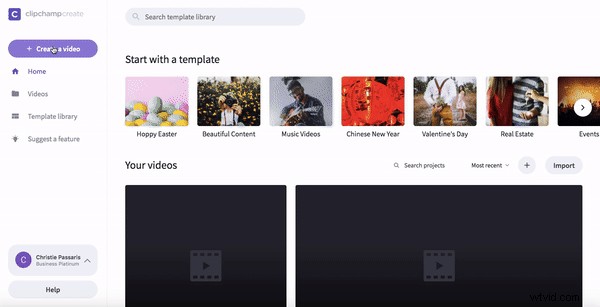
Stap 3. Videobeelden of afbeeldingen toevoegen
Selecteer de Voorraad knop in de linker werkbalk en blader door de opties van stock footage. Voeg beeldmateriaal toe aan uw bibliotheek door op + Toevoegen . te klikken knop in de rechterbovenhoek van de video. Geselecteerde clips worden automatisch gedownload naar uw mediabibliotheek. U kunt ook uw eigen persoonlijke beelden toevoegen door op Media toevoegen . te klikken knop in de linker werkbalk en importeer vervolgens videobestanden van uw computer.
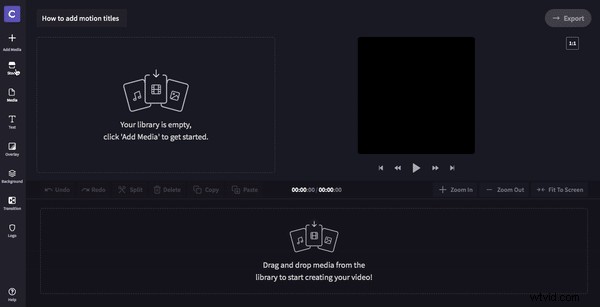
Stap 4. Beeldmateriaal of afbeeldingen toevoegen en bewerken
Zodra beeldmateriaal op de tijdlijn is geplaatst, kunt u het optimaliseren voor uw beeldverhouding. Je kunt bijsnijden om je video te vullen door het volgende te doen: onder de Formaat wijzigen op het tabblad Bijsnijden om te vullen keuze. Hiermee zoomt u in op de videobeelden en wist u de zwarte rand.
Als alternatief kunt u ons Blur Fill-filter op uw video toepassen door de clip in de bewerkingstijdlijn te selecteren, op het tabblad Filters te klikken en naar beneden te scrollen om het Blur Fill-filter toe te passen. Hiermee wordt de zwarte ruimte aan de randen van een video gevuld met een gedimde en vervaagde versie van je beeldmateriaal.
Snijd ten slotte de videolengte bij door de rechter groene zijbalk op de video te slepen.

Stap 5. Voeg een bewegingstitel toe
Klik op de Tekst knop in de linker werkbalk. Selecteer een bewegingstitel naar keuze en sleep deze vervolgens naar boven een clip op de bewerkingstijdlijn. Selecteer vervolgens de bewegingstitel op de tijdlijn. Aanpassingsopties verschijnen hierboven waar u de kopie kunt toevoegen en het lettertype, de kleur, de snelheid, de grootte en de locatie van de bewegingstekst kunt aanpassen.
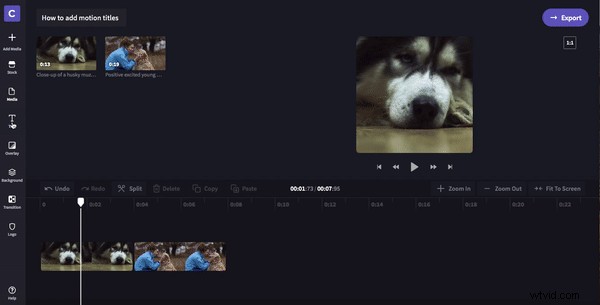
Stap 6. Exporteer uw project
Klik op de knop Exporteren knop in de rechterbovenhoek van de editor. Hier kunt u de resolutie-instellingen selecteren waarin u uw project wilt downloaden. Voor het uploaden van sociale media raden we 480p of 720p aan. Klik ten slotte op Doorgaan en wacht tot je video is geëxporteerd. Vanaf hier kun je de video opslaan op je computer of rechtstreeks delen op sociale media.

Stap 7. Bekijk de video
Nu is het tijd om de eindresultaten te zien! Bekijk hieronder onze voltooide voorbeeldvideo.
