Maak je klaar voor wat leuke dingen. Vandaag hebben we een volledige voorbeeldvideo van onze Secrets of Creative Editing cursus die je leert hoe professionele Hollywood-editors hun tijdlijnen ordenen voor de meest optimale workflow. Ook inbegrepen is een volledige transcriptie samen met schermafbeeldingen voor het geval je iets nauwkeuriger wilt verwijzen.
Oké, laten we beginnen!
Ok, laten we het hebben over je bewerkingstijdlijn.
Deze opstelling van gekleurde blokken is je canvas. Het toont niet het kunstenaarschap van het bewerkte stuk zelf, maar het onthult wel andere dingen over je werk, zoals duur, complexiteit en doordachte organisatie.
Bestaat er zoiets als De perfecte tijdlijn ? We zouden beweren dat die er is - dus lees verder om enkele van de belangrijkste kenmerken en elementen te ontdekken van wat wij beschouwen als de optimale lay-out ...
Lagen V1 – V4
Laten we beginnen met V1 en ons omhoog werken. Hier hebben we videolagen 1, 2, 3 en 4. Dit zijn de werkpaardlagen waar de meeste beeldbewerking zal plaatsvinden.
Hier voeg je al je beeldmateriaal toe om de scène te maken. Je zult deze lagen ook gebruiken voor het toevoegen van eenvoudige effecten vanuit je bewerkingssoftware. Dat kan onder meer het formaat van afbeeldingen, keyed-effecten, wipes, fades, oplost, enzovoort zijn.
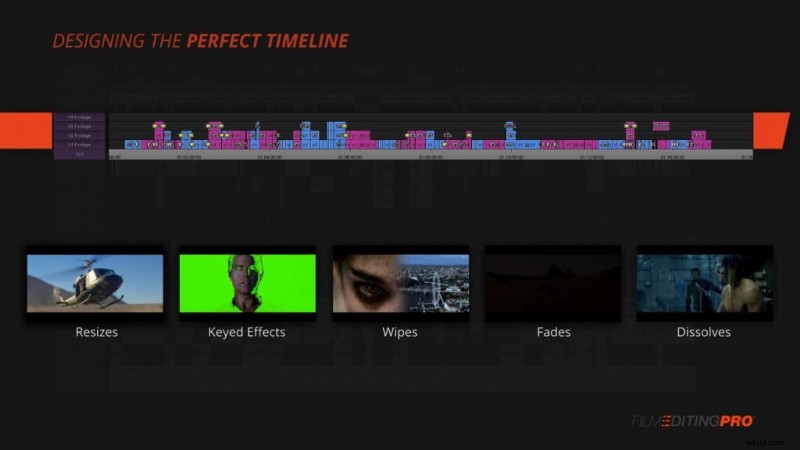
Laag V5
Als we omhoog gaan, hebben we V5. Als uw project complexere, extern gemaakte afbeeldingen of visuele effecten bevat, komen ze hier terecht.
Dat omvat zaken als groene schermen, rotoscoping, digitale karakters en meer. Als je een ander teamlid of bedrijf hebt dat verantwoordelijk is voor het leveren van deze kant-en-klare beelden, wijs ze over het algemeen allemaal toe aan deze track.
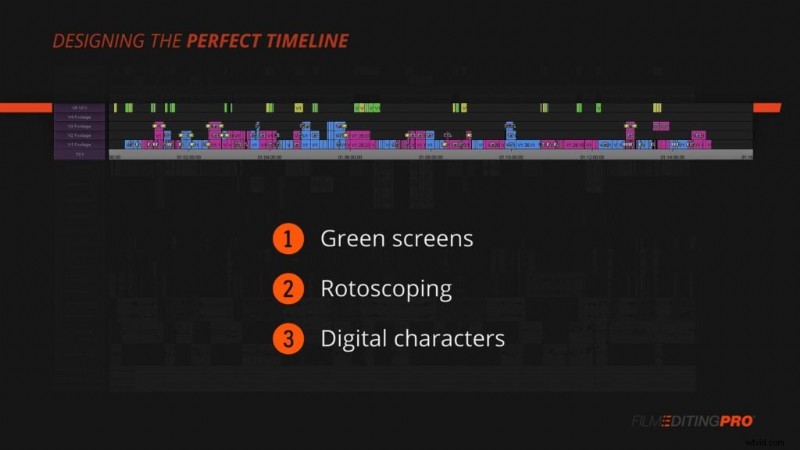
Laag V6
Op V6 hebben we onze tijdelijke kleurcorrectie en -grading. Je gebruikt deze track om aanpassingen toe te passen op alle videotracks eronder.
Misschien wilt u een grote correctie of gradatie toevoegen aan een grote groep opnamen of moet u een belichtingscorrectie toepassen op slechts een handvol opnamen. Dit nummer is waar je dat allemaal gaat doen.
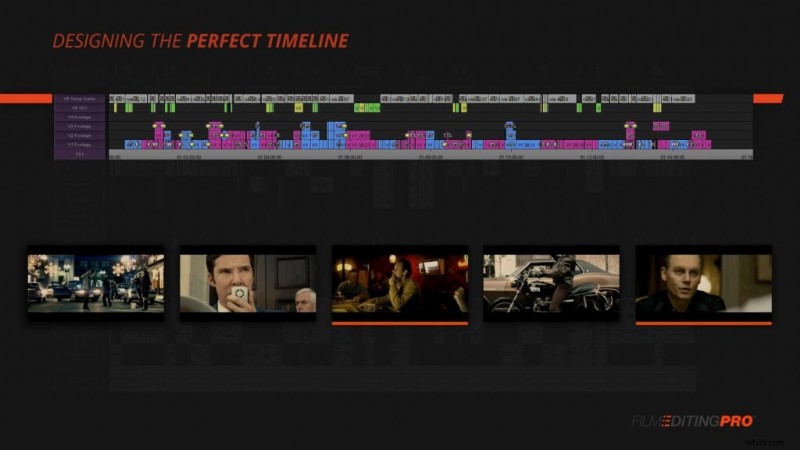
Laag V7
V7 is waar we onze matte zullen toevoegen. Of je nu werkt met 1,85, 16:9, 2:35 of een aantal andere beeldverhoudingen, het is een goed idee om een echte zwarte mat aan het beeldmateriaal toe te voegen.
Dit zorgt voor een meer consistente kijkervaring voor jou en je klant, regisseur, testpubliek, wat dan ook.
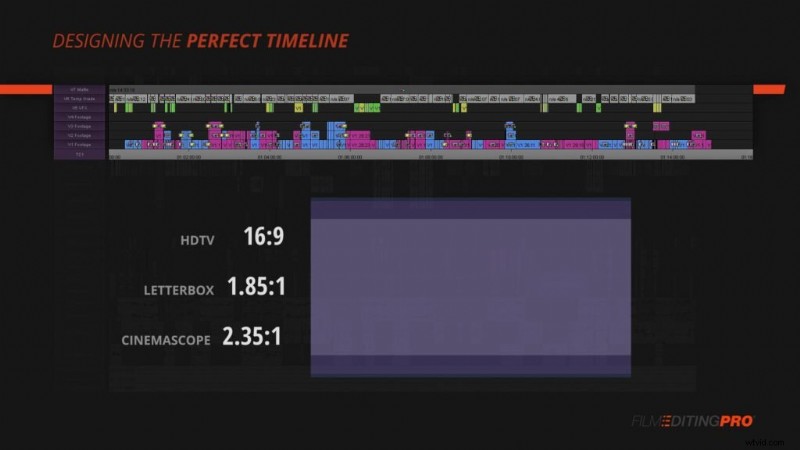
Laag V8
Nu, boven V7 hebben we beelden die we om verschillende redenen misschien willen in- en uitschakelen. Door deze inhoud boven onze matte laag te plaatsen, kunnen we er gewoon onder in de gaten houden of we niet willen zien of exporteren wat er op deze tracks staat.
Dus wat staat er op deze tracks?
Op V8 hebben we ondertitels. Dit is waar je meestal tekst uit je bewerkingssoftware toevoegt om delen van beeldmateriaal te ondertitelen, ofwel gesproken in een taal die vreemd is aan je publiek of die misschien moeilijk te begrijpen is in een interview- of documentaire-formaat.
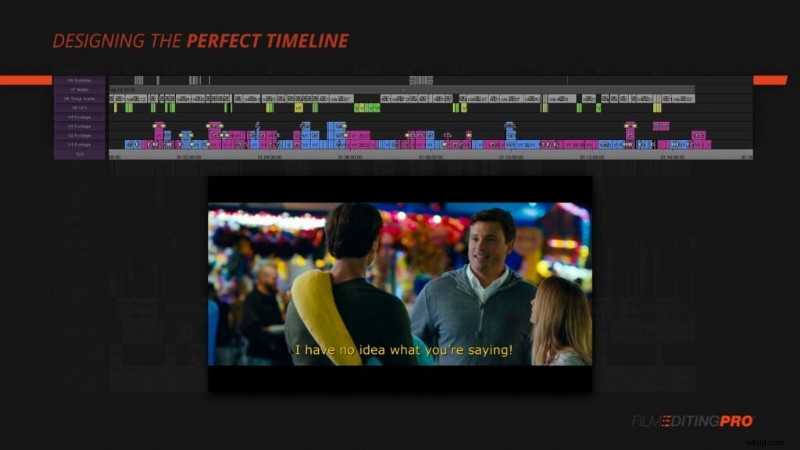
Laag V9
En tot slot hebben we op V9 een laag titels met informatie over onze verschillende visuele effecten. Dat omvat shotnummers, versienummers en alle andere informatie die u en uw team gebruiken voor tracking.
Hoe hoger we door onze lagen met videotracks gaan, hoe kleiner de kans dat je ze hoeft te gebruiken. Bij complexe projecten met grotere teams en high-end vfx, gebruik je ze allemaal. Voor eenvoudigere projecten die worden gesneden uit definitief, kleurgecorrigeerd beeldmateriaal, kunt u alleen V1-4 gebruiken. In welk scenario u zich ook bevindt, deze 9 videolagen dekken al uw basissen.
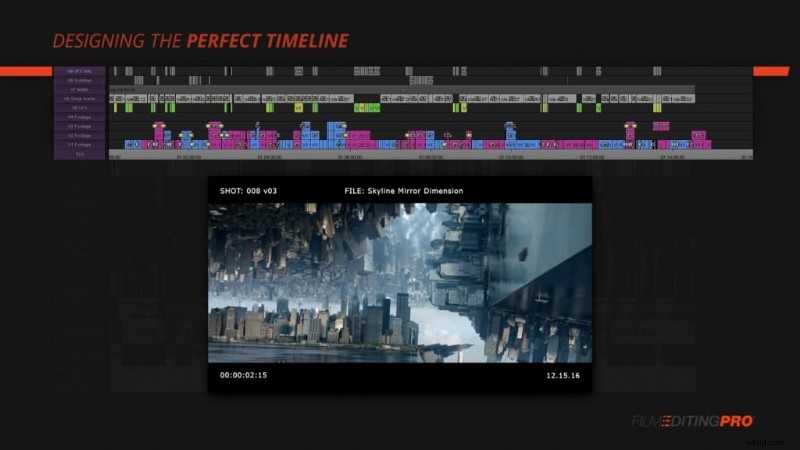
Oké, laten we nu eens kijken naar onze audiotracks. Dus eerst iets over de trackvolgorde hier. De tracks zijn van boven naar beneden gerangschikt in de volgorde waarin u ze gaat knippen. Je snijdt eerst de dialoog terwijl je je scène structureert. Daarna bouw je een aantal van je geluidseffecten en sfeer uit en ten slotte voeg je muziek toe, tijdelijk of anderszins, als de scène dit vereist.
Lagen A1 – A3
Oké, dus beginnend met A1 tot en met A3, hebben we 3 nummers met monodialoog. Waarom mono vraag je? Of misschien niet, maar ik ga het je toch vertellen.
Dialoog wordt bijna altijd mono opgenomen om mogelijke problemen die kunnen ontstaan bij een stereo-opname te elimineren. Dialoog opgenomen in stereo is vragen om problemen, omdat je openstaat voor problemen met betrekking tot faseproblemen, interferentie en ongelooflijk afleidende geluidsplaatsing van de stem, omdat deze mogelijk naar links en rechts kan wankelen, afhankelijk van de exacte microfoonlocatie op de set.
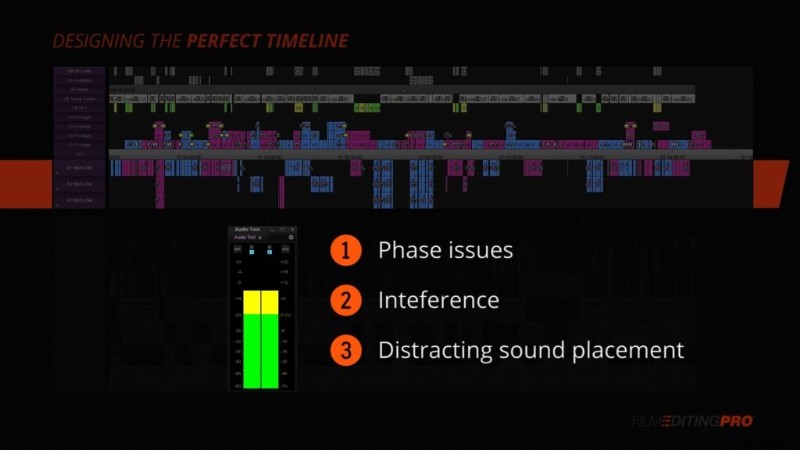
Dialogen en andere eenvoudige effecten zoals foley worden meestal naar het middenkanaal gestuurd.
Als u subtiele effecten wilt simuleren die doorgaans worden geboden door stereogeluid, kunt u deze later in de mix toevoegen. Meestal zal dat een beetje galm bevatten om een omgeving te simuleren en een stem realistisch in de juiste driedimensionale ruimte te plaatsen.
Lagen A4 – A8
Op audiotrack 4 kun je het onroerend goed in audiotrack 4 gebruiken voor extra dialoog of gesproken tekst (als je project dat heeft).
Ok, omlaag naar audiotracks A5 – A8. Op deze tracks voeg je je mono-geluidseffecten toe. Gebruik deze tracks voor eenvoudige effecten die niet profiteren van een stereo-opname. Dat omvat voornamelijk foley en andere eenvoudige effecten zoals een dichtslaande deur, een blaffende hond, een gierende banden... je snapt het punt.
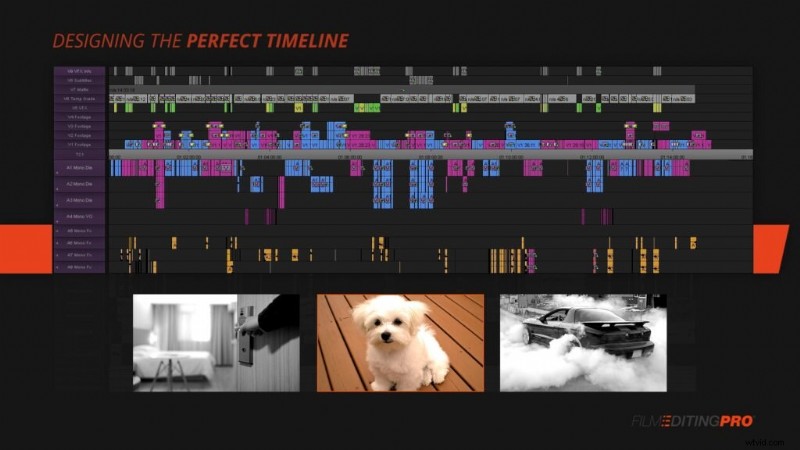
Lagen A9 – A12
Onder deze mono-effecten heb je nog 4 effecttracks op A9 – A12. Dus wat is het verschil tussen deze en de vorige 4? Deze tracks moeten worden gereserveerd voor uw stereogeluidseffecten en ambiance die binnenkomen met de productie-audio. Gebruik deze ook om uw eigen stereogeluidseffecten van derden toe te voegen, zoals kamertoon en sfeer of geluidsontwerp dat u aan de cut toevoegt.
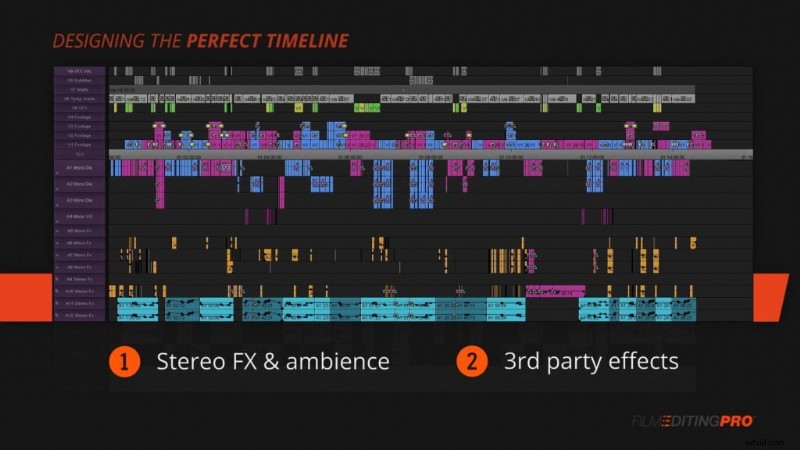
Onthoud dat als uw software zowel stereo- als monogeluid op hetzelfde type track kan opnemen, deze tracks beide kunnen zijn. Je hebt eigenlijk maar 8 effectentracks achter elkaar.
Maar als je iets als Avid gebruikt en je wilt dat je tracktype overeenkomt met het mono- of stereogeluid dat eraan wordt toegevoegd, zorg er dan voor dat deze worden toegevoegd als 4 stereotracks of 4 monoparen. Afhankelijk van het formaat van uw productie-audio.
Lagen A13-A17
Oké, nu we een thuis hebben voor al onze effecten, is het tijd voor muziek. Reserveer de nummers A13 en A14 voor stereomuziek. Als je scène geen muziek heeft, blijven deze gewoon leeg.
En tot slot, de laatste 3 tracks onderaan onze tijdlijn zijn A15 – A17. Dit zijn ook stereotracks en hun taak is om de stelen vast te houden die u van de geluidsafdeling ontvangt.
Naarmate je cut vordert, werk je waarschijnlijk samen met een dialoogeditor, een geluidsontwerper en een muziekeditor of een componist. Als je nieuwe en glanzende opgeschoonde versies van deze elementen van je mix ontvangt, voeg je elke stengel hier onderaan toe. Een voor dialoog, een voor effecten en een voor muziek.
Als je bijvoorbeeld je opgeruimde dialoogstam hebt ontvangen, voeg je deze toe aan A15 en demp je de tracks A1-A4, die je ruwe dialoogbewerking bevatten. Hetzelfde geldt voor je geluidseffecten op A16 - je dempt A5-A12. En natuurlijk staat je muziekstem op A17 en demp je je ruwe muziekbewerkingen op A13 en A14.
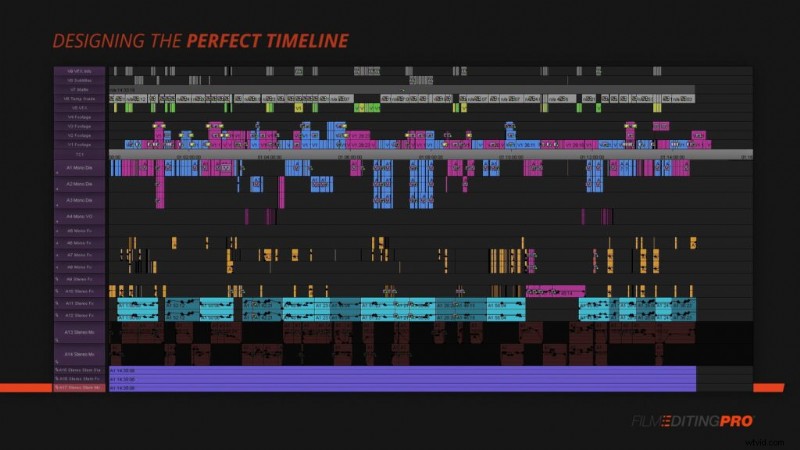
Dus nu je onze versie van The Perfect Timeline hebt gezien , wat is van jou? Laat het ons weten in het commentaargedeelte hieronder!
Als je deze tutorial leuk vond, zul je de hele cursus geweldig vinden. Meer informatie over geheimen van creatief bewerken.
