Een video versnellen of vertragen, ook bekend als fast-motion/slow-motion-effecten bij videoproductie, zorgt ervoor dat de videoclips sneller of langzamer worden afgespeeld dan de oorspronkelijke snelheid. Gewoonlijk kan het slow-mo-effect ons een "close-up in de tijd" geven en een gevoel van surrealiteit introduceren, terwijl het versnellen van video wordt gebruikt om video's dramatisch of grappig te maken. Je kunt de video ook versnellen om alle scènes af te spelen en de video korter maken.
Of je nu YouTube-video's in slow motion wilt bekijken, of de lange scènes op je Windows- of Mac-computer wilt versnellen en vooruitspoelen, je zult merken dat er veel videobewerkingssoftware beschikbaar is om video's te vertragen of te versnellen op je Windows- of Mac-computer , zoals iMovie video-editor.
In dit artikel laten we je alleen zien hoe je video kunt versnellen met Wondershare Filmora video-editor en Ezgif online snelheidsveranderingstool. Je kunt de onderstaande stappen volgen om snel slow-motionvideo's te maken of omgekeerd.
- Methode 1:video's versnellen en vertragen via het snelheidsaanpassingspaneel
- Methode 2:video's versnellen en vertragen op basis van instellingen voor videoduur
- Methode 3:video's versnellen en vertragen met een gratis online tool
- Methode 4:video's online versnellen en vertragen met Media.io
Misschien ben je geïnteresseerd in:
- Hoe maak je nep-camerabewegingen op Filmora
Deel 1:video's versnellen en vertragen door snelheidsaanpassing in Filmora [3 stappen]
Als je mijn oplossing wilt weten voor het maken van een snel vooruit- of slow-motion video, kun je de video-tutorial hieronder bekijken over hoe je de snelheid kunt wijzigen om fast/slow motion video-effecten toe te voegen met Filmora. Je kunt Filmora nu downloaden en het proberen.
Wondershare Filmora is zo'n video-editor die we aan je willen voorstellen, of je nu een Windows- of een Mac-computer gebruikt, met deze eenvoudige video-editor kun je video's snel versnellen en vertragen. Lees verder om te zien hoe u uw creativiteit kunt versnellen of vertragen.
Afgezien van de slow/fast motion video-tutorial, kun je de stappen volgen over het versnellen en vertragen van video's hieronder en gemakkelijk slow-motion of fast-motion video's maken met Filmora.
Stap 1:voeg videobestanden toe aan de Filmora video-editor
Wondershare Filmora ondersteunt bijna alle reguliere videoformaten, zoals MP4, AVI, WMV, MOV, FLV, M4V, MPG, VOB, ASF, 3GP, 3G2, F4V, MPEG, TS, TRP, M2TS, MTS, TP, DAT, MKV , DV, MOD, NSV, TOD, EVO, enz. Klik op Importeren in de mediabibliotheek en selecteer de videobestanden van uw computer om ze aan dit programma toe te voegen. U kunt ook eenvoudig bestanden naar het gebruikersalbum slepen en neerzetten.
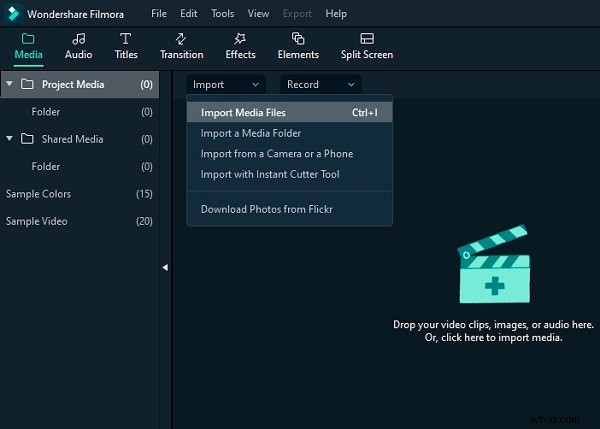
Stap 2:Eén klik om te versnellen of te vertragen
Sleep vervolgens video's van het gebruikersalbum naar de videotrack op de tijdlijn en klik er met de rechtermuisknop op om op Snelheid en duur te klikken. . Er verschijnt een pop-upvenster. Snelheidsnummers geven aan hoe snel of langzaam de bewegingseffecten zullen zijn. Pas vervolgens de gewenste snelheid aan. U kunt de effecten in het voorbeeldvenster bekijken om video's sneller of langzamer te maken. Als je denkt dat het te veel is, is 0,5 snelheid een goede keuze.
- 0,5 :de helft van de oorspronkelijke snelheid (Slow Down, Half)
- 1 :De originele snelheid
- 2 :Verdubbel de oorspronkelijke snelheid (Speed Up, Double)
- Andere beschikbare snelheden om te kiezen :0,1 keer, 0,2 keer, 0,25 keer, 0,33 keer, 0,5 keer, 2 keer, 3 keer, 4 keer, 5 keer, 10 keer etc.
Opmerking :U kunt de videosnelheid eenvoudig wijzigen door de snelheidsschuifregelaar te slepen. Sleep de schuifregelaar naar rechts om de video te versnellen en een fast motion-effect te maken. Sleep de schuifregelaar voor snelheid naar links om de video te vertragen en een slow-motioneffect te maken. Je kunt de schuifregelaar altijd slepen om een optionele videosnelheid in te stellen.

Stap 3:Audiogeluid aanpassen [Optioneel]
De video-audiosnelheid zal dienovereenkomstig veranderen wanneer u de afspeelsnelheid van de video versnelt of vertraagt. Als u de oorspronkelijke afspeelsnelheid van de video-audio wilt behouden, kunt u eerst de audio van de video loskoppelen en vervolgens wat bewerken om een perfecte toonhoogte voor de video te maken. U moet dubbelklikken op de audioclip die u wilt bewerken in het audiobewerkingspaneel. U kunt in- en uitfaden bewerken, achtergrondruis verwijderen en meer.
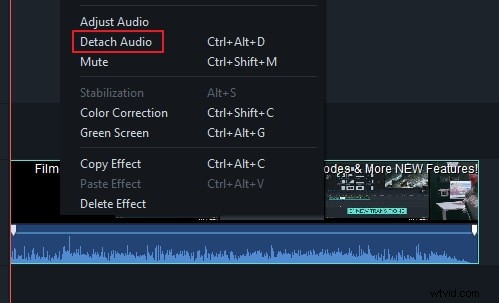
Bovendien kun je ook een nieuw geluid aan de video toevoegen om de originele video-audio te vervangen. Raadpleeg voor de specifieke stappen onze handleiding over het vervangen van audio in video.
Stap 4:Exporteer fast/slow-motion video
Wanneer u klaar bent met het aanpassen van de videosnelheid, klikt u op Exporteren . Je kunt de video in alle populaire formaten opslaan door op Formatteren . te klikken . Als u uw nieuwe videocreatie op uw iPod, iPhone, iPad wilt afspelen, klikt u op Apparaat en selecteer het pictogram voor uw apparaten. Je kunt je video's ook rechtstreeks op YouTube en Vimeo delen of video op dvd branden.
Houd er rekening mee dat wanneer u de videosnelheid aanpast om de video te versnellen, er enkele do's en don'ts zijn waar u op moet letten. Ons officiële YouTube-kanaal heeft er een video over gemaakt, bekijk de video hieronder en laat ons weten of het nuttig voor je is om een video sneller of langzamer te maken.
Hoe kan ik een video op mijn telefoon versnellen? Controleer hoe u geweldige slow motion-video's maakt op Android.
Deel 2:Video's versnellen en vertragen op videoduur-instellingen in Filmora [Veel intuïtief]
Met Filmora kun je ook de duur van de videoclip aanpassen om de videosnelheid te wijzigen. Nadat u de videoclip naar de tijdlijn hebt geïmporteerd, klikt u er met de rechtermuisknop op en kiest u Snelheid en duur om de pop-up voor aangepaste snelheid te openen. Ga naar het gedeelte Duur en je ziet de oorspronkelijke duur van de video. Door de duur van de video langer aan te passen, wordt een slow-motioneffect aan de video toegevoegd. Als u de duur van de video in een kortere tijd verandert, wordt de afspeelsnelheid van de video versneld. Voer gewoon direct het nummer in het veld in om de video te versnellen/vertragen.
Bekijk een voorbeeld van de video om te controleren of deze het beste fast-motion- of slow-motion-effect krijgt en sla het vervolgens op en exporteer het.
Deel 3:video's versnellen en vertragen door online videosnelheidswisselaar
Als je een video online wilt versnellen, is Ezgif een online tool die je kunt overwegen. U kunt video van uw pc importeren of gewoon een video-URL plakken. Dus makkelijk in gebruik. Hieronder staan de stappen om de videosnelheid te wijzigen.
Er zijn veel gratis online video-editors die je gebruikt om de videosnelheid te wijzigen, hier heb ik deze gratis videosnelheidswisselaar Ezgif gekozen om te laten zien hoe je dat moet doen. De meeste stappen zijn vergelijkbaar, en als je vragen hebt over het wijzigen van de videosnelheid, laat dan hieronder een reactie achter.
Stap 1: Open Ezgif en klik op de knop Bestand importeren om je video te uploaden. Nadat het is voltooid, klikt u op Video uploaden. Afhankelijk van de grootte van de video kan het even duren.

Stap 2: Nadat het is geïmporteerd, verschijnt de bewerkingspagina. U kunt het vermenigvuldigingsgetal aanpassen. Hoe groter het is, hoe sneller je zult zijn. Klik nu op Videosnelheid wijzigen om de video te versnellen. Vink de wijzigingssnelheid voor geluid aan.
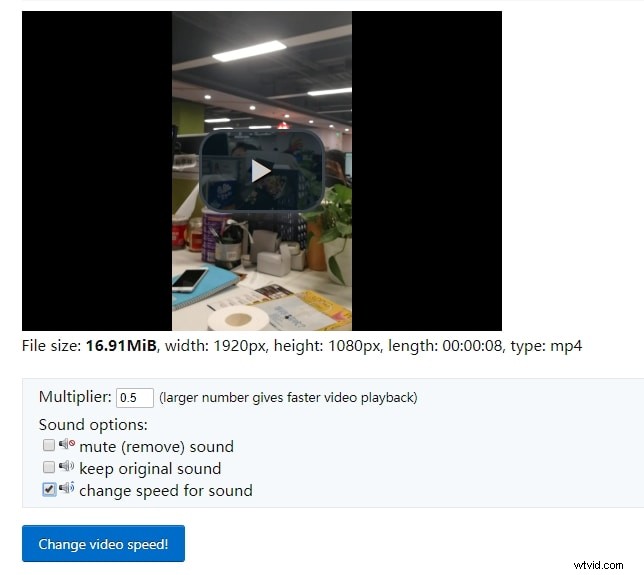
Stap 3: Sla de video op als u klaar bent. Klik op de drie stippen op de video en selecteer vervolgens downloaden.
Opmerking :de maximale bestandsgrootte is 100 MB. Het ondersteunt MP4, WebM, AVI, MPEG, FLV, MOV, 3GP en meer. Bovendien is de importsnelheid laag.
Zoals je hier kunt zien, als je meer opties wilt hebben om de videosnelheid te wijzigen en een hogere importsnelheid wilt hebben, is een online oplossing niet de beste voor jou.
Deel 4:video's online versnellen en vertragen met Media.io
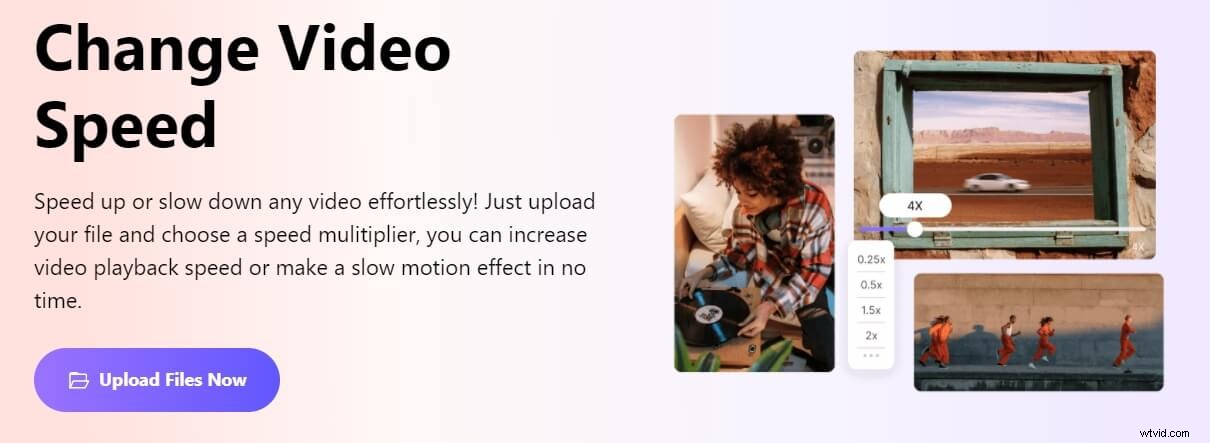
Media.io is een alles-in-één online toolkit waarmee u bijna elke postproductietaak kunt uitvoeren door alleen uw favoriete webbrowser te gebruiken. Bovendien zit je met Media.io niet langer vast aan een bepaald besturingssysteem of platform, zoals je kunt doen op Windows-, Mac- of Linux-pc's.
Wat betreft het beheren van het tempo, een van de subsecties van Media.io is Online Video Speed Changer, die kan worden gebruikt om de afspeelsnelheid van uw beeldmateriaal te verhogen of te verlagen. Het enige wat u hoeft te doen is de clip uploaden, een snelheid kiezen en exporteren. Het gedetailleerde proces over hoe dit kan worden gedaan wordt hieronder gegeven:
Stap 1:upload een bronvideo
Start uw favoriete webbrowser op uw computer (Google Chrome op een pc met Windows 11 wordt hier ter illustratie gebruikt.), ga naar de link https://www.media.io/app/change-video-speed en klik op Bestanden kiezen en zoek en upload de bronvideo vanaf uw computer. U kunt ook op de Dropbox . klikken of Google Drive pictogram om beelden uit de cloudopslag te uploaden of klik op de YouTube pictogram om de URL van een reeds gepubliceerde video te kopiëren en te plakken.
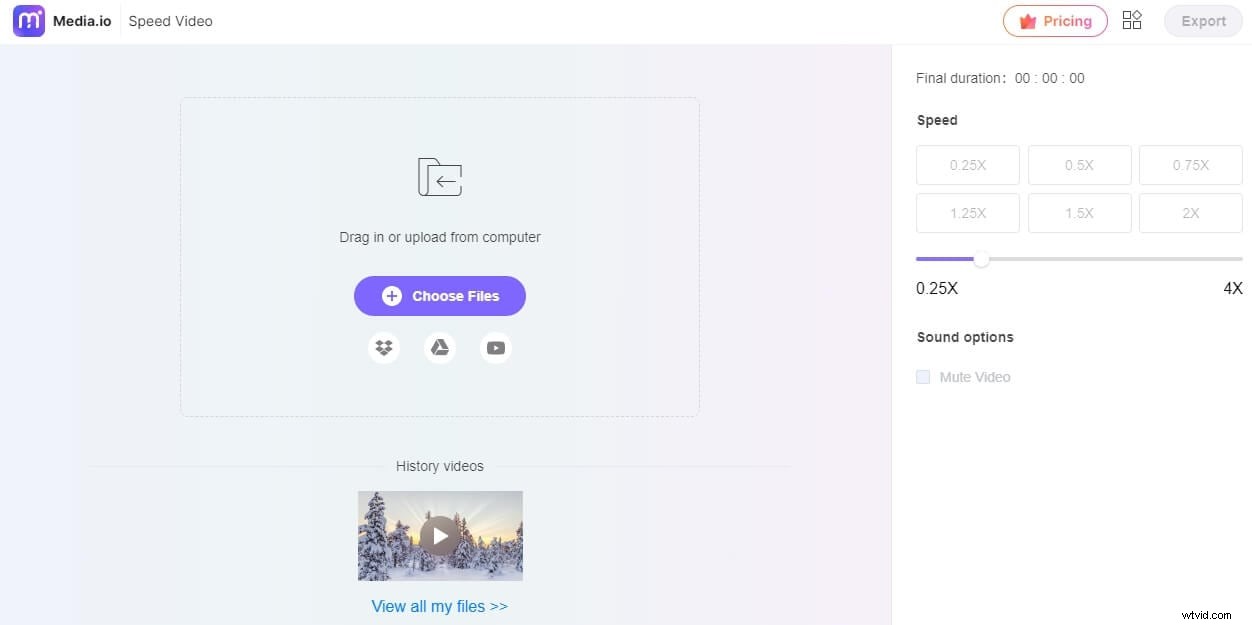
Stap 2:Kies Afspeelsnelheid
Nadat de video is geüpload, klikt u op de gewenste snelheidsoptie of sleept u de schuifregelaar om het tempo handmatig aan te passen onder de Snelheid sectie in het rechterdeelvenster. Controleer optioneel de Video dempen om de audio van de geüploade clip te verwijderen. Klik op de knop Afspelen knop vanaf de onderkant van het Voorbeeld venster om te zien hoe de video eruit zal zien na het exporteren.
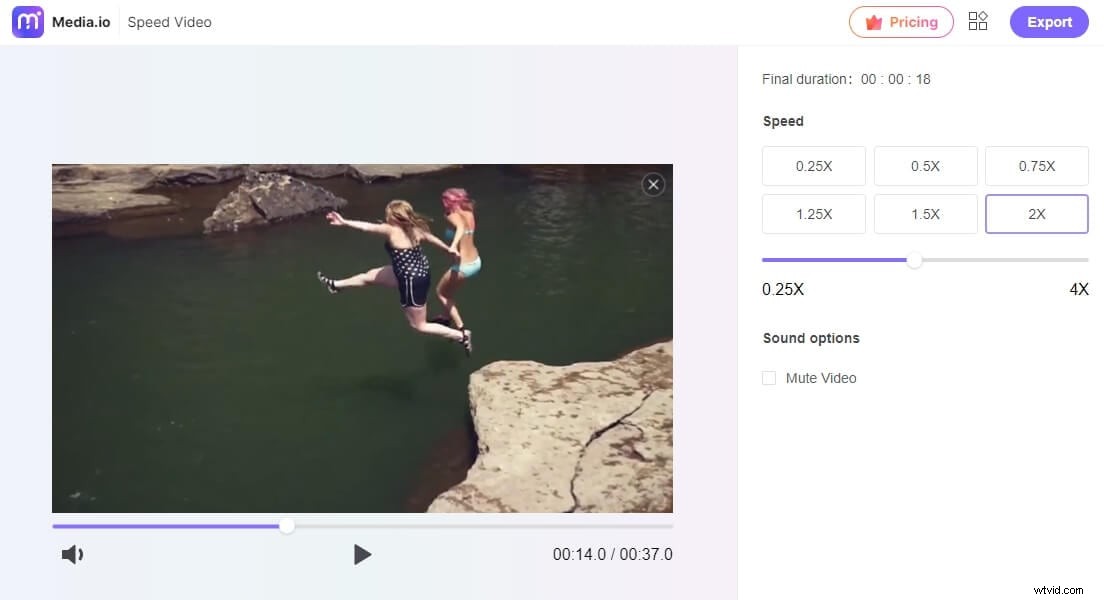
Je kunt een video eenvoudig versnellen door de 1,25x, 1,5x, 2x snelheidsvoorinstellingen te gebruiken, een video vertragen met 0,25x, 0,5x, 0,75x snelheidsvoorinstellingen.
Stap 3:exporteer de video
Als alles klaar is, klikt u op de knop Exporteren in de rechterbovenhoek van de pagina om u aan te melden bij uw WSID om de verwerking te starten. Wanneer de verwerking is voltooid, kun je de video downloaden naar lokaal of opslaan in Dropbox en Google Drive.
Conclusie
Hierboven staan twee manieren om de afspeelsnelheid van een video te versnellen of te vertragen. Naast fast motion en slow motion video-effecten, kun je met Filmora ook wat basis- en geavanceerde bewerkingen uitvoeren, zoals roteren, omkeren, chroma-key, enz. Bovendien zijn er veel vooraf ingestelde video-effecten die je kunt gebruiken om geef je video een Hollywood-look. Als je meer wilt weten over de functies die Filmora biedt, bekijk dan deze introductievideo hieronder.
In feite, behalve Filmora, kunnen veel andere videobewerkingssoftware je helpen dit effect te bereiken, inclusief professionele tools zoals Adobe Premiere, Sony Vegas, Final Cut Pro. Kies er gewoon een uit en ga aan de slag. Laat ons uw mening weten in de opmerkingen hieronder.
