Video-effecten, ook wel filter- of visuele effecten genoemd, worden gebruikt om met klikken allerlei gekke beelden te maken. Het is gemakkelijk te doen en de resultaten zijn verbluffend. Dit is waarom mensen dol zijn op video-effecten.
Anders dan andere videobewerkingssoftware die op de markt is en die slechts met zeer beperkte video-effecten wordt geleverd, biedt Wondershare Filmora 300+ gratis effecten, waaronder overgangseffecten, Picture in Picture, Intro/Credits, titels, geluid, Jump Cut, Mosaic en meer . Al deze zorgen ervoor dat je video naar een hoger niveau gaat. Hieronder laat ik je zien hoe je speciale effecten aan een video toevoegt. Download het om het te proberen!
Stap 1 Voeg videobestanden toe aan het programma
Voordat u videobestanden aan de tijdlijn toevoegt om ze te bewerken, moet u ze eerst importeren. Er zijn hoofdzakelijk 2 manieren:ofwel via de knop "Importeren" in de hoofdinterface, of door eenvoudig bestanden te slepen en neer te zetten van Windows Verkenner naar het Album van de Gebruiker. Alle populaire video-/audio-/foto-indelingen worden ondersteund door deze video-effectsoftware.
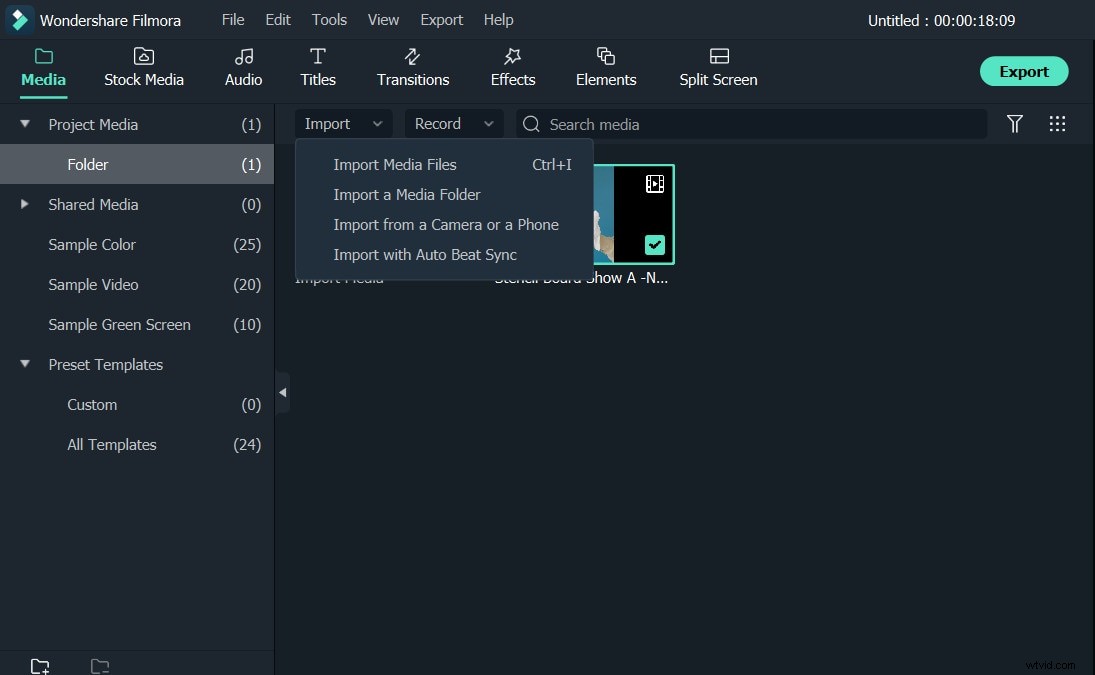
Stap 2 Video-effecten toepassen op video- en fotobestanden
Nu is het tijd om mediabestanden toe te voegen en video-effecten toe te passen. Sleep eerst het videobestand van het gebruikersalbum naar de videotijdlijn. En schakel vervolgens naar het tabblad Effect bovenaan. Selecteer er gewoon een om toe te passen. Je ziet een subtrack net boven de videotrack, een blauwe track. Houd er rekening mee dat het toegevoegde effect alleen wordt toegepast op de overlay-video. Als u de effectduur wilt verlengen, beweegt u de muis over de rand van de filterclip en wanneer de "dubbele pijl"-cursor verschijnt, sleept u deze naar de gewenste lengte.
Stap 3 Video exporteren
Als u tevreden bent met de video-effecten die op een video zijn toegepast, klikt u op EXPORTEREN om een video met effecten op te slaan. U kunt video in alle populaire formaten op de computer opslaan door op Lokaal . te klikken en geef enkele noodzakelijke instellingen op. Als u uw video op iPod, iPhone of iPad wilt afspelen, klikt u op Apparaat en selecteer de miniatuur van uw apparaten. Het is ook een goed idee om je video's op YouTube te delen om ze met je vrienden te delen.
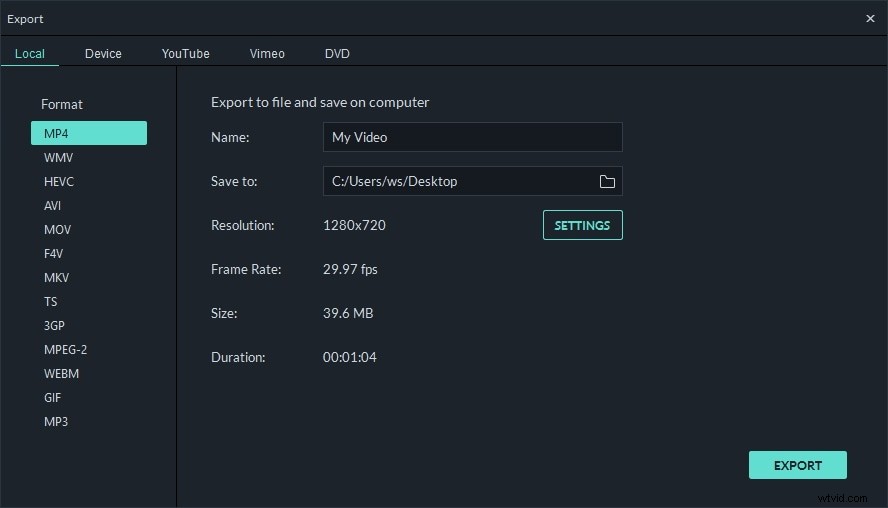
Bekijk de video hieronder voor meer informatie over Wondershare Filmora.
