We hebben eerder een artikel geplaatst over het afspelen van YouTube-video's in slow motion, om verschillende redenen wil je misschien een video achterstevoren afspelen. Het kan voor de lol zijn, voor een demonstratie, voor een lezing of wat dan ook. Met enkele van de beste video-reverse-software in 2018 kunnen we een video gemakkelijk achterstevoren afspelen. Hier zijn enkele gedetailleerde stappen voor het achteruit of achteruit afspelen van videoclips op uw Windows en Mac. Uiteindelijk is een video-tutorial over het afspelen van video in omgekeerde volgorde iets voor jou.
Opmerking:als je video achteruit wilt afspelen met sommige online bewerkingsoplossingen, bekijk dan onze beste gratis online video-reverse-software.
Als een van de beste video-editors voor beginners, biedt Filmora een intuïtieve interface waarmee nieuwelingen in videobewerking er snel mee vertrouwd kunnen raken. U kunt video achteruit afspelen met slechts één klik. Normaal gesproken krijg je wat je ziet. U kunt enkele basisvideobewerkingen uitvoeren, zoals knippen, bijsnijden, verwijderen, samenvoegen, roteren en spiegelen. Maar Filmora beschikt ook over een aantal geavanceerde videobewerkingstools zoals groen scherm (chroma keying), kleurafstemming, videostabilisatie en snelheidsaanpassing. Bekijk de nieuwe functies van Filmora voor meer informatie.
Top 5 beste video-editors om video achteruit te maken in 2021 [Wins &Mac]
1. Filmora gebruiken:de beste video-editor voor beginners om achteruit video te maken [Windows en Mac]
Verander de videosnelheid en maak de video achteruit is gemakkelijk in Filmora, volg gewoon de 3 stappen hieronder om een video achterstevoren af te spelen.
Stap 1: Na het slepen en neerzetten van de doelvideo naar de tijdlijn, klik je met de rechtermuisknop op de videoclip om Snelheid en duur te kiezen .
Stap 2: Vink de optie Reverse Speed . aan , dan wordt de video omgekeerd afgespeeld. U kunt de snelheid van de achteruit van de video ook wijzigen door de schuifregelaar Snelheid aan te passen.
Stap 3: Speel de video af in het voorbeeldvenster om het omgekeerde resultaat te controleren en klik vervolgens op EXPORTEREN om de omgekeerde videoclip uit te voeren. Je kunt de omgekeerde video vervolgens in verschillende formaten opslaan of rechtstreeks uploaden naar YouTube en Vimeo om te delen.
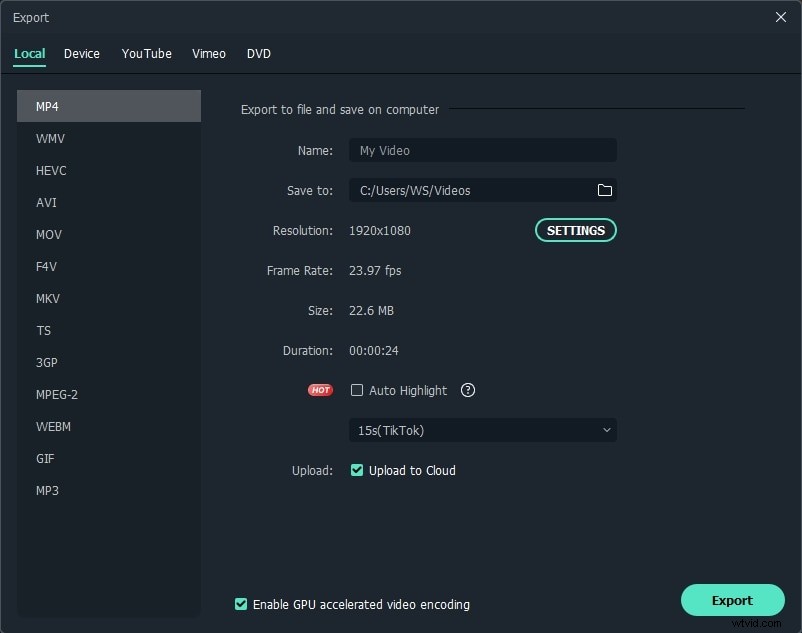
Meer informatie over het omkeren van een video in Filmora
2. Adobe Premiere gebruiken:de beste video-editor voor professionals om video achteruit te maken [Windows en Mac]
Adobe's Premiere is een zeer krachtige videobewerkings- en productietool die wordt geleverd met verschillende functies om een professionele video uit te voeren. Door de opdracht Snelheid/Duur te gebruiken die beschikbaar is in Adobe Premiere, kunt u een achterwaarts afspelende video of omgekeerde video maken. In feite is de optie Snelheid/duur er om de snelheid van een videoclip aan te passen en video's met hoge snelheid of slow motion te maken. We gaan echter dezelfde tool gebruiken voor het maken van omgekeerde video. Deze methode ondersteunt bestandsformaten zoals MOV, MPEG, FLV, AVI en WMV.
Stap 1 :Open Adobe Premiere en ga naar het menu "Bestand". Selecteer vervolgens de optie "Importeren". Blader vervolgens naar de map waar uw bronbestand (de originele videoclip) zich bevindt en dubbelklik erop.
Stap 2 :Klik vervolgens met de rechtermuisknop op de clipnaam in het gedeelte "Project" van de Premiere-interface. Selecteer vervolgens de optie "Snelheid/Duur" in het geopende menu.
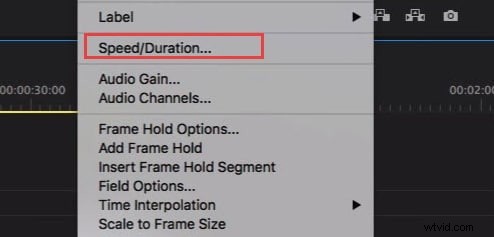
Stap 3 :U vindt een vak naast de optie "Reverse Speed" in het verschenen dialoogvenster. Zorg ervoor dat u dat vakje aanvinkt en klik op OK om de geladen clip om te keren.
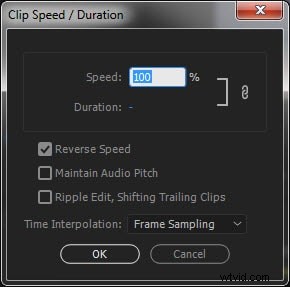
Stap 4 :Klik en sleep als laatste stap de videoclip die u zojuist hebt omgedraaid, naar de tijdlijn. Nu is het een kwestie van op de afspeelknop drukken om de clip te bekijken die je hebt omgedraaid. Bingo!
3. Een videoclip achterstevoren afspelen in Windows Live Movie Maker:ingebouwde gratis video-editor voor Windows 7
Windows Movie Maker is de ingebouwde videobewerkingssoftware op Windows 7. Het gebruik van Windows Movie Maker om video's achterstevoren af te spelen, ziet er op het eerste gezicht misschien niet professioneel uit. Het stelt u echter in staat een videoclip achterstevoren af te spelen die aan de vereiste voldoet.
Bij de eerste stap moet u een vooraf opgenomen video op de pc hebben en moet u de video in Windows Live Movie Maker laden door er gewoon door te bladeren.
Zoek vervolgens als volgende stap de knop met de tekst Snapshot. Gebruik daarna de Snapshot-knop en maak een foto van elk frame van de video. Zorg ervoor dat u hiervoor een aparte map aanwijst, want dit maakt alles gemakkelijk voor u tijdens het achteruitrijden.
Zoek vervolgens alle snapshots in de speciale map en laad ze terug. Zorg ervoor dat u ze in omgekeerde volgorde laadt.
Stel als laatste stap een snelheid in van ongeveer 0,25 tot 0,15 seconden voor elke clip en je bent klaar!
4. iMovie gebruiken om een video om te keren:gratis videobewerkingssoftware voor Mac-gebruikers
Als je een Mac-gebruiker bent, is hier een manier om je films terug te draaien met iMovie-software.
Stap 1 :start iMovie eerst. Als eerste stap laadt u de clip die u wilt omkeren, op de tijdlijn. Selecteer vervolgens die clip.
Stap 2 :Druk op Command + R om de snelheidsschuif zichtbaar te maken
Stap 3 :Nu moet u dubbelklikken op de schuifregelaar voor snelheid. Als de clip echter al opnieuw is getimed, moet u op het snelheidspictogram klikken dat zich precies in het midden van de clip bevindt.
Stap 4 :Selecteer vervolgens het omgekeerde selectievakje. Dan kun je een pictogram voor omgekeerd afspelen op de clip zien en moet je erop drukken.
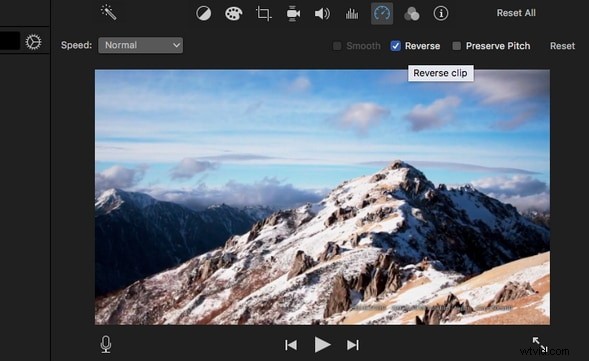
Het terugdraaien van een videoclip verandert echter niet de duur van de videoclip. Het is een kwestie van dezelfde inhoud op de tegenovergestelde manier afspelen. Als u de snelheid van de zojuist teruggedraaide videoclip wilt wijzigen, moet u in elk geval een snelheidsniveau selecteren, behalve 100 procent.
Als je het wilt sluiten, klik dan ergens buiten het snelheidsvenster en dat is alles.
3. Magix Movie Maker [Windows]
Magix Movie Maker is een zeer gebruiksvriendelijke videobewerkingssoftware. De functies zijn buitengewoon handig en zelfs een beginner kan de functies van deze lichtgewicht software vrij gemakkelijk leren. Het biedt je functies om een video achteruit af te spelen met een paar eenvoudige stappen.
Stap 1 :Start de Magix Movie Maker en laad de video erop.
Stap 2 :Zodra de geladen clip is geselecteerd, navigeert u naar het tabblad "Effecten" en zoekt u de snelheidsinstelling in de mediapoolsectie (Effecten> Video-effecten menu> Snelheid submenu).
Stap 3 :U kunt nu heel eenvoudig de afspeeltijd wijzigen. Met deze functie kun je ook de afspeelrichting wijzigen, en dat betekent dat je de video kunt omkeren.
Wanneer u het afspelen echter omkeert, moet u ervoor zorgen dat de audio-trach is losgekoppeld van het originele bestand. Gewoonlijk worden videoclips standaard met audio geleverd en kunt u ze loskoppelen ("Ungroup Objects") ofwel met behulp van het gebroken kettingpictogram of de sneltoets CTRL+M.
Een YouTube-video achterstevoren afspelen
Aangezien YouTube hun Video Editor 2017 heeft stopgezet, moet je, als je je YouTube-video wilt bewerken en achterstevoren wilt afspelen, deze eerst downloaden en vervolgens software van derden gebruiken om dit te bereiken. Gebruik de hierboven genoemde videobewerkingssoftware of gebruik Filmora om je YouTube-video's met één klik omgekeerd af te spelen, waardoor je video direct achteruit kunt afspelen en een terugspoeleffect op je video's kunt toepassen op zowel Windows als Mac. Je kunt de video ook bekijken tutorial hieronder om te zien hoe gemakkelijk het is om een video achterstevoren af te spelen met Filmora. Filmora is gratis te downloaden. Download om het te proberen!
Facebook had in 2014 een Look Back Video-functie uitgerold die een korte samenvatting geeft van je belangrijkste momenten op Facebook. Als je zo'n terugblikvideo wilt maken, kun je proberen de video achterstevoren te bewerken en af te spelen.
