Het scrollen van credits aan het begin of einde van je video kan verschillende redenen hebben. Sommige mensen willen misschien gewoon hulde brengen of de betekenis van hun video uitdrukken. Anderen gebruiken misschien credits om iemand te bedanken die hen heeft geïnspireerd om het te maken. De meeste mensen gebruiken credits om elke persoon te noemen die in hun video voorkomt, zoals ook aan het einde van films. Er kunnen een aantal dingen zijn waarvan u wilt dat uw kijkers rekening houden, en scroll-credits kunnen u helpen bij het communiceren met uw publiek.
Beste tool voor het toevoegen van scroll-credits – Wondershare Filmora
Wondershare Filmora is de ultieme applicatie voor video-editors. Je kunt met een paar klikken eenvoudig je credits aan je video toevoegen. Er is een breed scala aan lettertypen en kleuren waaruit de gebruiker kan kiezen. Het stelt gebruikers ook in staat om hun video's te splitsen en in te korten zonder ingewikkelde methoden. Wondershare Filmora biedt je de beste ervaring die je van een goede bewerkingsapp mag verwachten.
Hieronder volgen de stappen die u kunnen helpen bij het toevoegen van scrollende tekst aan uw video's:
Stap 1:video's importeren
Na het downloaden van Filmora en klik om het te openen. Het toevoegen van openingstitels of aftiteling aan een video is meestal een van de laatste stappen in het videobewerkingsproces. Voordat je begint met het maken van aftiteling, moet je de videoclips in een bepaalde volgorde rangschikken, alle delen van videoclips verwijderen die je niet wilt opnemen in de uiteindelijke versie van de video, de kleurcorrectie uitvoeren en alle andere video- en audiobewerkingen voltooien taken.
De scroll-credits worden gewoonlijk aan het einde van de video toegevoegd, hoewel het in sommige gevallen volledig acceptabel is om ze aan het begin toe te voegen. In beide gevallen moet u, voordat u scrollende aftiteling aan uw project toevoegt, de afspeelkop op de exacte plek op de tijdlijn plaatsen waar u de aftiteling wilt plaatsen.
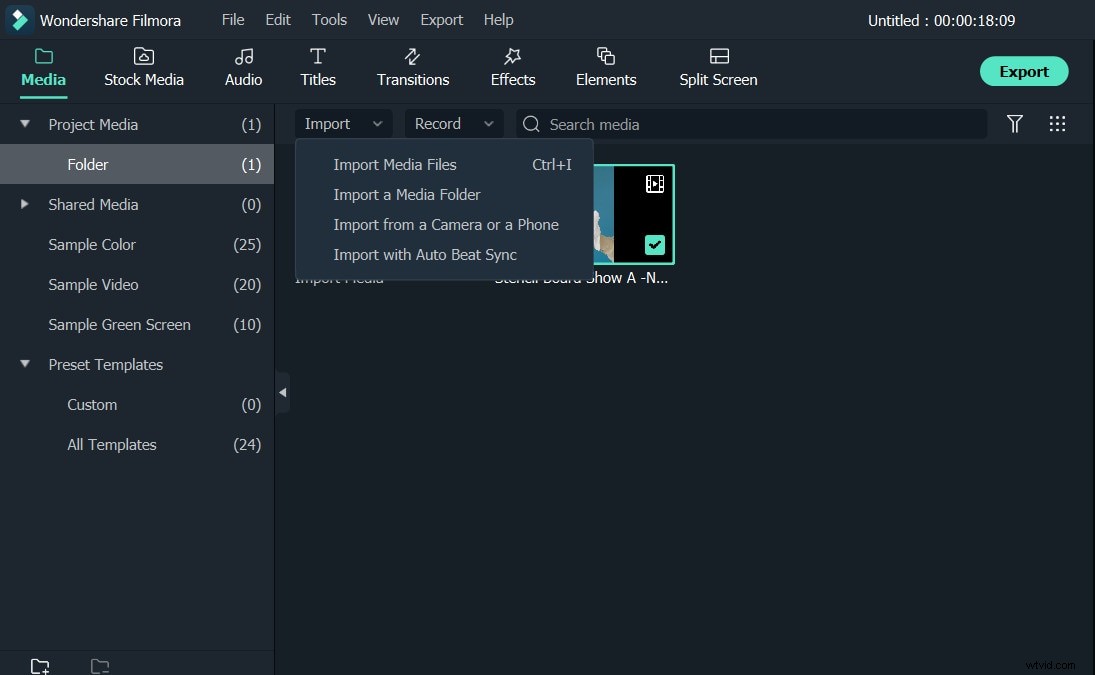
Stap 2:Klik op End Credits in de Titels optie
Klik daarna op de Titels icoon bovenaan om toegang te krijgen tot de uitgebreide verzameling openers, titels of voorinstellingen van de aftiteling van de software. Klik op de Einde Credits categorie aan de linkerkant van het scherm om toegang te krijgen tot scrollende credits die Filmora te bieden heeft. Blader door de collectie en dubbelklik op een tegoed dat je leuk vindt om er een voorbeeld van te bekijken.
U kunt met de rechtermuisknop klikken op het scroll-tegoed dat u aan uw project wilt toevoegen en de optie Toepassen selecteren of u kunt gewoon op het +-pictogram klikken dat wordt weergegeven boven elk tegoed in de bibliotheek om het aan de tijdlijn toe te voegen. Met de software kun je de scrollende credits ook naar de tijdlijn slepen en neerzetten.
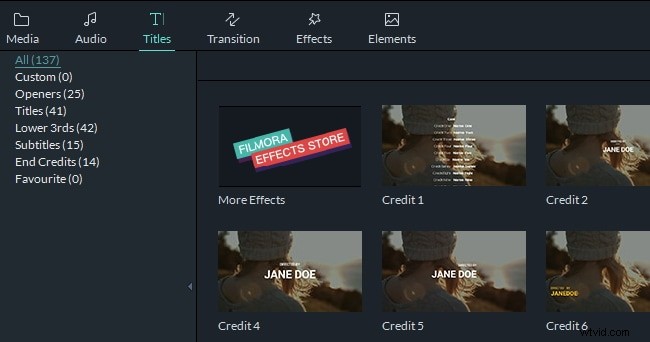
Stap 4:pas de tekst aan
Zodra je het op de tijdlijn hebt geplaatst, kun je een van de uiteinden van het tegoed slepen om de duur ervan te wijzigen. Dubbelklik op het scroll-tegoed om toegang te krijgen tot de teksteditor van de software, waar u de tekst kunt invoegen en de stijl of het lettertype kunt selecteren. Bovendien kunt u de grootte, uitlijning, kleur of afstand van de tekst wijzigen.
Klik op de knop Geavanceerd in de rechterbenedenhoek van het venster van de teksteditor om toegang te krijgen tot meer tekstbewerkingstools. U kunt de opties Vulling, Rand of Schaduw gebruiken om de visuele stijl van de tekst die u in de aftiteling opneemt, te verbeteren. U kunt klikken op OPSLAAN ALS VOORINSTELLING , zodat u dezelfde scroltegoeden opnieuw kunt gebruiken of u kunt gewoon op OK . klikken om de wijzigingen die je in de tekst hebt aangebracht op te slaan.
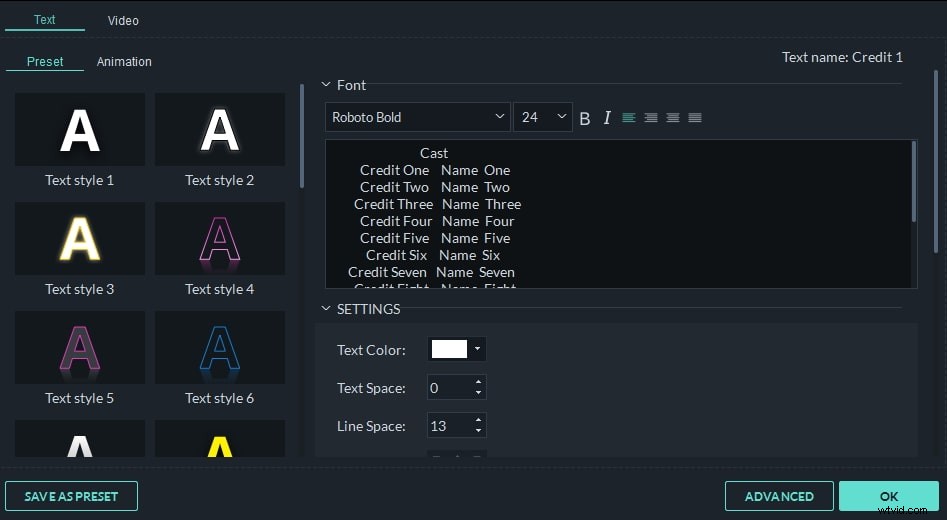
Stap 5:sla je video op in een formaat dat je leuk vindt
Als u klaar bent, kunt u op de EXPORT . klikken en kies of je de video rechtstreeks naar YouTube en Vimeo wilt exporteren of naar een locatie op je harde schijf wilt exporteren.
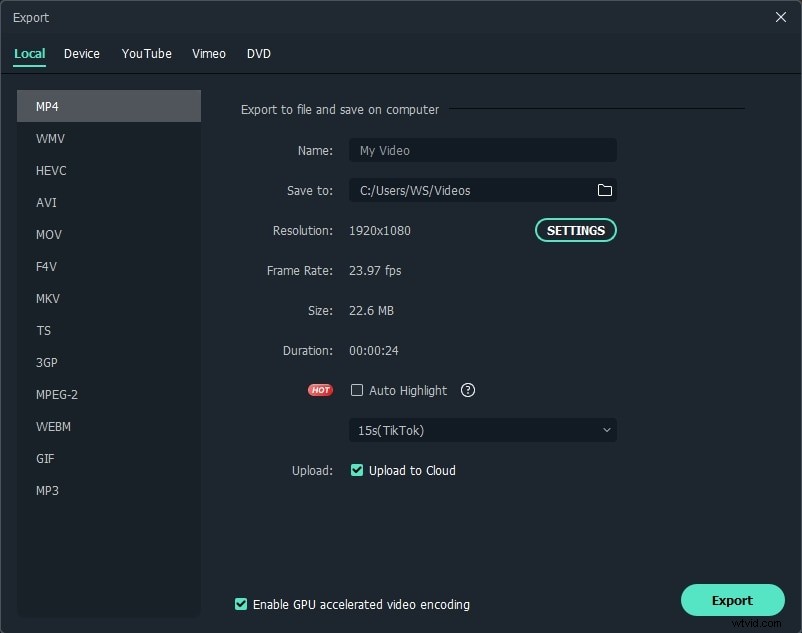
Er zijn meerdere effecten zoals slow motion, tilt en vele andere die kunnen worden gebruikt om je video's te verbeteren. Je hoeft geen andere applicatie te gebruiken terwijl je Wondershare Filmora gebruikt, omdat het een alles-in-één software is. Je kunt ook tekst aan je video's toevoegen om een naam of andere instructies te vermelden. Als u klaar bent met bewerken, kunt u uw video eenvoudig delen op een sociale-mediawebsite of eenvoudig opslaan op uw pc of Mac.
Alternatieve softwareproducten voor videobewerking voor het maken van scrollcredits
Bijna alle moderne softwareproducten voor videobewerking stellen hun gebruikers in staat om moeiteloos scroll-credits te creëren. Hier zijn een paar alternatieven voor Filmora die ook tal van manieren bieden om scroll-credits te maken.
1. VideoPad-video-editor
De software is compatibel met zowel Windows als macOS, wat betekent dat zowel Mac- als pc-gebruikers hun video's ermee kunnen bewerken en scroll-credits kunnen creëren. Naast het aanbieden van een behoorlijke hoeveelheid teksteffecten, biedt VideoPad Video Editor ook ondersteuning voor een breed scala aan bestandsindelingen en beschikt het over geavanceerde audiobewerkingstools.
2. Adobe Premiere Pro
De meeste professionele video-editors zijn het erover eens dat Adobe Premiere Pro een van de beste softwareproducten voor videobewerking is die ooit zijn gemaakt. De gebruikers kunnen aangepaste scroll-credits maken of een ander type teksteffect aan hun video's toevoegen, maar de videobewerkingssoftware van Adobe kan moeilijk te gebruiken zijn als je weinig ervaring hebt met het bewerken van video's.
3. Apple Final Cut Pro
Blockbusters zoals X-men Origins:Wolverine of Burn After Reading zijn bewerkt met Final Cut Pro, wat alleen maar laat zien dat je deze videobewerkingssoftware voor Apple-computers kunt gebruiken om scroll-credits van de hoogste standaard te maken. Het gebruik van Final Cut Pro om je video's te bewerken vereist geavanceerde videobewerkingsvaardigheden, en nieuwkomers in de wereld van videobewerking zullen de overvloed aan functies die de software biedt misschien een beetje overweldigend vinden.
