Een van de beste manieren om je video's een professionele uitstraling te geven, is door er een intro van goede kwaliteit aan toe te voegen. standaard After Effects-presets en effecten.
Dit is een eenvoudige tutorial over After Effects, professionele videobewerkingssoftware. Als videobewerking echter nieuw voor je is, overweeg dan Wondershare Filmora, waarmee je gemakkelijk unieke en professionele intro's kunt maken. Download de gratis proefversie hieronder.
Hoe maak je een intro in After Effects
1Setup
Ten eerste hebben we onze compositie ingesteld, ik gebruik 320x240 voor het gemak van de webuitvoer, maar als je van plan bent om je intro op je YouTube-kanaal te gebruiken, bijvoorbeeld, wil je voor de meeste mensen tegenwoordig een uitvoer van hoge kwaliteit die overeenkomt met je videobestanden dat zou 1080p zijn.
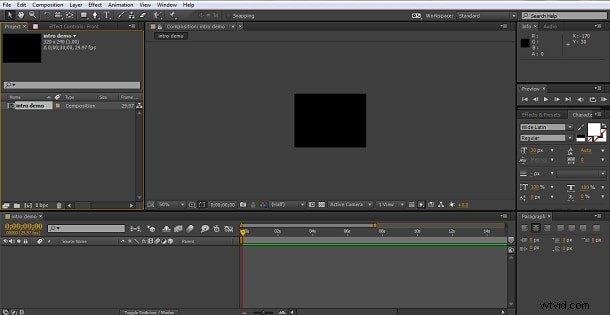
Hieraan voegen we een effen laag toe met behulp van Layer>New>Solid , Ik heb de mijne zwart gelaten, maar je kunt een kleur kiezen die past bij je behoeften. Bovendien hebben we onze tekstlagen toegevoegd door de tekstknop in het bovenste menu te gebruiken met onze titel, YouTube-kanaalnaam of iets dergelijks erop, ik heb voor elk woord een aparte laag gebruikt zodat we ze onafhankelijk kunnen manipuleren, en dus hebben we eindelijk dit.
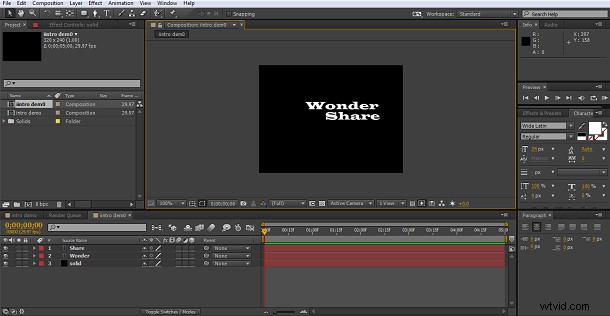
Zoals je kunt zien, hebben we onze achtergrond en twee tekstlagen, een met het woord 'Wonder' erin, een met het woord 'Share' erin. Door op het selectiegereedschap te drukken (de pijl helemaal links in het bovenste menu) kunt u de tekst slepen om ze precies te plaatsen zoals u wilt. Op dit punt moet u er ook voor zorgen dat uw tekst een mooie kleur heeft die past bij uw branding of andere factoren. Ik ga één woord veranderen in een diepblauwe kleur om het te onderscheiden, dit doe ik door de tekst te selecteren en de hulpmiddelen in het tekstpaneel te gebruiken om de kleur te wijzigen. Onze definitieve opstelling voor de intro ziet er dus zo uit
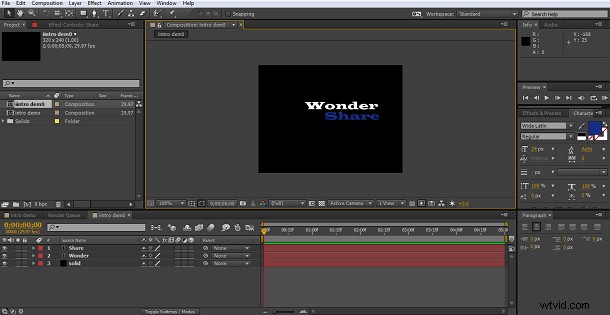
2Het eerste effect toevoegen
De reden dat ik de moeite nam om de tekst op afzonderlijke lagen te plaatsen, is dat ik ze op verschillende tijdstippen kan laten verschijnen, ik wil dat het eeuwige deel op de tweede plaats komt, dus om dit te doen sleep ik de laag langs de tijdlijn, zodat het begint bij het teken van 5 seconden.
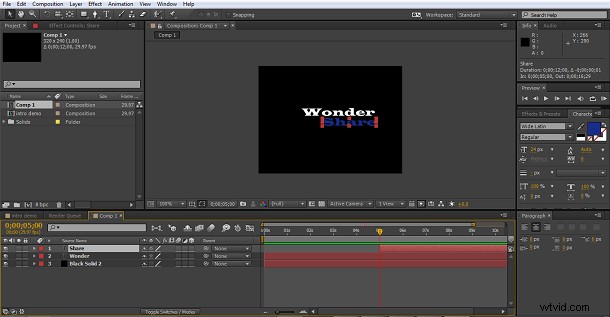
Nu ga ik terug naar het begin van de tijdlijn en neem 'gloed van de effecten en vooraf ingestelde tabbladen en sleep het naar de wonderlaag, ik herhaal dit met de deellaag om beide teksten een mooie gloed te geven.
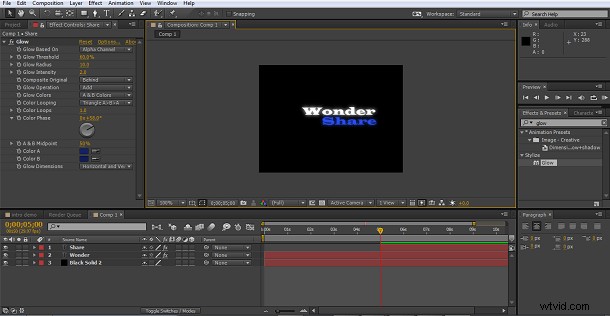
Je kunt spelen met de instellingen van het gloedeffect in het effectenpaneel aan de linkerkant om de look te krijgen die je zoekt, en dat is ons eerste effect.
3Toevoegen in de overgang
Omdat het een intro is, wil je niet dat je titels of merknaam alleen op het scherm verschijnen, en daarom gebruiken we hier de effecten binnen After Effects opnieuw. Door de Wonder-laag te markeren, selecteren we onze overgang. Ik heb CC Light Wipe gekozen omdat ik het effect mooi vind, maar je kunt verschillende proberen om je favoriet te vinden.
Nadat ik de overgang op de laag heb toegepast, moet ik deze nu aanpassen, ik wil dat de overgang eindigt als de tweede tekst op de 5 seconden-markering verschijnt. Dus ik heb mijn eerste keyframe voor de overgang ingesteld op het nultijdframepunt. Ik heb de waarde 'voltooid' op 100% gezet, zodat het woord aan het begin volledig onzichtbaar is en vervolgens verschijnt op de 5 seconden waarin ik het tweede keyframe heb ingesteld met een voltooide waarde van 0%.
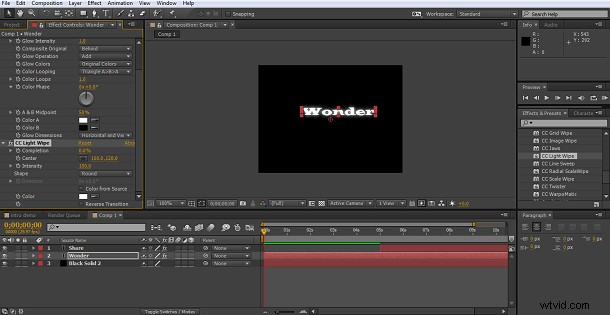
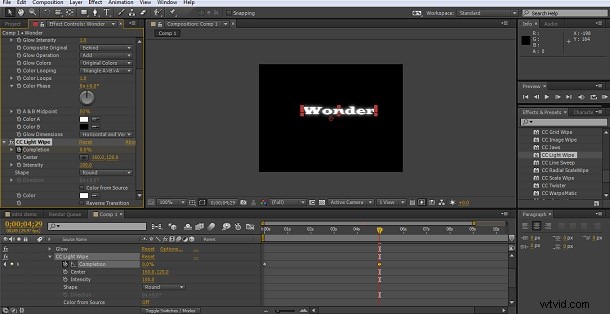
Dit is in wezen het effect omgekeerd, maar het werkt nog steeds goed voor mijn ogen. Zoals we kunnen zien, voltooit het effect één frame voordat het tweede woord verschijnt, maar ik wil niet dat dat zomaar verschijnt, dus we willen ook daar een effect toevoegen.
4De tweede overgang
Je zou natuurlijk voor beide hetzelfde effect kunnen gebruiken, ik koos voor de CC Radial Scale Wipe, het is gewoon een effect dat ik prettig vind. Ik heb het aan de laag toegevoegd en vervolgens de 'completion' op 100% gezet om ervoor te zorgen dat mijn tekst onzichtbaar was en heb hier het eerste keyframe ingesteld.
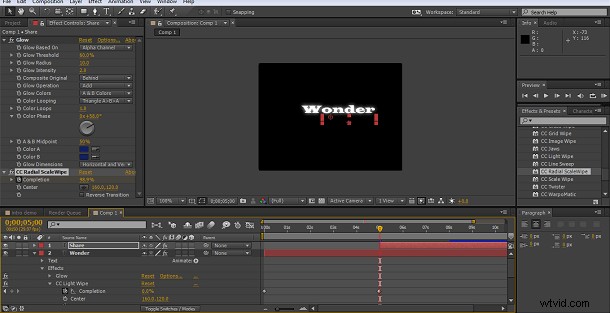
Daarna heb ik de tijdlijn 3 seconden verplaatst naar de 8 seconden-markering en het tweede keyframe toegevoegd met de voltooiing van de overgang ingesteld op 0%, zodat het woord volledig zichtbaar is.
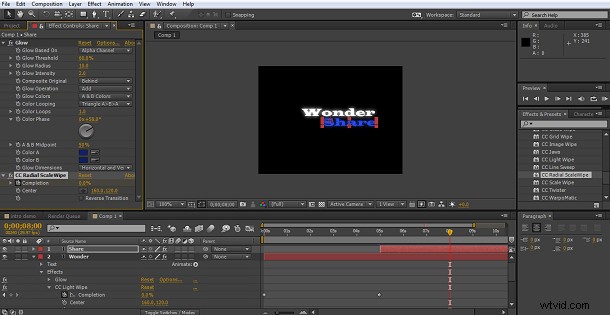
5Lichte beweging
Om het effect te voltooien, wilde ik, zodra de twee woorden waren verschenen, een laatste bloei toevoegen, en hier koos ik het CC Light sweep-effect dat te vinden is in de Effecten>Genereren sectie, er zijn er verschillende om te proberen, ik vind deze gewoon leuk.
Op het tabblad Instellingen heb ik de lichte kleur afgestemd op het blauw van mijn tekst met behulp van het pipetgereedschap, en heb ik verschillende keyframes ingesteld zodat het licht rond het frame viel en vervaagde. De procedure is hetzelfde als bij andere keyframes, waarbij het startkeyframe wordt ingesteld voor elk attribuut dat u wilt wijzigen, op de tijdlijn gaat, de volgende waarden instelt, enzovoort.
In dit geval heb ik de attributen richting (om het over het frame te verplaatsen), zwaaiintensiteit en randintensiteit (beide teruggebracht tot 0 om het effect te vervagen) gebruikt om de look te krijgen die ik zocht.
Ik begon met het instellen van beide intensiteitskenmerken op nul, zodat ze niet zouden worden weergegeven tijdens de eerste tekstovergangen, ik voegde vervolgens keyframes toe voor richting en beide intensiteitsinstellingen precies op het punt waar de laatste tekstovergang eindigt, dit brengt de intensiteit en sets naar voren de richting van de lichtstraal zoals ik wil dat deze eerst verschijnt, daarna stel ik met tussenpozen van 3 seconden keyframes in voor de richting zodat het licht over het hele scherm gaat, en de laatste keyframes heb ik de intensiteit teruggebracht tot nul voor zowel sweep als edge-instellingen, zodat het effect aan het einde van de sequentie in wezen vervaagt.
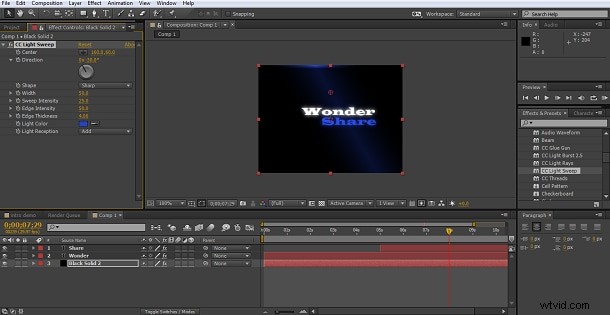
Dit betekent dat we nu een mooie introductie hebben waar de individuele woorden overgaan in en een lichteffect om hen heen speelt.
6Conclusie
Dat was een korte introductie, gewoon met behulp van de tools die te vinden zijn in de standaard After Effects-bibliotheek, zoals we kunnen zien, is het geen ingewikkelde klus om wat professioneel ogende effecten toe te voegen aan de intro's van je video's, ik heb gewoon overgangen en effecten gekozen die ik toevallig tegenkom leuk vinden, maar er zijn er nog veel meer in After Effects id deze zijn niet naar jouw smaak, als je niet zeker weet hoe sommige eruit zien en Bridge niet is geïnstalleerd om voorvertoningen toe te staan, voeg ze dan gewoon toe aan de laag en loop door de voltooiingsinstelling om te zien wat het doet.
Als je verder wilt gaan, kun je veel verschillende plug-ins kopen om andere effecttypes toe te passen, optische flare en andere effectpakketten kunnen eenvoudig worden toegevoegd, ze werken net als de presets en effecten binnen After Effects zelf en kunnen de mogelijkheden uitbreiden jij hebt.
<
