Naarmate het aantal gebruikers van mobiele apparaten over de hele wereld toeneemt, worden mobiele telefoons zoals de iPhone onderdeel van het dagelijks leven van mensen. Vroeger gebruiken we het om te bellen, tegenwoordig gebruiken we het om naar muziek te luisteren, video's op te nemen/te bekijken/bewerken, games te spelen enzovoort. Voor videobewerking, in plaats van rechtstreeks op pc te bewerken, zoeken steeds meer gebruikers naar betere manieren om rechtstreeks op de iPhone te bewerken. Hier wil ik u ten minste 3 opties bieden om video's op de iPhone te bewerken.
- Deel 1:Eenvoudig - Bewerk video's op iPhone met de app Foto's
- Deel 2:Geavanceerd - Bewerk video's op iPhone met gratis video-editor-apps (mobiel)
- Deel 3:Pro - iPhone-video's bewerken met videobewerkingsprogramma's (pc)
1. Eenvoudig - bewerk video's op iPhone met de app Foto's
Commercieel gezien zal ik sommige video-editor-apps van derden (betaald) rechtstreeks aan de gebruiker aanbevelen wanneer ze op zoek zijn naar een aantal gebruiksvriendelijke maar krachtige videobewerkingstools. Als je gewoon een basisbewerkingsfunctie nodig hebt, zoals bijsnijden, kun je deze voltooien met de Foto's-app die rechtstreeks in iPhone 6 is ingesloten.
- een. Neem een video op met de Camera-app (schakel over van FOTO naar VIDEO).
- b. Klik op de rode opnameknop, begin met het opnemen van de video, dan zal de knop (ronde) als volgt naar een kleinere rode knop (vierkant) knijpen, klik nogmaals op de rode knop (vierkant) nadat de opname is voltooid.
- c. Open de Foto's-app, kies de opgenomen video.
- d. Er wordt automatisch een schuifbalk/verhaalbalk weergegeven hierboven, en tik vervolgens op het linker- of rechteranker om het deel dat u wilt bijsnijden te selecteren door het gele anker te slepen.
- e. Klik op de trimknop, die in de rechterbovenhoek wordt weergegeven, dan heb je 3 opties:Origineel bijsnijden, Opslaan als nieuwe clip en Annuleren. Over het algemeen kies ik Opslaan als nieuwe clip.
- f. Open de nieuwe clip opnieuw en klik op de deelknop in de linkerbenedenhoek. Kies de kanalen zoals Bericht, Mail, iCloud, YouTube, Facebook enzovoort die je wilt delen.
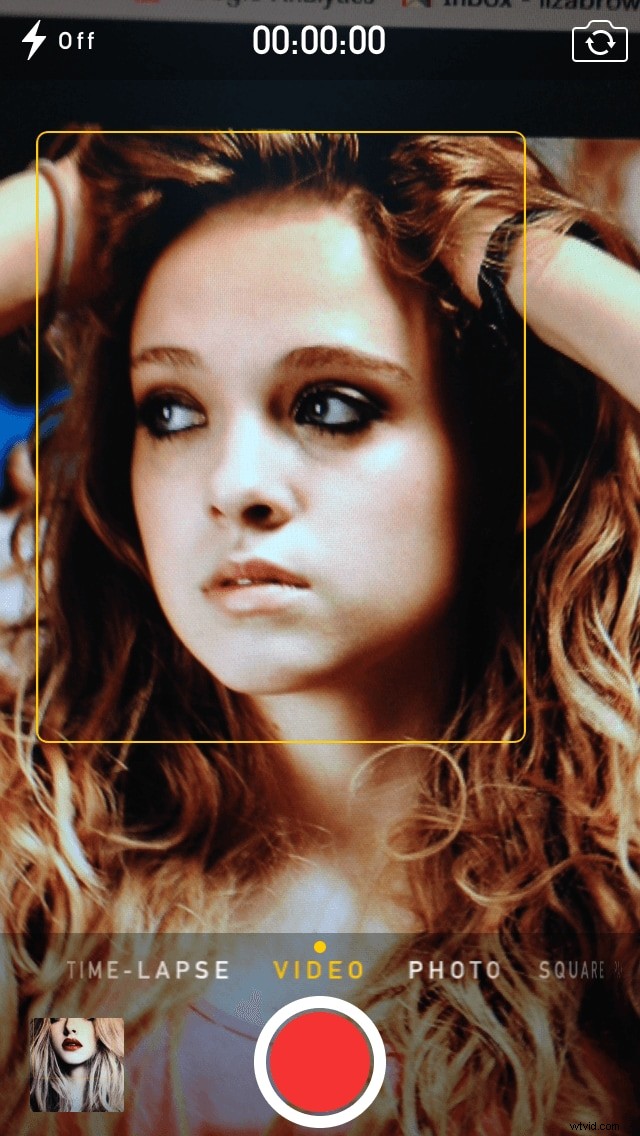
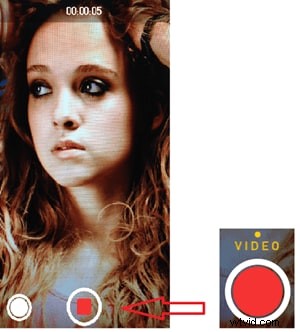
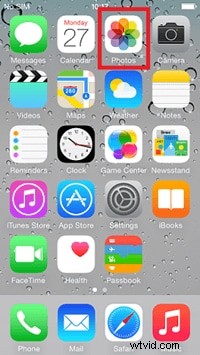

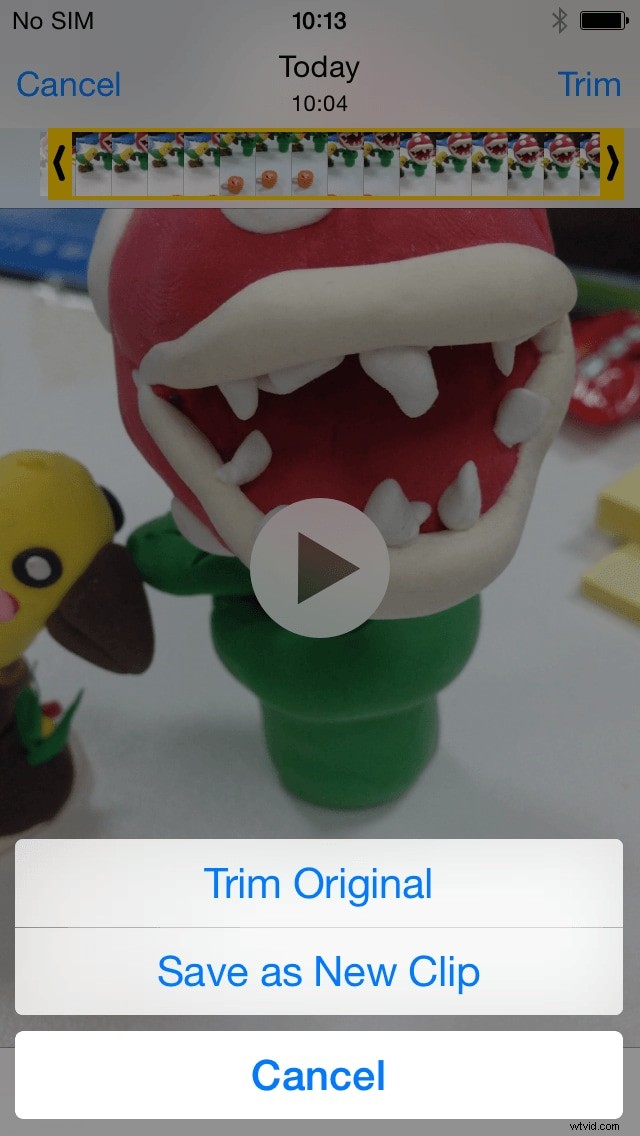
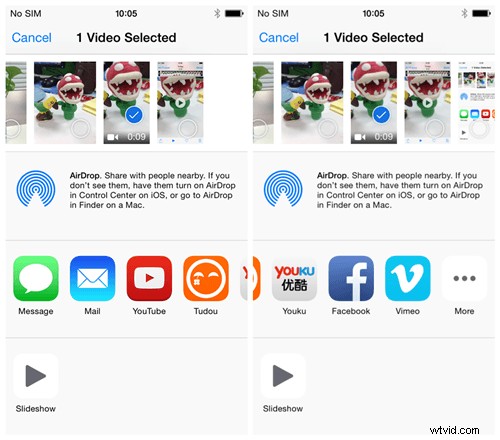
Dat is de enige bewerkingsfunctie, maar ook de meest gebruikte bewerkingstool voor videoliefhebbers. Als je wat geavanceerde tools wilt, zoals knippen, bijsnijden, roteren, titels/tekst/intro/outro/muziek/voice-over invoegen en meer, heb je misschien wat geavanceerde en professionele manieren nodig.
2. Geavanceerd – Bewerk video's op iPhone met gratis video-editor-apps (mobiel)
Samengesteld met krachtige bewerkingstools, kunnen veel videobewerkings-apps worden gebruikt om verbluffende video's/films te maken. Ze kunnen worden ingedeeld op basis van verschillende criteria. Hier deel ik alleen enkele gratis video-editor-apps op de iPhone.
1.FilmoraGo
FilmoraGo is beschikbaar voor zowel iOS- als Android-platforms. Hiermee kunt u eenvoudig uw videoclips bijsnijden en splitsen, uw beeldverhouding aanpassen naar 16:9 of 1:1, de snelheid van de clips wijzigen in slow motion of snel vooruitspoelen, of de videoclip achteruit afspelen. Je kunt ook een voice-over of een andere audiotrack toevoegen en de audio op een ander niveau instellen met de audiomixer.
2.Mopico
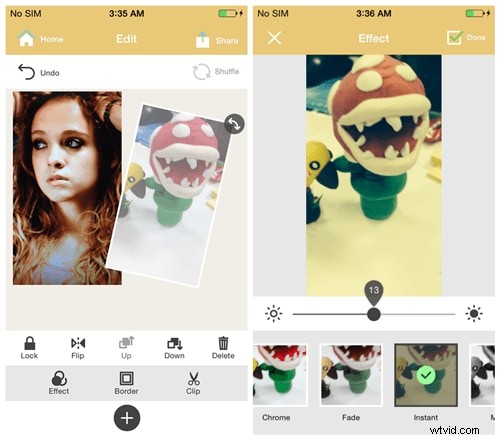
Het is de enige app waarmee gebruikers "Bewegingscollage" kunnen maken met foto's en video's. Dat is de reden waarom er meerdere sjablonen en achtergronden zijn om foto's en video's op te plakken. U kunt mediabestanden importeren via 3 verschillende kanalen - Foto-app, opgenomen met camera of online (alleen voor foto's). U kunt in-/uitzoomen/roteren door op de draaiknop in de rechterbovenhoek van de video te klikken en deze te slepen. Andere bewerkingstools zoals het omdraaien van video, het toevoegen van enkele instant-videofilters in het gedeelte Effect of randen en het knippen van video's. Het bevat enkele beheertools zoals Vergrendelen, Omhoog en Omlaag om mediabestanden te ordenen wanneer ze op de achtergrond blijven. Alle bewerkte video's kunnen worden gedeeld op Facebook, Twitter, Tumblr, Google+, Instagram en meer.
3.Cute CUT
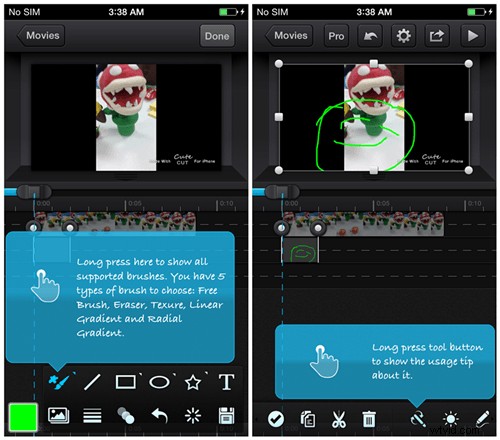
Cute CUT lijkt veel meer op een professionele video-editor in iPhone/iPad. De richtlijnen zijn beschikbaar en vriendelijk voor nieuwe gebruikers. Alle bewerkingsstappen zijn nauwkeurig ontworpen. U vindt de demovideo met alle bewerkingselementen in de tijdlijn in het startscherm. Na het invoeren van de naam en het instellen van de resolutie, oriëntatie, achtergrondkleur, gaan we naar de bewerkingszone met voorbeeldvenster en tijdlijn hieronder. Klik op de plusknop, u kunt mediatypen zoals video, foto, tekst, muziek, spraak en zelftekening toevoegen.
Video en foto's: 3 kanalen om te importeren, Albums van Foto's-app, Bestanden delen vanuit andere apps en Camera-opname. Er zijn enkele videoframes verborgen in de bibliotheek, die ook als foto kunnen worden geïmporteerd.
Tekst: typ de gewenste tekst en sleep het vierkant om het te verplaatsen, dubbelklik om meer instellingen te vinden, zoals de hoogte-breedteverhouding behouden, de standaard herstellen en tekst bewerken.
Muziek: ingebedde muziek is uitstekend, maar de bron is beperkt - slechts 4 muzieknummers met 22 sound FX. Als je muziekbestanden op de iPod of andere apps hebt staan, kan deze rechtstreeks worden geïmporteerd.
Stem:Sluit Cute CUT af, ga naar de app Instellingen>Privacy>Microfoon en open deze app opnieuw. U kunt beginnen met het opnemen van spraak.Zelf tekenen: dit is de meest bijzondere functie in deze app. Je kunt alles tekenen met verschillende vormen die je leuk vindt als onderdeel van deze video met verschillende penselen.
Alle bewerkingstools voor die mediabestanden worden onderaan vermeld, zoals kopiëren, splitsen, overgang, roteren, spiegelen, vastleggen en andere instellingen zoals volume, transparantie, snelheid.
Omdat het zich positioneert als professionele video-editor, is het sociale deel beperkt. Het bevat 4 manieren om de bewerkte video op te slaan/te delen:e-mail, album, Facebook en YouTube.
4.Superkracht
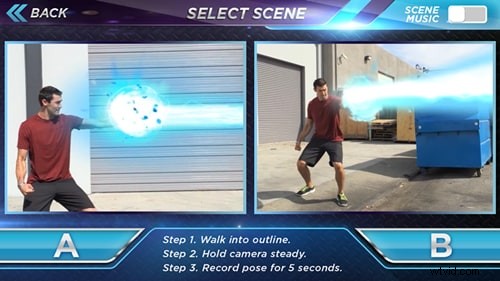
Als je een Marvel-fan bent, zul je veel van deze videobewerkingstool houden! De explosieve geluidseffecten en op stripboeken geïnspireerde visuele effecten kunnen je naar een wereld van superkrachten brengen. De gratis versie biedt slechts 2 verschillende engelen om met een bepaalde richting te schieten. Het is nauwelijks hetzelfde als de bovenstaande videobewerkingstools, maar geniet alleen de voorkeur van diegenen die superkrachtige effecten nodig hebben, zoals vuurballen uit je handen schieten, lasers uit je ogen of de elementen besturen, teleporteren en meer.
5.Spooklens
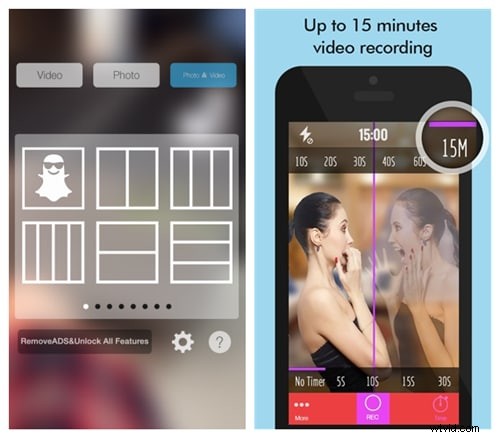
Liefhebbers van superkracht kiezen voor Super Power-video-editor, terwijl liefhebbers van wonderen of fantasieën Ghost Lens kunnen oppikken. De basisvideobewerkingsfunctie die in deze app wordt gebruikt, is multiscreen en fade in/out. Kies allereerst het multiscreen dat je wilt laten zien. Als ik bijvoorbeeld een spookvideo wil maken over een spook dat naast me zit, kan ik een frame met 2 schermen kiezen. Dan moet ik 2 verschillende scènes afzonderlijk in verschillende posities opnemen en vervolgens de fade-in/out-effecten met verschillende seconden toevoegen. Halloween komt eraan en je kunt wat enge Halloween-nummers toevoegen. Maar het lijkt erop dat alle muziek alleen uit de iTunes-bibliotheek kan worden geïmporteerd. Bovendien kunt u de gesplitste balken verplaatsen waar u ze wilt hebben en videofilters toevoegen voordat u ze opslaat/deelt. Wat mij diep onder de indruk maakt, is de richtlijn in verschillende functies, wat het voor greenhands gemakkelijker maakt.
6. VivaVideo
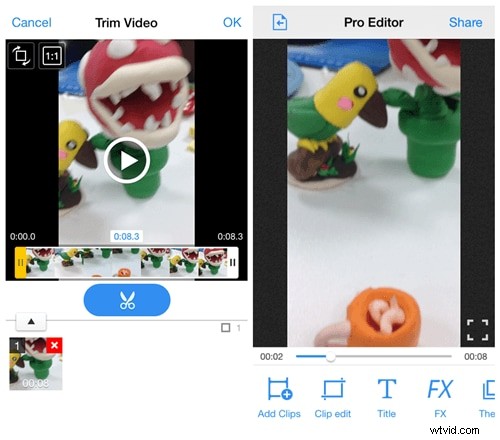
Ik hou veel van VivaVideo vanwege verschillende redenen. Laten we beginnen met het importeren van video's. U kunt lokale video rechtstreeks in uw mobiele telefoon importeren door op Quick Edit of Pro Edit te klikken. Als u video met de camera wilt opnemen, kunt u op Vastleggen klikken. Er zijn niet veel functies bij het gebruik van Quick Edit, dat veel van de Foto's-app houdt, maar alleen een trimfunctie biedt. Als je een video wilt maken om direct te bewerken of een video wilt vastleggen nadat je Pro Edit hebt geopend, heb ik meer functies die ik met je wil delen.
Vastleggen - er zijn 3 verschillende modi om video's te maken. Basic is voor normaal fotograferen, FX voor speciale opnamen met stickers en Funny is voor speciale opnamen met verschillende effecten, zoals een kleine kaak met een enorm hoofd. Je kunt enkele instant-videofilters vinden in de basismodus.
Pro-bewerking – nadat je een clip hebt vastgelegd, kun je deze Pro Edit-functie activeren. Het kan samenvoegen, splitsen, kopiëren en uitzoomen en videoclips versnellen/verlagen. Bovendien zijn er tal van titels, FX's, thema's, filters, muzieknummers, overgangen en dubs.
Meer gratis videobewerkings-apps wachten om te worden beoordeeld.
Bekijk hier meer iPhone-video-editors met de belangrijkste functies.
- iMovie (alleen gratis op iOS8)
- Insta2
- Perfecte video
- Magisto
- Opnieuw afspelen
3. Pro – iPhone-video's bewerken met videobewerkingsprogramma's (pc)
Als u uw iPhone-video's echter wilt bewerken tot filmachtige films, kunt u het paneel naar het bureaublad verplaatsen. Sommige speciale effecten zoals Greenscreen, Scene Detection, Faceoff, Close-up kunnen alleen beschikbaar zijn in een videobewerkingsprogramma voor pc. Overweeg Wondershare Filmora (oorspronkelijk Wondershare Video Editor), dat aan bijna al uw behoeften en wensen kan voldoen. Download de gratis proefversie hieronder.
