Wilt u een M4V-bestand in verschillende delen splitsen zonder het opnieuw te coderen? Lang gezocht en nog steeds geen definitieve oplossing gevonden om M4V-bestanden te knippen? Dan ben je hier aan het juiste adres. Deze tutorial richt zich voornamelijk op het splitsen van M4V-bestanden in clips met behulp van een zeer eenvoudige methode. Dat wil zeggen, om een slimme M4V-splitter te gebruiken - Wondershare Filmora.
Gebruiksvriendelijke M4V-splitter:Wondershare Filmora (oorspronkelijk Wondershare Video Editor)
Belangrijkste kenmerken van Wondershare Filmora- Extract elk segment van M4V-video in een enkel bestand.
- M4V-video splitsen/knippen zonder kwaliteitsverlies.
- Voeg overgangen, filters, Jump Cut of Motion Tracking toe om je video te verbeteren.
- Sla uw M4V-bestand op in verschillende formaten, brand op dvd of upload direct online.
- Ondersteund besturingssysteem:Windows (inclusief Windows 10) en Mac OS X (hoger dan 10.12).
1. Importeer M4V-bestanden naar deze M4V-splitter
Er zijn twee alternatieve manieren om de lokale M4V-bestanden naar het album van deze M4V-snijder te importeren. Een daarvan is om op de knop "Importeren" te drukken om M4V-bestanden te laden; de andere is om in plaats daarvan M4V-bestanden naar het album te slepen. Vervolgens moet je de zojuist geïmporteerde M4V-bestanden van het album naar de tijdlijn onder aan deze app slepen.
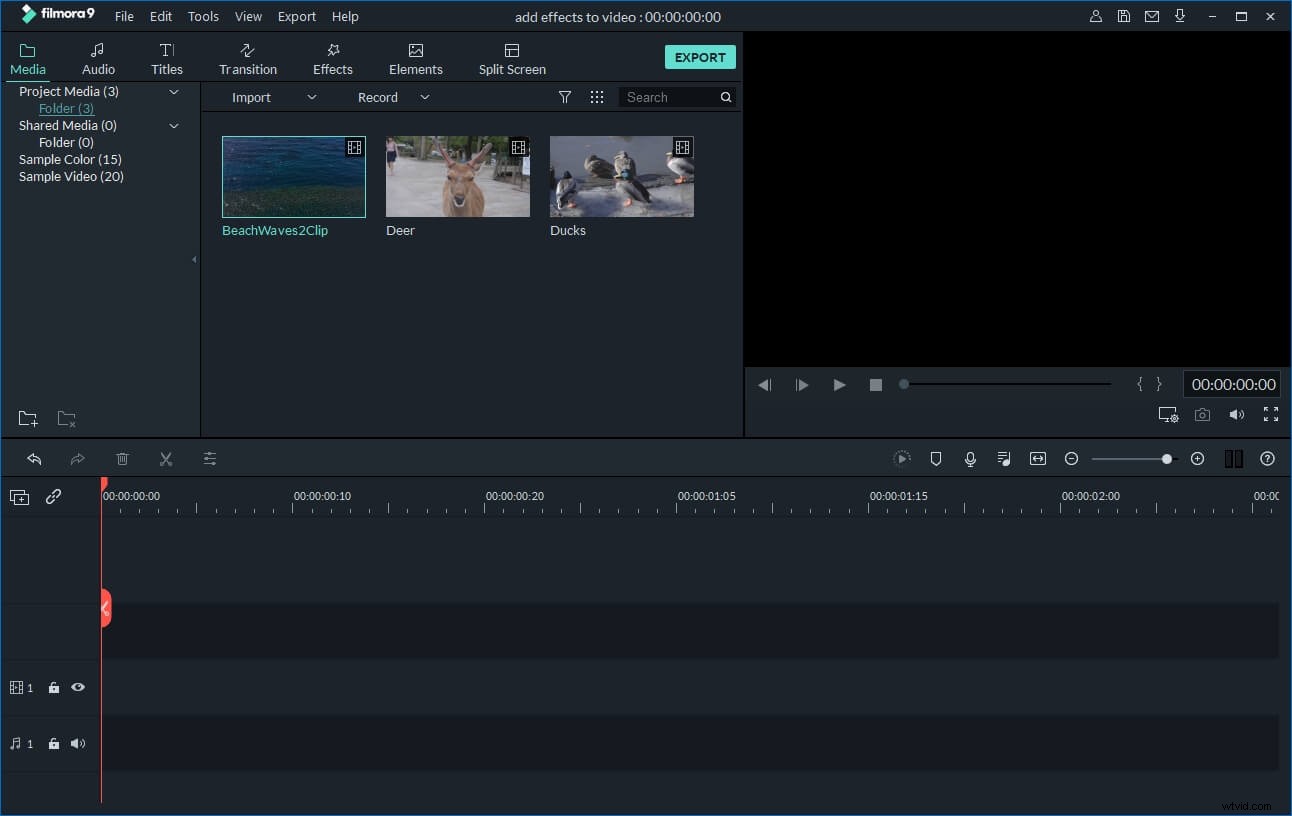
2. M4V-video splitsen
Verplaats de bovenkant van de rode tijdindicator naar de exacte positie die u wilt (Opmerking:op dit moment moet u indien nodig ook de schuifbalk slepen). Klik vervolgens op de schaarachtige knop om het bestand te scheiden. Klik ten slotte op de optie "Opslaan als" in de linkerbovenhoek van de interface om het project op te slaan voor archiefaankoop. Ga door met uw project volgens uw behoefte en laat het als volgt zien:
Situatie één:verwijder je ongewenste clips
Verwijder uw ontevreden M4V-clips door er met de rechtermuisknop op te klikken -> "Verwijderen" optie.
Situatie twee:een groot M4V-bestand in kleine stukjes knippen
Nadat je een groot M4V-bestand in verschillende kleinere clips hebt geknipt, moet je het project opslaan zoals hierboven vermeld. Selecteer vervolgens één clip en verwijder alle andere. Exporteer vervolgens de enkele clip door stap 3 te volgen. Om elke clip naar een enkel bestand te exporteren, hoeft u het opgeslagen project alleen maar opnieuw en opnieuw te importeren en elke clip op dezelfde manier te exporteren.
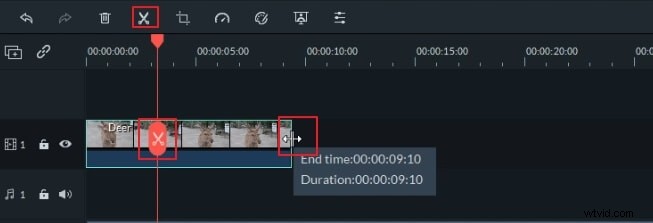
3 Exporteer de enkele M4V-clip naar een nieuw bestand
Klik op de knop "Maken" en klik vervolgens op het tabblad "Formaat" in het pop-upvenster. Als u de uitvoerbestanden op apparaten zoals iPod wilt afspelen, kunt u hier direct een geoptimaliseerd formaat als uitvoerformaat selecteren. Klik in plaats daarvan op het tabblad 'Apparaat' en vind hier wat u zoekt. Je kunt de nieuwe M4V-video ook op dvd branden of uploaden op Facebook en YouTube.
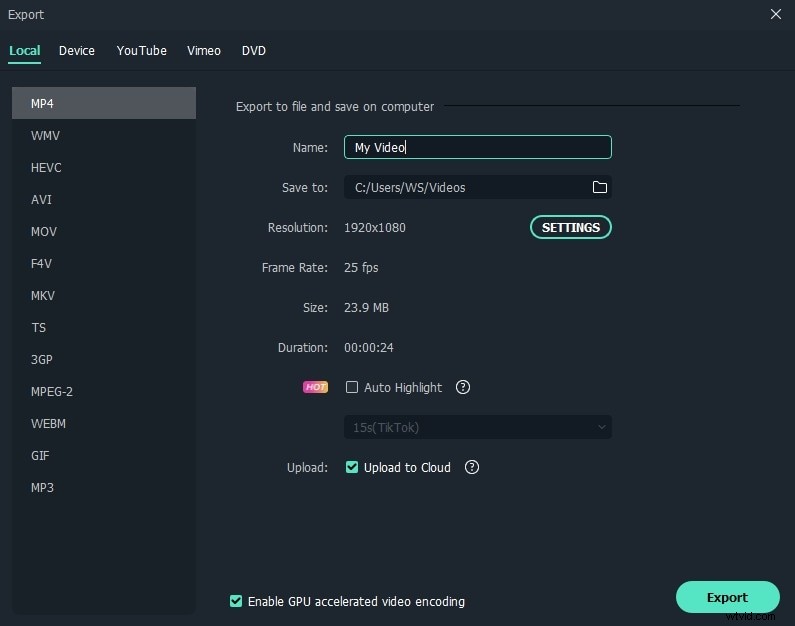
Naast het splitsen van m4v-bestanden, kun je ook je videobeelden bewerken met de basis- en geavanceerde functies in Filmora. Bekijk de video hieronder om meer ideeën te zien over wat Filmora voor je kan doen.
Mogelijk ben je ook geïnteresseerd in:Hoe video te bewerken met Filmora
