Dit is een stapsgewijze zelfstudie om jullie te leren hoe je Xvid-bestanden kunt knippen met een zeer gebruiksvriendelijke en praktische Xvid-snijder. En het hele proces is slechts een paar eenvoudige stappen. Met deze slimme XviD-splitter die hier wordt gedeeld - Wondershare Filmora (oorspronkelijk Wondershare Video Editor), kun je elk segment afsnijden dat je niet wilt, of het Xvid-bestand snel en gemakkelijk op de specifieke lengte knippen, of een groot Xvid-bestand in meerdere knippen kleine bestanden.
Download en installeer eerst deze app en volg daarna de onderstaande tutorial stap voor stap. Merk op dat het op basis van het Windows-platform is. Als je een Mac-gebruiker bent, ga dan naar een andere stapsgewijze zelfstudie:Mac-gebruikersgids.
1 Xvid-bestanden toevoegen aan Filmora
Voeg het gewenste Xvid-bestand toe aan het album van deze app. U kunt dit eenvoudig en snel doen door op de optie "Importeren" in het hoofdmenu van de interface te klikken en vervolgens naar uw gewenste Xvid-bestanden te navigeren om te importeren. Of open direct de map waarin uw bestanden zijn opgeslagen op de computer en sleep ze vervolgens rechtstreeks naar het album van deze app.
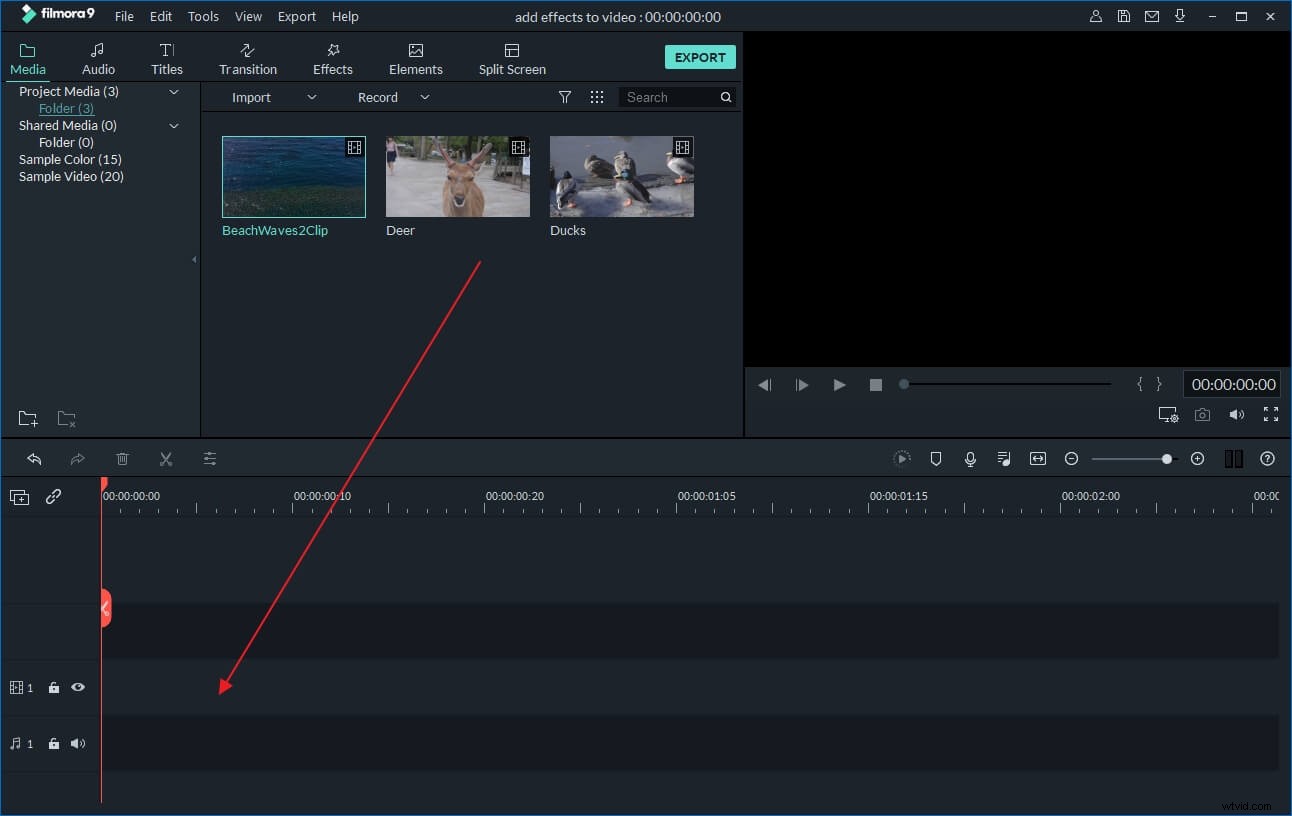
2 Xvid-bestanden knippen
Sleep het bestand naar de tijdlijn en scheid het Xvid-bestand vervolgens op een willekeurig punt. Om dit te doen, kunt u de bovenkant van de rode tijdindicator slepen om deze op een van de gewenste posities te plaatsen en vervolgens op de schaarknop klikken. Nu heb je de Xvid-video in twee delen gesplitst. Nadat je het Xvid-bestand in al je gewenste clips hebt gesplitst, kun je je ongewenste clips verwijderen en de rest vervolgens in één bestand importeren. Op deze manier kunt u de segmenten afsnijden die u niet wilt, of het Xvid-bestand knippen tot de lengte die u precies wilt.
Als u een groot Xvid-bestand in meerdere bestanden wilt knippen, moet u het hele project opslaan voor back-updoeleinden wanneer u alle splitsingstaken hebt voltooid. Importeer vervolgens het opgeslagen project keer op keer om andere clips te verwijderen en exporteer elke keer de enige clip.
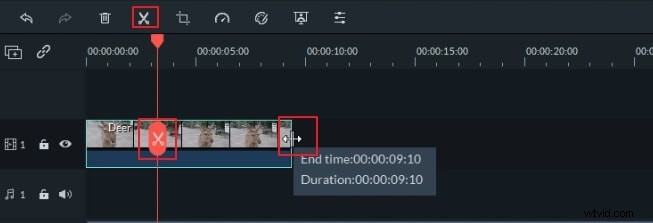
3 Exporteer de overige Xvid-clips naar een nieuw bestand
Klik op de knop "Maken" en selecteer vervolgens een uitvoermethode in het pop-upvenster om het nieuwe bestand te exporteren. Als u het bestand nog steeds in Xvid-indeling wilt houden, gaat u gewoon naar Formaat> AVI en klikt u op de optie "Geavanceerde instellingen" hieronder om Xvid als encoder te selecteren (Opmerking:een Xvid-bestand is meestal een AVI-bestand met Xvid-codec) .
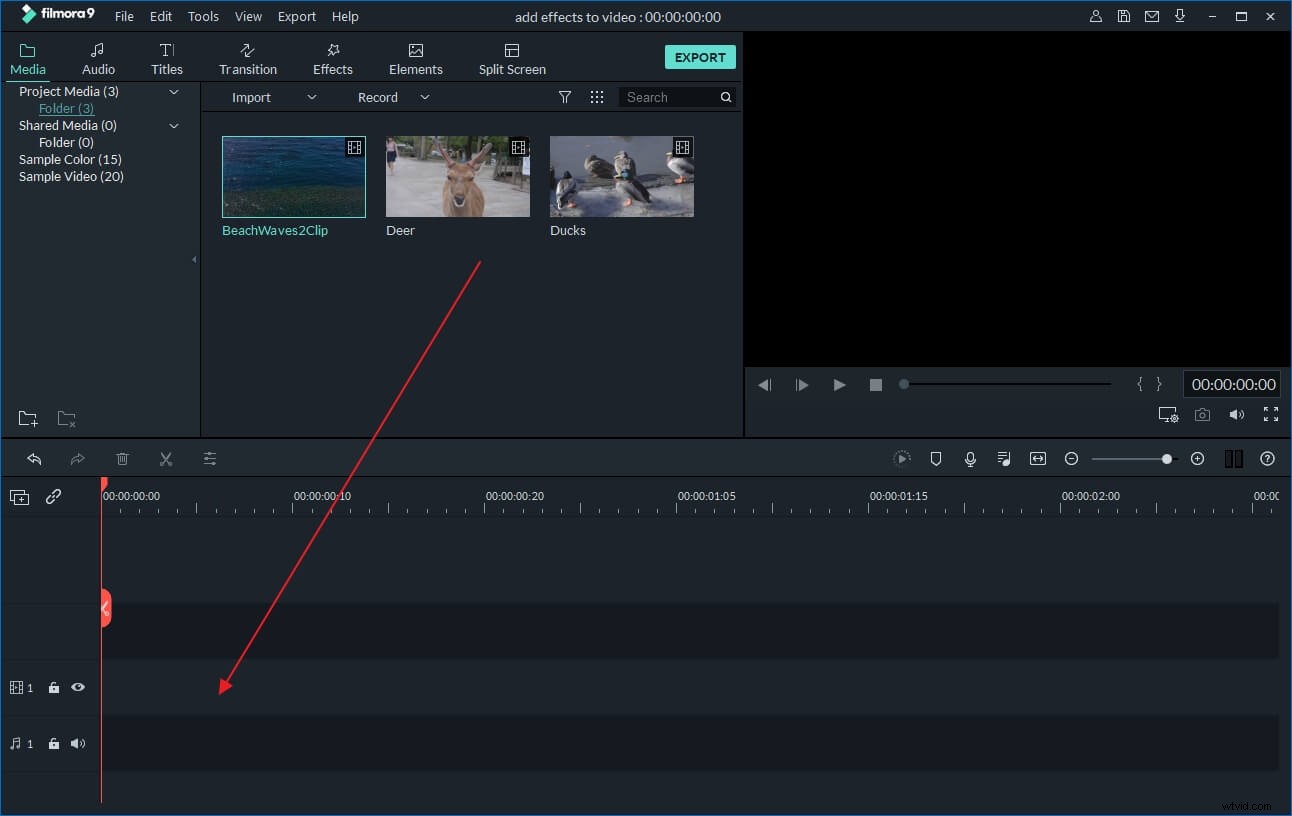
Bekijk de video hieronder voor meer details over het knippen van video's in Filmora.
Hoe Xvid-bestanden te knippen met VLC
Het Xvid-bestandsformaat is niet gewoon - het is een Xvid-gecodeerd videobestandsformaat dat de Xvid-codec gebruikt. In tegenstelling tot sommige andere mediaspelers die mogelijk vereisen dat de Xvid-codec wordt geïnstalleerd om de inhoud correct te comprimeren en te decomprimeren, kan VLC Xvid decoderen zonder extra software. Dus, om te spelen en te "spelen" met Xvid-bestanden, is VLC-mediaspeler geweldig. Aangezien dit formaat probleemloos op uw computer kan worden afgespeeld, moeten we ervan uitgaan dat u Xvid-bestanden ook probleemloos in VLC kunt bewerken, aangezien deze mediaspeler ons, behalve het afspelen ervan, ook de mogelijkheid biedt om onze video's te bewerken. Daarom, als je Xvid-bestanden hebt die je naar wens wilt knippen, zal dit artikel ingaan op hoe je ze kunt knippen met VLC - volg mee!
Dus, om de videobestanden te knippen, ga eerst vanuit het VLC-scherm naar View via de menubalk en zoek naar Advanced Controls;
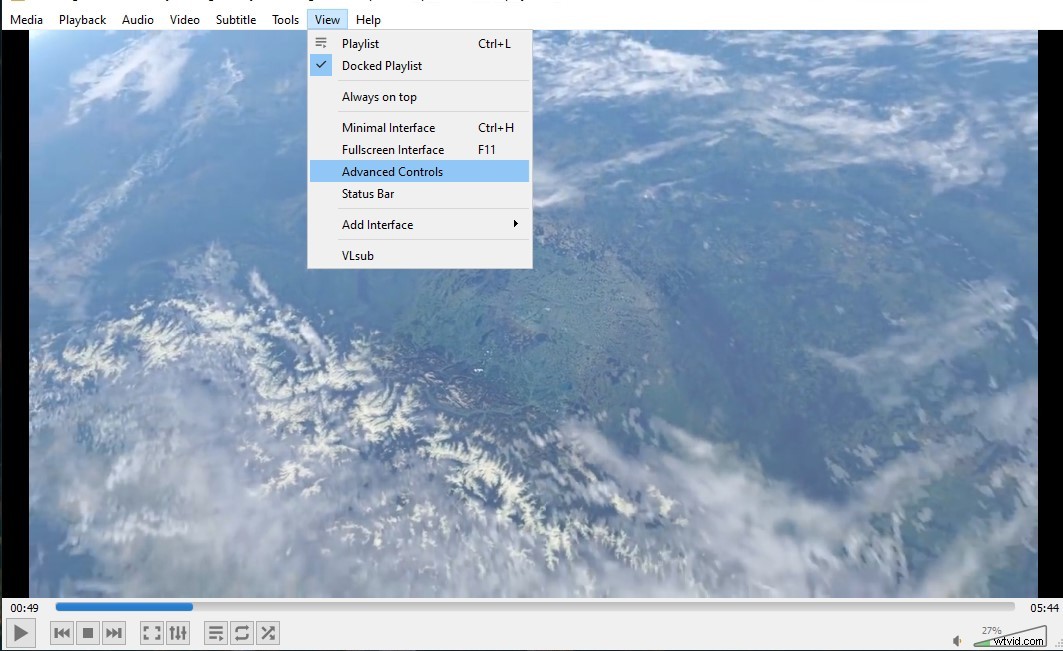
Opnameknoppen verschijnen boven de bedieningsknoppen van uw speler; open de beelden die je gaat knippen; speel vervolgens de video af of blader naar het beginpunt van waaruit u wilt bijsnijden. Klik bij het startpunt op de opnameknop en speel de video af of verplaats deze frame voor frame met de knop "Frame voor frame".
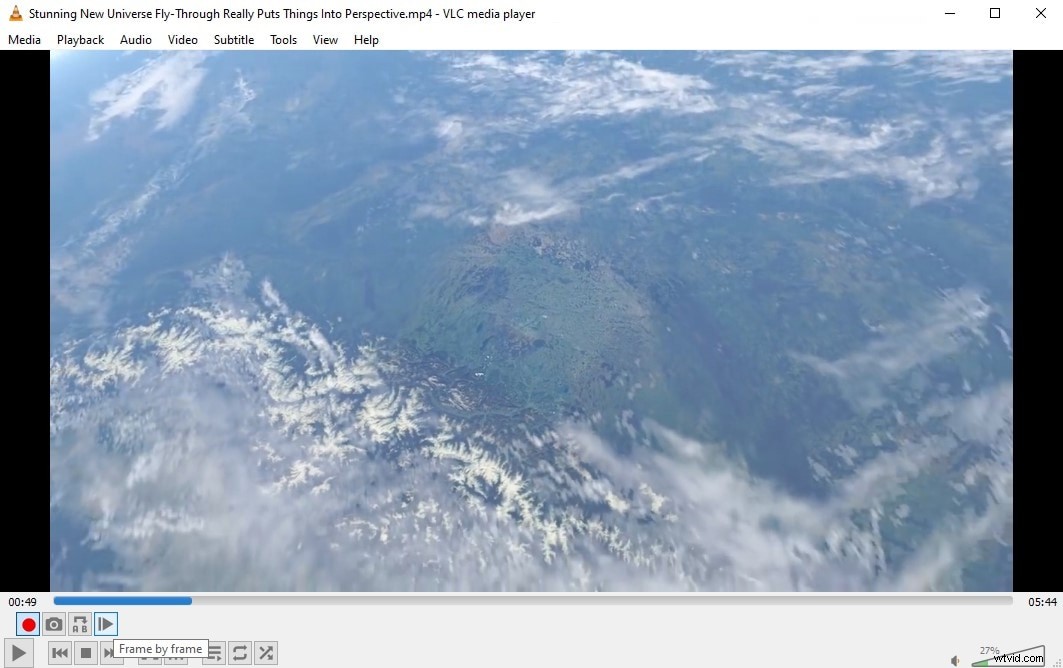
Nadat je het eindpunt hebt bereikt, druk je nogmaals op de opnameknop.
