Foto aan video toevoegen verwijst naar het plaatsen en invoegen van een afbeelding op een video, die kan worden gebruikt om uw auteursrecht te beschermen of om een creatieve Picture in Picture-video te maken. Daarnaast kun je ook een foto aan video toevoegen om een niet-relevant gedeelte te verwijderen of om privégegevens in de video te verbergen. De afbeelding kan uw eigen foto's of logo's zijn.
Veel mensen willen graag hun eigen foto's of logo aan videobestanden toevoegen, maar weten niet hoe. In feite is het gewoon een wandeling in het park als je wat videobewerkingstools gebruikt. We hebben een artikel geschreven over de beste gratis software voor videowatermerken die je momenteel kunt gebruiken, terwijl je hier leert hoe je een foto aan video toevoegt met een krachtige videobewerkingstool - Wondershare Filmora.
Hoe voeg je een afbeelding toe aan een video met Filmora [3 stappen]
Filmora is een eenvoudige maar krachtige video-editor, die niet alleen enkele basisbewerkingsfuncties biedt, zoals bijsnijden, knippen, audio bewerken en titels toevoegen, maar ook een aantal geavanceerde bewerkingstools biedt, waaronder het stabiliseren van wankele beelden, het maken van groene schermeffecten en corrigeren kleur.
Bovendien zijn er meer dan 300 effecten ingebouwd en kun je filters, overlays en bewegingselementen toevoegen, waardoor je video uniek wordt. En de Effects Store biedt een aantal speciaal ontworpen effectensets, zoals Blockbuster, Fitness, Cinematic, Business en Beauty. Als je een YouTuber bent, raden we je aan om lid te worden van de Filmora.io-community, waarin je alle bronnen kunt krijgen die je nodig hebt om je YouTube-kanaal gemakkelijk te laten groeien. Oké, laten we eerst de video-tutorial hieronder bekijken om te zien hoe je een afbeelding aan de video toevoegt met Filmora.
Waarom kiezen we voor Filmora om een foto bij een video te plaatsen? Welnu, uit de bovenstaande video-tutorial kunnen we zien:
- Filmora is beschikbaar op zowel Windows als Mac, en nu kun je de Windows-projecten ook op Mac bewerken
- Foto's aan een video toevoegen is heel eenvoudig:gewoon slepen en neerzetten op de track
- Pas het fotoformaat, de dekking en de positie in de video naar wens aan
Download Filmora en probeer het nu zelf. Als je de gedetailleerde informatie stap voor stap wilt weten, blijf dan het volgende gedeelte lezen.
Als u bij sommige online makers afbeeldingen aan video wilt toevoegen, kunt u onze selectie van de beste gratis online makers van afbeeldingen naar video bekijken. Vergeet niet te controleren of deze online videomakers eerst het merklogo zullen toevoegen.
1. Importeer bestanden naar Filmora
Klik op "Importeren" en selecteer vervolgens de doelafbeeldingen en video's uit uw bestandsmap of sleep ze rechtstreeks naar de Filmora Media Library. Sleep de video vervolgens naar de videotrack (eerste track). Let op:als je alle videobestanden op dezelfde tijdlijn plaatst, worden ze naadloos samengevoegd.
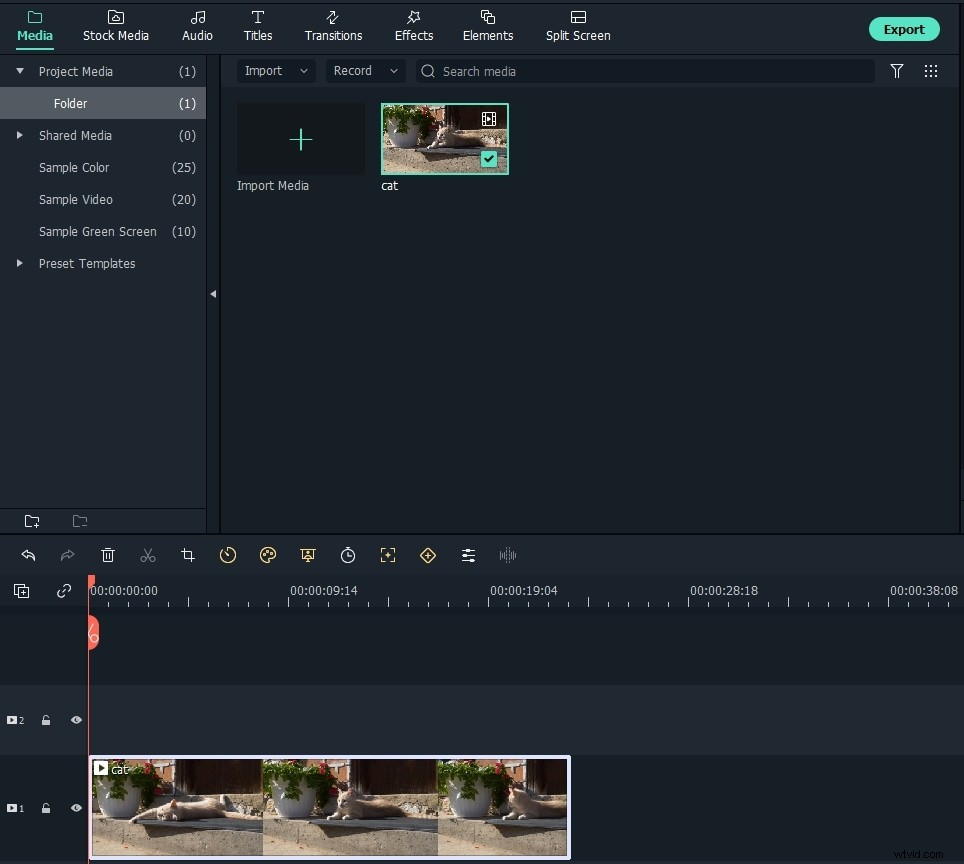
2. Voeg een afbeelding toe aan je video's
Selecteer daarna de afbeelding die u aan uw video wilt toevoegen en sleep deze naar een track boven de videotrack. U ziet de afbeelding in het voorbeeldvenster verschijnen.
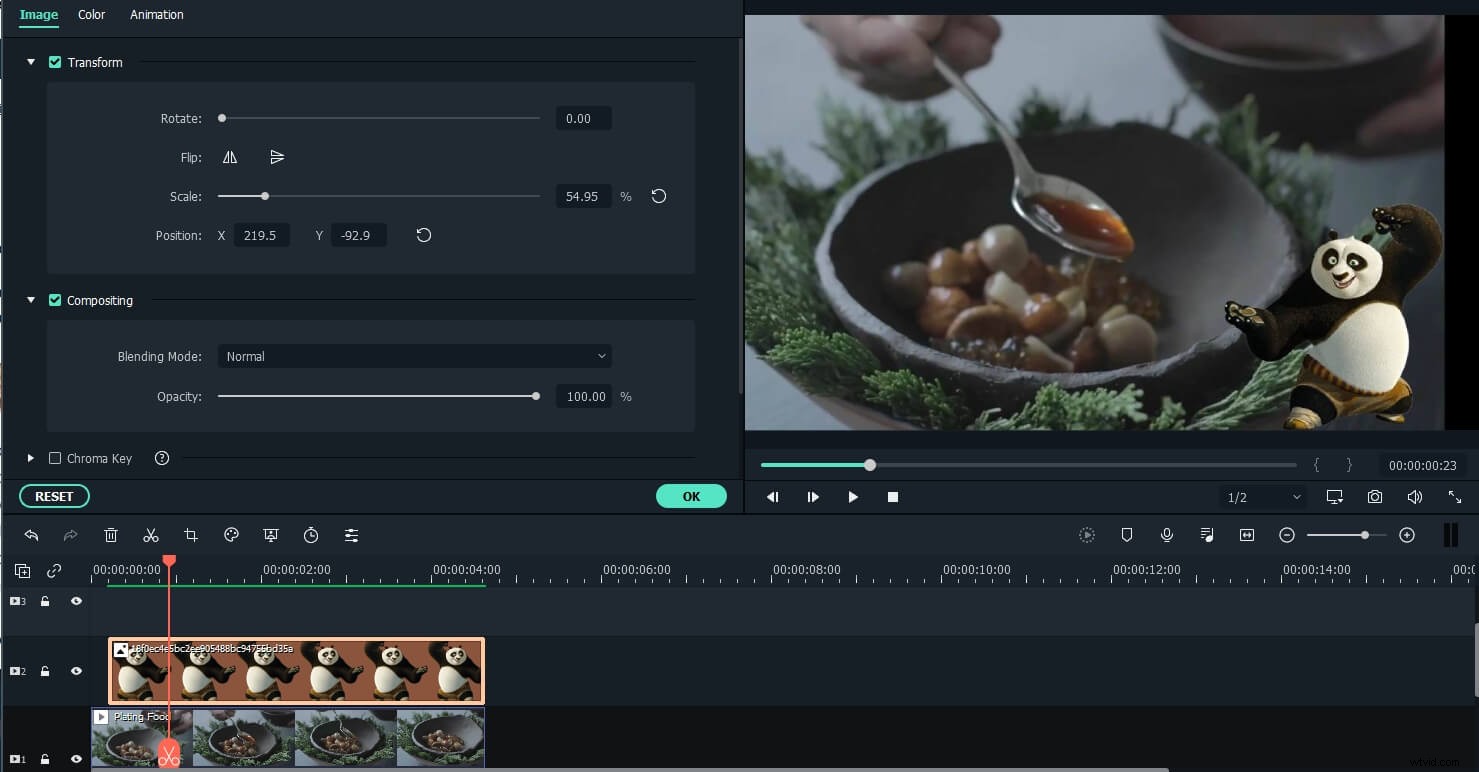
Pas de grootte en positie aan om deze geschikt te maken voor uw video. Verplaats het dan eenvoudig naar de gewenste plaats van de video in het voorbeeldvenster.
Opmerking:als u Bijsnijden om passend te maken hebt gekozen in de voorkeuren voor fotoplaatsing, wordt de afbeelding die u in de tijdlijn hebt geladen, bijgesneden. Wijzig naar Aanpassen om de afbeelding volledig te laden.
3. Pas foto-instellingen aan [Optioneel]
U kunt de rand van de foto in de tijdlijn slepen om deze aan te passen aan de lengte van uw video. Naast het toepassen van bewegingseffecten op de foto die aan de video is toegevoegd, kunt u ook meer effecten aan uw foto toevoegen. Dubbelklik hiervoor op de foto in de tijdlijn om de interface voor het bewerken van afbeeldingen te openen. In de pop-upvensters kunt u beweging toevoegen, de afbeelding draaien, de grootte en positie van de afbeelding wijzigen, een deel van de clip transparant maken, een rand, schaduw toevoegen, enz.
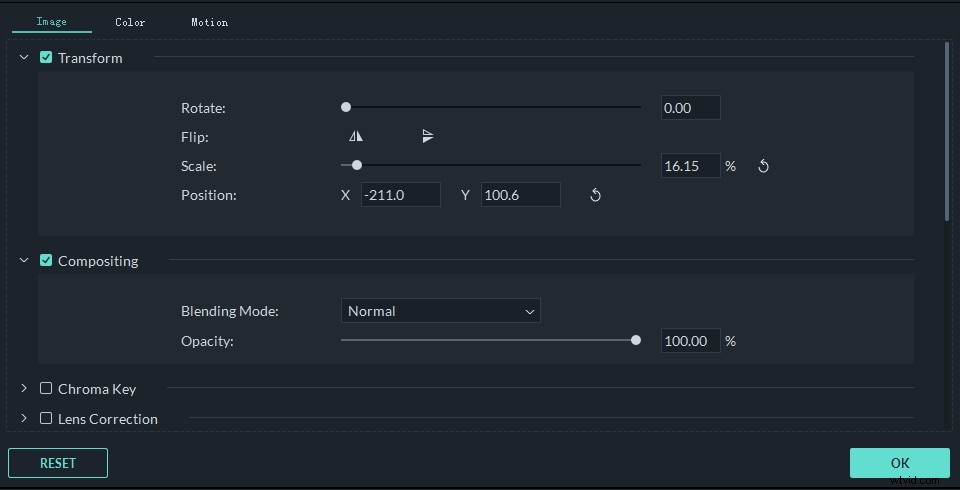
U kunt uw foto bijvoorbeeld iets transparanter maken als de achtergrondkleur in de videoclip te opvallend lijkt. Ga hiervoor naar het tabblad Compositing. Hier kunt u een deel van de clip transparant maken, rand, schaduw, enz. toevoegen om het perfect te maken. U kunt ook de maskervorm van de foto aanpassen of de foto en video op een betere manier samenstellen door de overvloeimodus en dekking aan te passen.
Om de afbeeldingskleur aan te passen en beweging toe te voegen aan de afbeelding in de tijdlijn, schakelt u respectievelijk naar de tabbladen Kleur en Beweging.
Tips:U kunt meerdere afbeeldingen aan de video toevoegen. Wat je moet doen is ze op verschillende tracks plaatsen en de instellingen aanpassen zoals hierboven.
Opmerking:als u afbeeldingsmasker aan afbeeldingen in de tijdlijn wilt toevoegen, sleept u het afbeeldingsmasker rechtstreeks van het tabblad Effecten naar de afbeelding in de tijdlijn. Dubbelklik op het op de afbeelding toegepaste maskereffect om de maskervoorinstellingen te kiezen.
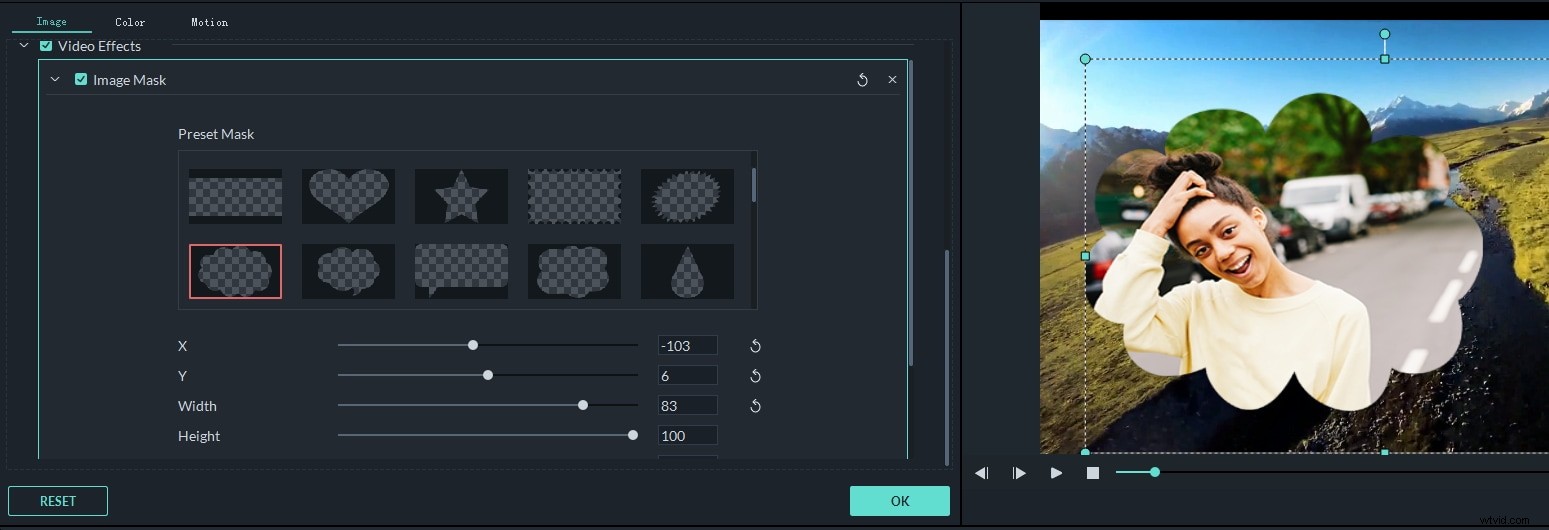
4. Exporteer het bestand
Als u tevreden bent, klikt u op de knop Exporteren knop. Hier vindt u de volgende opties:
- Opslaan als verschillende formaten:kies het exportformaat en sla op op je lokale schijf
- Opslaan om op verschillende apparaten te passen:kies een specifiek apparaatmodel en sla op in het compatibele formaat
- Uploaden naar YouTube/Vimeo:vul je accountgegevens in om je video rechtstreeks vanuit Filmora te delen
- Brand naar dvd:plaats een dvd-schijf en ontvang binnen enkele minuten een dvd-video van hoge kwaliteit
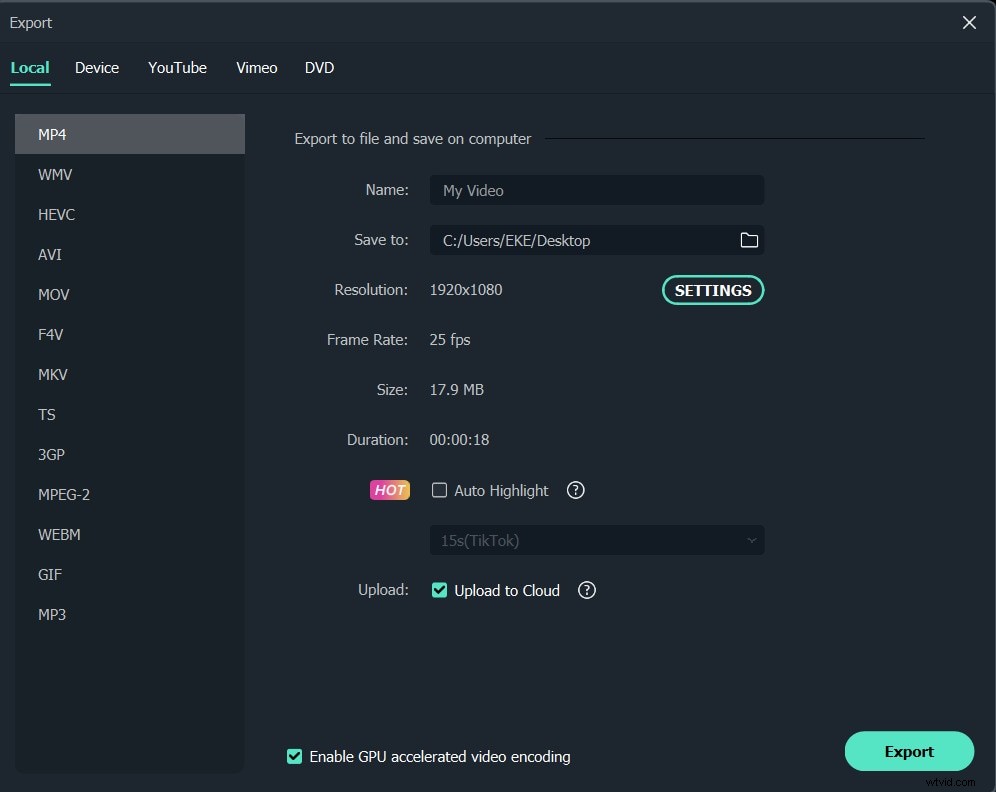
Conclusie
Hierboven staan de stappen voor het plaatsen van een foto bij een video met Filmora, ziet u, dat is eenvoudig. Download Filmora vandaag nog en probeer afbeeldingen aan je video toe te voegen. Laat het weten als je vragen hebt in de onderstaande opmerking. Als je meer functies van Filmora wilt weten, bekijk dan de video-tutorial hieronder voor meer informatie over wat Filmora voor je kan doen:
