Soms zult u merken dat wanneer u homevideo's maakt bij slecht licht of tegen de zon, deze te donker of verduisterd lijkt te zijn. Je kunt de video zelfs eenvoudig verlichten door de helderheid van de video te bewerken met Filmora. In dit artikel leert u nu hoe u gemakkelijk de nodige aanpassingen kunt maken en zo uw donkere video ermee kunt verbeteren. U kunt eerst het programma downloaden en daarna onderstaande stappen volgen. Als je de videohelderheid op iPhone en online wilt bewerken, bieden we je uiteindelijk ook twee oplossingen.
Misschien vind je dit ook leuk:De beste manieren om geweldige time-lapse-video's te maken op Android 2021>>
Je kunt Filmora gebruiken om de witbalans, toon of 3D lut aan te passen om de videohelderheid te verbeteren. Wil je meer opties, ga dan gewoon naar geavanceerd bewerken waar licht en HSL je gemakkelijk kunnen helpen. Bovendien, meer dan 150 filters waarmee u de videohelderheid met slechts één klik kunt aanpassen. Download gewoon Filmora om het te proberen!
- Deel 1:videohelderheid op pc bewerken
- Deel 2:videohelderheid bewerken op iPhone
- Deel 3:videohelderheid online bewerken
Deel 1:videohelderheid op pc bewerken
1 Importeer je video
Nadat u Wondershare Filmora hebt uitgevoerd, klikt u op de knop "Importeren" om een voorbeeld te bekijken en uw video in het programma te importeren. Het is ook mogelijk om uw video rechtstreeks naar het primaire venster te slepen en neer te zetten. Sleep vervolgens de doelvideo naar de tijdlijn om deze te bewerken.
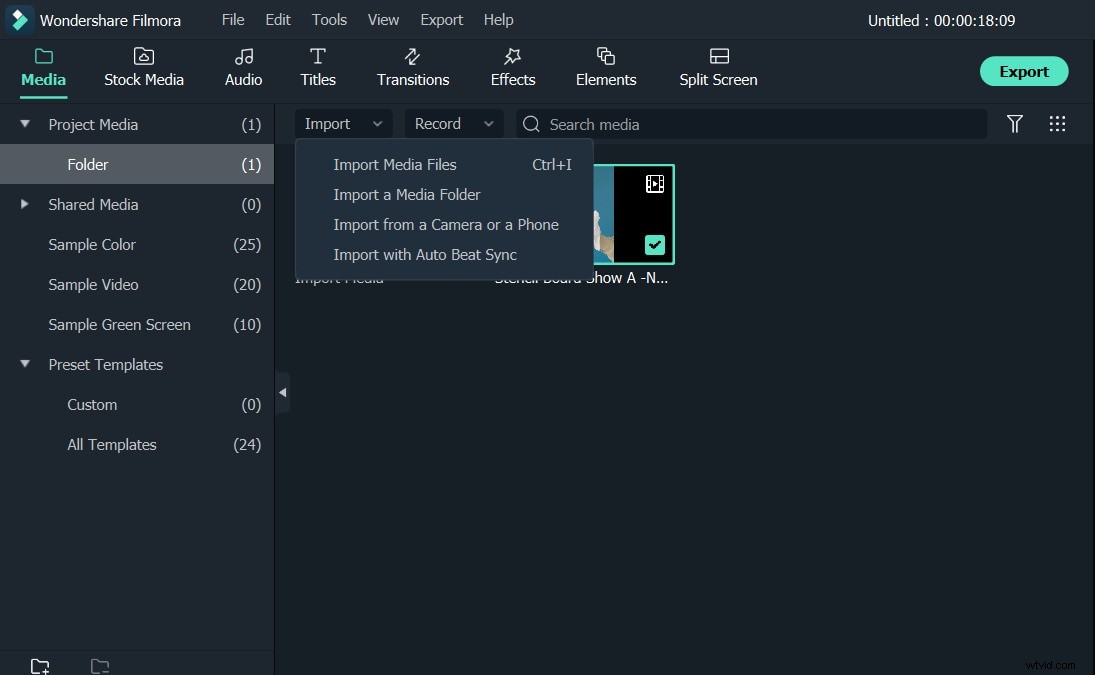
2 Videohelderheid bewerken
Dubbelklik op de video die moet worden bewerkt en vervolgens wordt het videobewerkingsvenster in de linkerbovenhoek geopend, waar u enkele instellingen van uw video kunt aanpassen in de Kleur tabblad. Onder hen wordt helderheid gebruikt om de algehele lichtheid of duisternis van uw videobeeld aan te passen. Met deze instelling kun je eenvoudige aanpassingen maken aan het toonbereik van je video.
Om de helderheid van de video te bewerken, richt u uw muiscursor naar de indicator en verplaatst u deze naar links of rechts langs de schuifregelaar. Na het loslaten van de linkermuisknop wordt de betreffende waarde ingesteld. U kunt het resultaat direct zien in het voorbeeldvenster. Als het resultaat u niet bevalt, kunt u tijdens het proces altijd op de knop "Reset" klikken om elke instelling terug te zetten naar de oorspronkelijke waarde.
Tip :Om het beste resultaat te bereiken, kunt u ook de instelling "Contrast" bewerken om het verschil in kleur en helderheid in verschillende delen van het videobeeld te wijzigen.
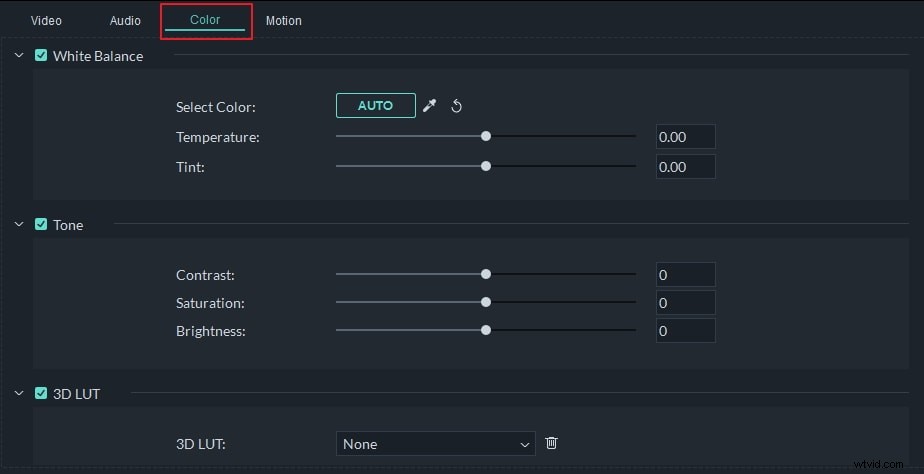
3 Bekijk een voorbeeld van de bewerkte video en exporteer deze
Nadat alles is gedaan om de helderheid van je video te bewerken, kun je een voorbeeld van het bewerkte bestand bekijken om er zeker van te zijn dat je het benodigde resultaat krijgt. Klik hiervoor op de knop "Afspelen" om het afspelen te starten.
Als u helemaal tevreden bent met het resultaat, klikt u op de knop "Maken" en slaat u het bewerkte videobestand op in een van de ondersteunde formaten op het tabblad "Formaat". U kunt ook het tabblad "Apparaat" kiezen om een video te maken voor een mobiele speler, mobiele telefoon of een gameconsole van u. Bovendien kun je de video zelfs rechtstreeks uploaden naar YouTube op het tabblad 'YouTube' of desgewenst op dvd branden.
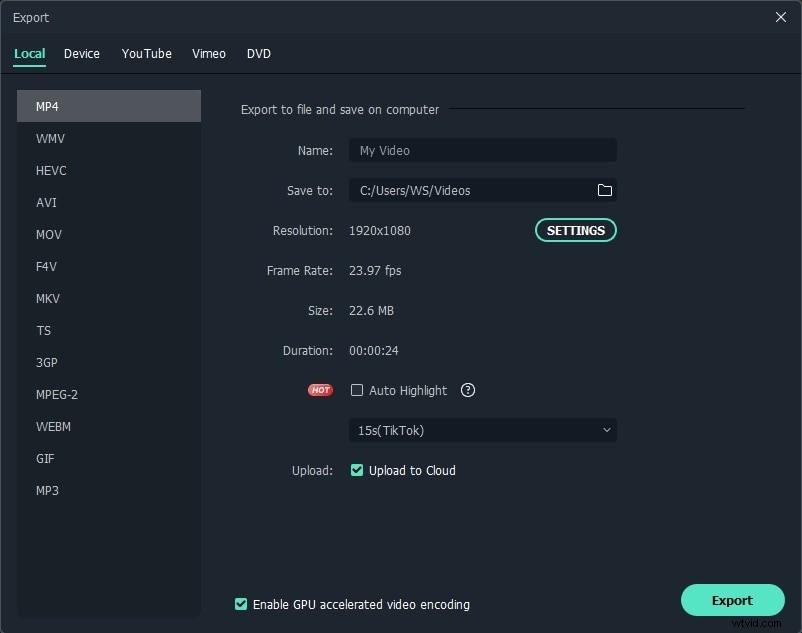
Naast het bewerken van de helderheid van de video, kan Filmora je ook helpen bij het trimmen/knippen/roteren van video en het bijwerken van video met verschillende video- en audio-effecten. Meer weten over Wondershare Filmora. Bekijk de video hieronder.
Deel 2:Een video op iPhone opfleuren
Nadat u een video op de iPhone hebt gemaakt, wilt u deze misschien op uw iPhone opfleuren zonder naar de pc te importeren. In dit geval bieden we je ook een iPhone-oplossing waarmee je de videohelderheid kunt bewerken met een app - Chromic. Het is een app voor kleurcorrectie. U kunt filters en effecten gebruiken om video's op te fleuren. Hieronder staan de stappen om video's op te fleuren.
Stap 1 :Open de app en kies de video die je wilt bewerken. Nadat het is geselecteerd, verschijnt er een vinkje op de miniatuur.
Stap 2 :kies contrast, tint of andere opties om video helderder te maken. Je hoeft alleen maar omhoog en omlaag te vegen om de effecten aan te passen.
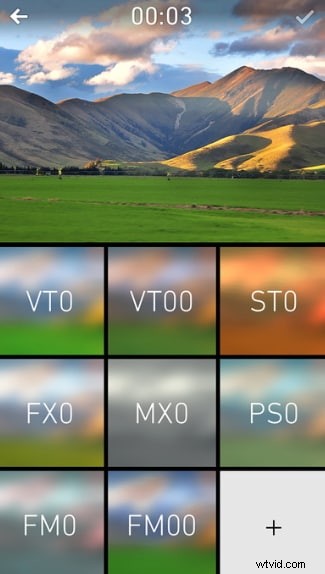
Stap 3 :Wat u ziet is wat u krijgt, dus als u denkt dat het de gewenste helderheid is, hoeft u alleen maar te exporteren. Zo makkelijk!
Opmerking :Deze app is gratis te gebruiken bij in-app-aankopen. Het vereist iOS 8.0 of hoger.
Deel 3:De helderheid van video online bewerken
Als je het downloaden van een softwars te vervelend vindt, raden we je aan om Clipchamp te gebruiken. Het is een online video-editor waarmee u de belichting, het contrast en meer kunt aanpassen. Bekijk de onderstaande stappen voor meer informatie.
Stap 1 :Klik hier om Clipchamp te openen en meld u dan eerst aan. importeer vervolgens uw doelvideo.
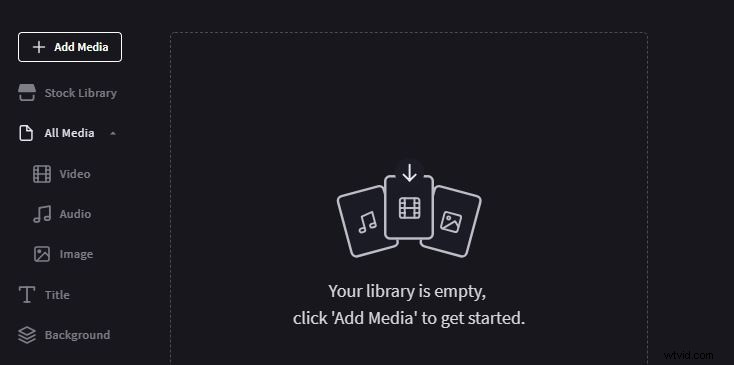
Stap 2 :De geïmporteerde video wordt automatisch op de tijdlijn weergegeven. Dubbelklik erop. U ziet een bewerkingspaneel in de linkerbovenhoek. Sleep de belichtingsschuifregelaar om de helderheid aan te passen. Je kunt ook de verzadiging, het contrast en de temperatuur aanpassen. Bekijk uw video in realtime aan de rechterkant totdat u tevreden bent.
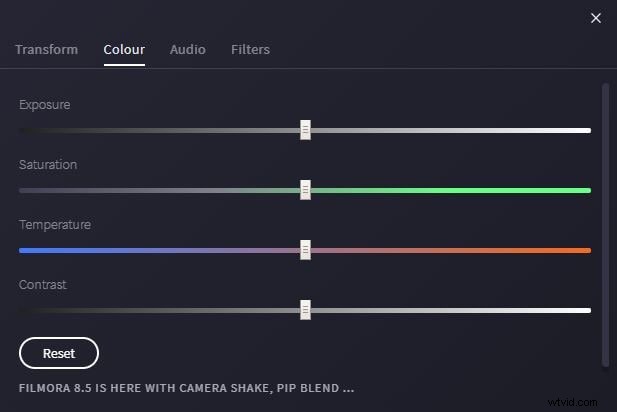
Stap 3 :Klik ten slotte op Video exporteren in de rechterbovenhoek om uw video op te slaan. U kunt de videokwaliteit selecteren van 480p tot 1080p. 720p en 1080p zijn echter vergrendeld. Nadat alles is voltooid, klikt u op Video exporteren om uiteindelijk op te slaan. Zo makkelijk, toch? Bekijk de video hieronder voor meer informatie.
Conclusie
Hierboven staan de twee oplossingen die we hebben aangeboden. Als je geen video wilt downloaden, probeer dan Clipchamp, maar als je meer functies wilt hebben om video prefect te bewerken, is Filmora een must. Waarom niet meteen beginnen met het bewerken van de videohelderheid!
